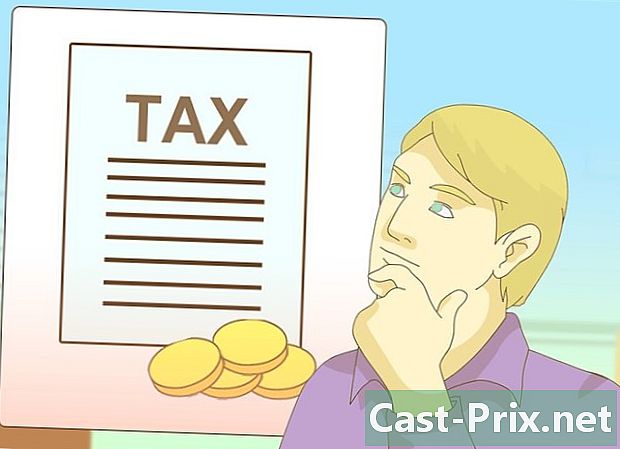वर्ड में एक पीडीएफ फाइल कैसे खोलें
लेखक:
Lewis Jackson
निर्माण की तारीख:
8 मई 2021
डेट अपडेट करें:
1 जुलाई 2024

विषय
इस आलेख में: WordReferences के पुराने 2013Use पुराने संस्करणों का उपयोग करना
Word का नवीनतम संस्करण, Microsoft Word 2013, पहला प्रोग्राम है जो स्वाभाविक रूप से आपको पीडीएफ फाइलों को खोलने और संपादित करने की अनुमति देगा। यदि आपके पास आपके कंप्यूटर पर Microsoft Word 2013 है, तो प्रक्रिया बहुत सरल है। यदि नहीं, तो आपको बदलने के लिए अतिरिक्त सॉफ़्टवेयर का उपयोग करना होगा।
चरणों
विधि 1 शब्द 2013 का उपयोग करें
-
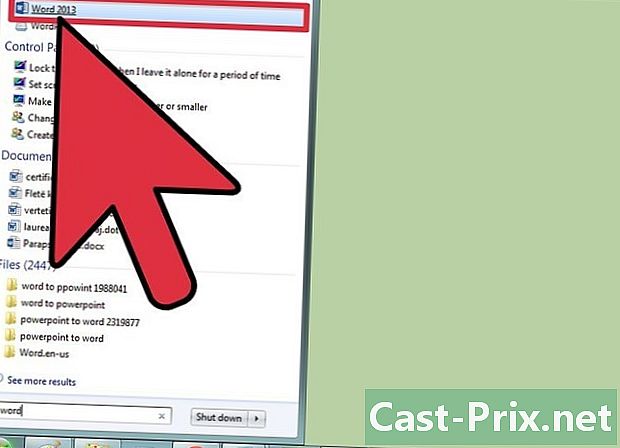
Microsoft Word खोलें। Windows कुंजी (Alt कुंजी के बाईं ओर स्थित) दबाएँ, और टाइप करें शब्द, फिर दबाएँ प्रविष्टि. -
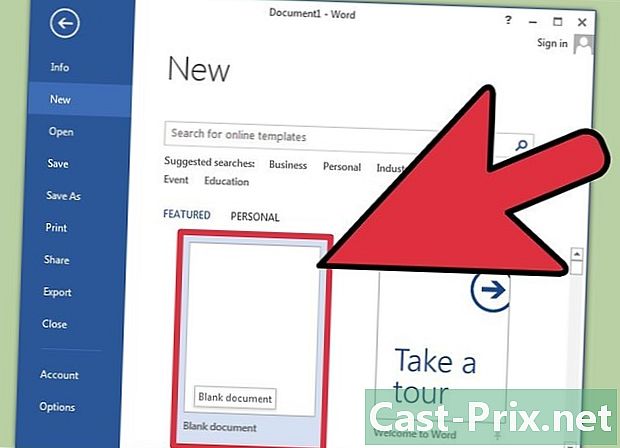
एक रिक्त दस्तावेज़ खोलें। सबसे पहले, जब आप Word खोलते हैं, तो विभिन्न प्रकार के टेम्प्लेट प्रस्तुत किए जाएंगे और साथ ही विशेष लेआउट भी। हालांकि, इस ट्यूटोरियल के खाते में, विकल्प चुनें खाली दस्तावेज़. -
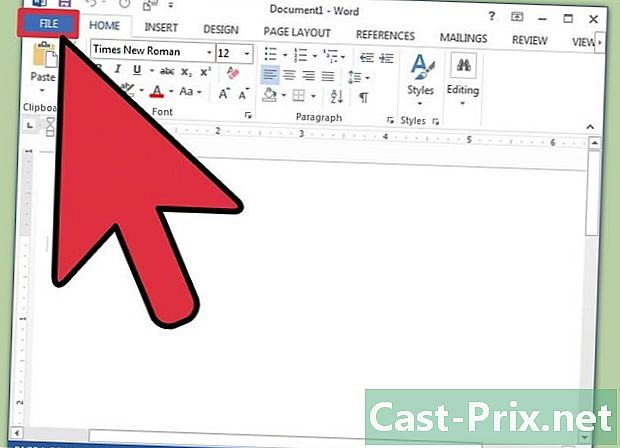
पर क्लिक करें फ़ाइल. विंडो के ऊपरी बाएं कोने में आपको टैब मिलेगा फ़ाइल जिस पर आपको क्लिक करना होगा। एक बार हो जाने के बाद, ड्रॉप-डाउन मेनू कुछ अलग विकल्पों के साथ विंडो के बाईं ओर खुलेगा। -
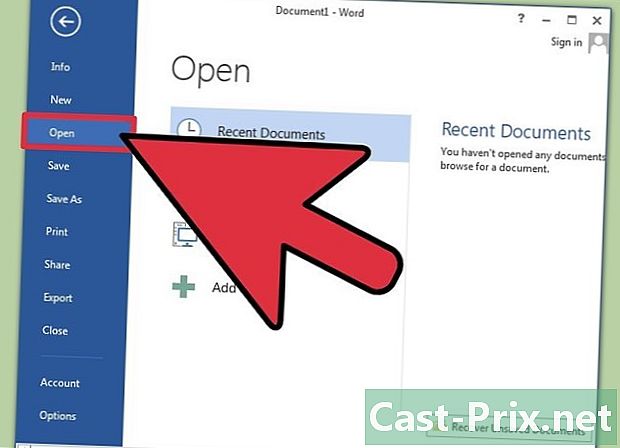
पर क्लिक करें खुला. विकल्प के लिए देखें खुला और उस पर क्लिक करें। यह पहले विकल्पों में से एक होना चाहिए जो आपके सामने प्रस्तुत किया जाएगा। यह एक और मेनू खोलना चाहिए जो उन स्रोतों को प्रदर्शित करता है जिनसे आप एक दस्तावेज़ खोल सकते हैं। -
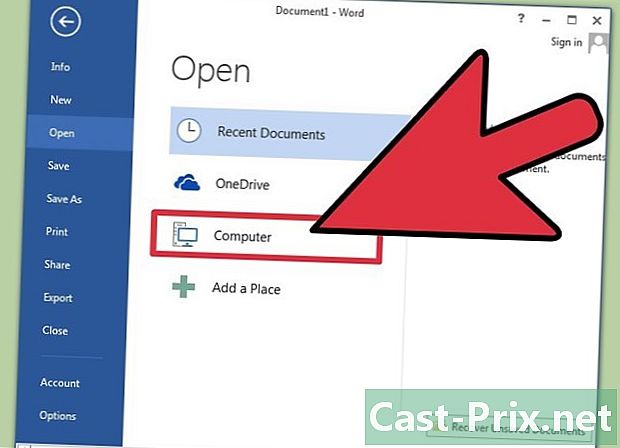
सही स्रोत पर क्लिक करें। यदि आपके कंप्यूटर पर पीडीएफ फाइल है, तो क्लिक करें कंप्यूटर। दूसरी ओर, यदि यह USB कुंजी पर या बाहरी हार्ड डिस्क पर है, तो इस डिस्क को चुनें और उस पर क्लिक करें। -
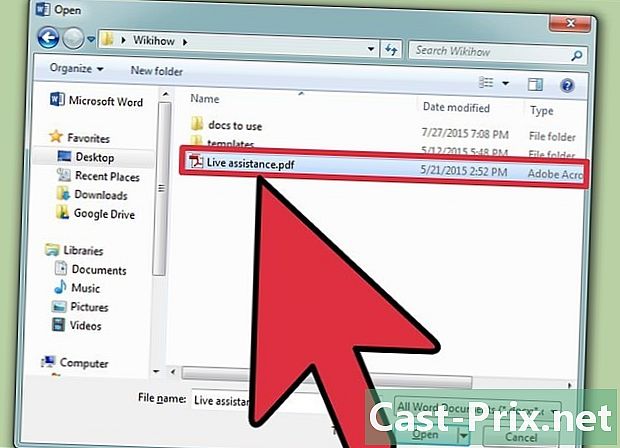
पीडीएफ दस्तावेज़ का चयन करें। अपने कंप्यूटर पर अपने स्थान से सही पीडीएफ फाइल का पता लगाएँ और खोलें। -
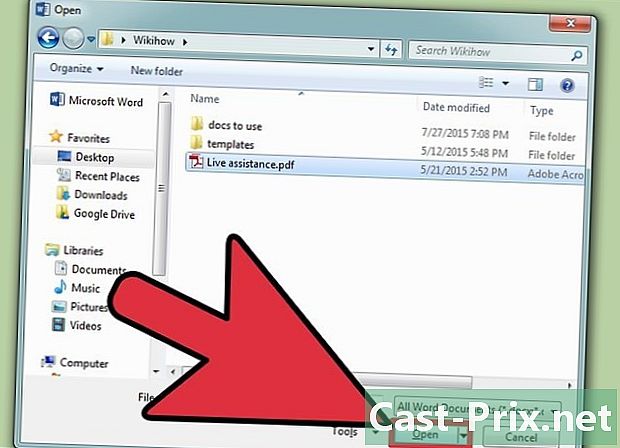
पर क्लिक करें ठीक संवाद बॉक्स में। पीडीएफ फाइल खोलने के बाद, आपको सूचित किया जाएगा कि प्रक्रिया में कुछ समय लग सकता है। उद्घाटन में फ़ाइल में ग्राफिक्स के आकार और संख्या को देखते हुए अधिक समय लगेगा।- ध्यान रखें कि यदि आपके दस्तावेज़ में बड़ी संख्या में ग्राफिक्स हैं, तो एक अच्छा मौका है कि Word दस्तावेज़ को सही ढंग से नहीं खोलेगा। फ़ाइल वैसे भी खुल जाएगी, लेकिन यह मूल संस्करण के समान नहीं होगी।
-
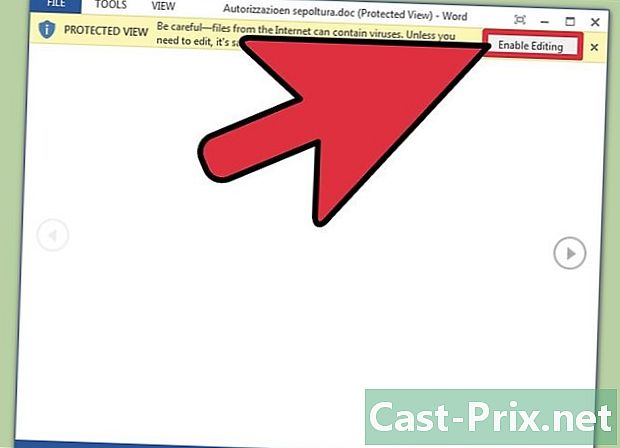
संशोधन को सक्रिय करें। यदि आपकी फ़ाइल इंटरनेट पर अपलोड की गई है, तो आपको सूचित किया जाएगा कि संशोधन प्रक्रिया संभव नहीं होगी। यह एक सुरक्षा उपाय है जो वर्ड आपके कंप्यूटर को वायरस के संक्रमण से बचाने के लिए लेता है।- यदि आपका स्रोत विश्वसनीय है, तो टैब पर क्लिक करें फ़ाइल खिड़की के ऊपरी बाएँ कोने में और फिर क्लिक करें संपादन सक्षम करें पीले डायलॉग बॉक्स से।
-
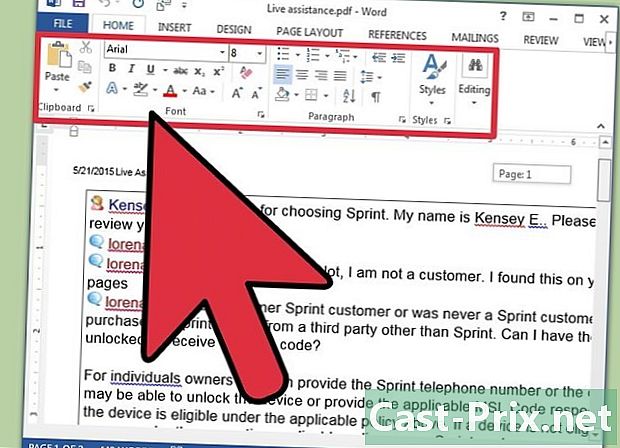
दस्तावेज़ संपादित करें। आप दस्तावेज़ का संपादन उसी तरह शुरू कर सकते हैं जैसे आप किसी अन्य वर्ड दस्तावेज़ में करते हैं। -
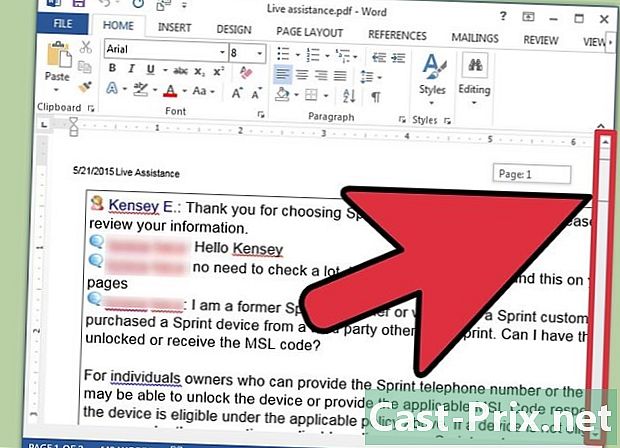
दस्तावेज़ ब्राउज़ करें। विंडो पर स्क्रॉल तीर का उपयोग करें और पृष्ठों को ब्राउज़ करें या हमेशा की तरह स्क्रॉल करें।
विधि 2 Word के पुराने संस्करणों का उपयोग करें
-
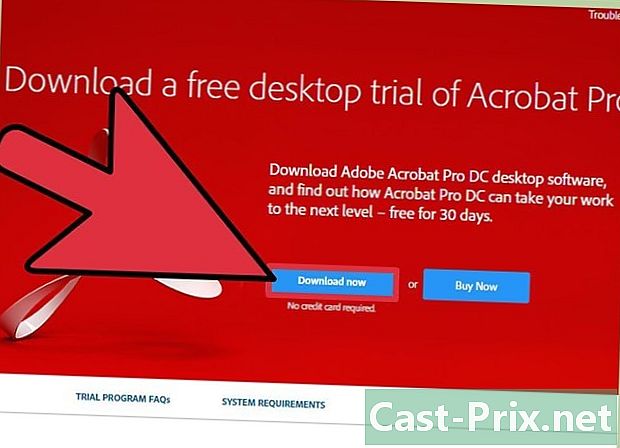
एडोब एक्रोबेट रीडर डाउनलोड करें। आप इंटरनेट साइटों पर पाएंगे जो आपको अपनी फ़ाइल को बदलने की अनुमति देगा, लेकिन इन साइटों की सुरक्षा को सत्यापित करना मुश्किल है। एक अच्छा रूपांतरण उपकरण होने के अलावा, Adobe Acrobat में ऐसी विशेषताएं भी हैं जो आपको दस्तावेजों में टैग लगाने की सुविधा देती हैं। Adobe Acrobat Reader एक शुल्क है, लेकिन आप इस लिंक से मुफ्त 30-दिवसीय परीक्षण संस्करण डाउनलोड करके प्राप्त कर सकते हैं: https://acrobat.adobe.com/en/en/free-trial-download.html ? promoid KQZBU = #। इसे स्थापित करने के लिए चरणों का पालन करें।- आपको कुछ जानकारी दर्ज करने की आवश्यकता है जैसे पहला नाम, अंतिम नाम, ई-मेल पता और जन्म की तारीख। विकल्प को अनचेक करना सुनिश्चित करें एडोब उत्पादों और सेवाओं के बारे में जानकारी प्राप्त करें। ये ईमेल कष्टप्रद हो सकते हैं।
- यदि आप कोई खाता नहीं बनाना चाहते हैं या आपकी 30-दिवसीय परीक्षण अवधि समाप्त हो गई है, तो ध्यान दें कि ऐसी ऑनलाइन सेवाएँ भी हैं जो आपको अपने दस्तावेज़ों को मुफ़्त में बदलने की अनुमति देती हैं। Https://www.pdftoword.com/ या http://www.pdfonline.com/pdf-to-word-converter/ पर जाएं और पृष्ठ पर दिए गए निर्देशों का पालन करें। ध्यान रखें कि कुछ सुरक्षा समस्याएं हैं जो ऑनलाइन इस सॉफ़्टवेयर का उपयोग करने पर उत्पन्न होती हैं।
-
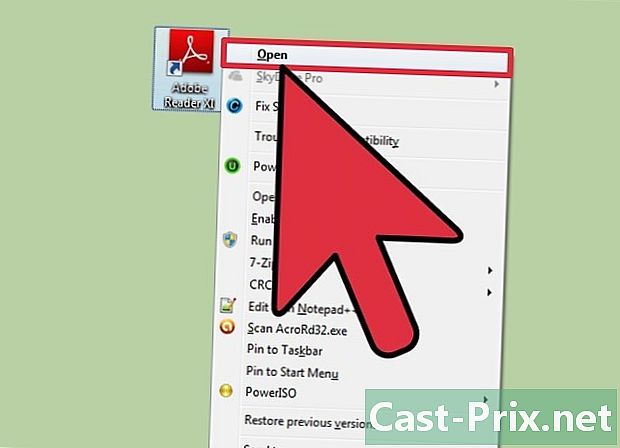
एक्रोबेट रीडर खोलें। यदि आपके पास पीसी या मैक है, तो उद्घाटन प्रक्रिया थोड़ी भिन्न हो सकती है।- पीसी उपयोगकर्ताओं के लिए : विंडोज की पर क्लिक करें, एंटर करें कलाबाज पाठक, फिर दबाएँ प्रविष्टि.
- मैक उपयोगकर्ताओं के लिए : अपने से खोजक खोलें डैशबोर्ड। खोजें कलाबाज पाठक खोज बार में, फिर प्रोग्राम खोलें।
-
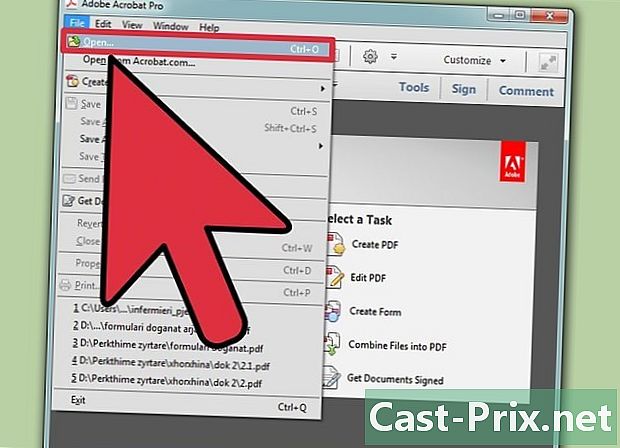
एक दस्तावेज़ खोलें। पीडीएफ डॉक्यूमेंट को कन्वर्ट करने के लिए, आपको पहले इसे एक्रोबैट रीडर में खोलना होगा। विंडो के बाईं ओर, टैब पर क्लिक करें फ़ाइल, तो पर खुला। फिर पीडीएफ डॉक्यूमेंट चुनें जिसे आप उसके स्थान से परिवर्तित करना चाहते हैं और क्लिक करें खुला. -
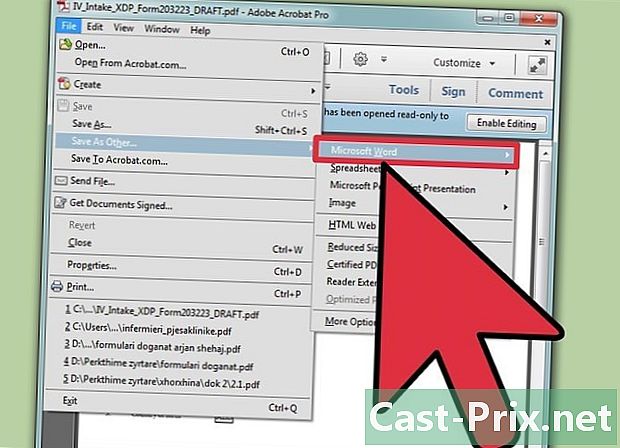
दस्तावेज़ परिवर्तित करें। आप अपने दस्तावेज़ को दो अलग-अलग तरीकों से परिवर्तित कर सकते हैं। दोनों आपको अपनी पीडीएफ फाइल से वर्ड डॉक्यूमेंट बनाने की अनुमति देंगे।- पहला विकल्प : टैब पर क्लिक करें फ़ाइल खिड़की के ऊपर और बाईं ओर। फिर पर क्लिक करें दूसरे के रूप में सहेजें ड्रॉप-डाउन मेनू से। अंत में, दूसरे विकल्प पर क्लिक करें वर्ड या एक्सेल ऑनलाइन.
- खुलने वाली नई विंडो में, विकल्प चुनें में परिवर्तित करें और दस्तावेज़ की भाषा। सुनिश्चित करें कि आप दस्तावेज़ को वर्ड के अपने संस्करण में परिवर्तित करते हैं और अपनी पसंदीदा भाषा का उपयोग करते हैं। फिर नीले बटन को दबाएं Word को निर्यात करें.
- दूसरा विकल्प : बटन पर क्लिक करें एक पीडीएफ फाइल निर्यात करें विंडो के दाईं ओर और वर्ड का अपना संस्करण चुनें। फिर नीले बटन पर क्लिक करें धर्मांतरित.
- पहला विकल्प : टैब पर क्लिक करें फ़ाइल खिड़की के ऊपर और बाईं ओर। फिर पर क्लिक करें दूसरे के रूप में सहेजें ड्रॉप-डाउन मेनू से। अंत में, दूसरे विकल्प पर क्लिक करें वर्ड या एक्सेल ऑनलाइन.
-
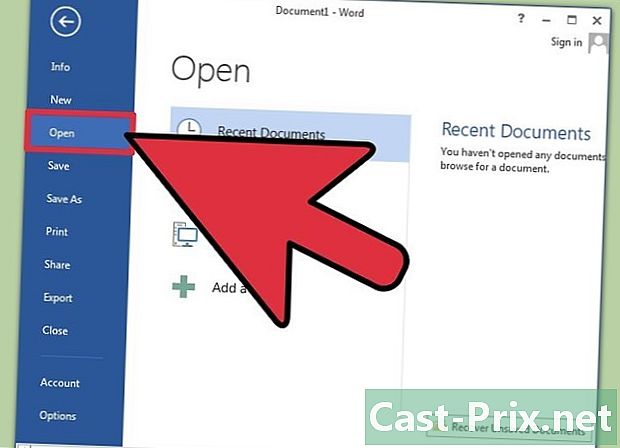
अपना नया वर्ड डॉक्यूमेंट खोलें। उस नए Word दस्तावेज़ को ढूंढें और खोलें, जिसे आपने अभी उस स्थान से बनाया है जहाँ आपने उसे सहेजना चुना था।