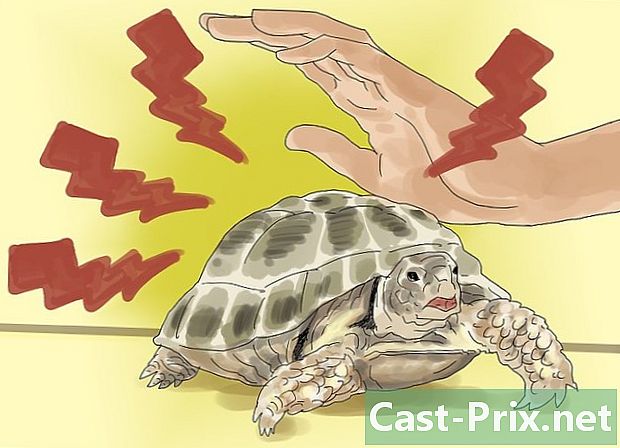Google डिस्क पर फ़ाइल कैसे साझा करें
लेखक:
Robert Simon
निर्माण की तारीख:
21 जून 2021
डेट अपडेट करें:
14 मई 2024
![[Outdated] How to Unshare File on Google Drive](https://i.ytimg.com/vi/z4S903iB29k/hqdefault.jpg)
विषय
- चरणों
- विधि 1 मोबाइल पर Google ड्राइव फ़ाइल साझा करें
- विधि 2 किसी डेस्कटॉप कंप्यूटर पर Google ड्राइव फ़ाइल साझा करें
Google ड्राइव Google की ऑनलाइन स्टोरेज सेवा है। बैकअप के अलावा, यह आपको अन्य उपयोगकर्ताओं के साथ फ़ाइलों और फ़ोल्डरों को साझा करने की अनुमति देता है। यदि आप अपने Google ड्राइव खाते से किसी और के साथ एक फ़ाइल साझा करना चाहते हैं, तो आप इसे मोबाइल ऐप से या वेबसाइट से कर सकते हैं।
चरणों
विधि 1 मोबाइल पर Google ड्राइव फ़ाइल साझा करें
- Google ड्राइव ऐप खोलें। ऐप आइकन एक सफेद पृष्ठभूमि पर एक हरे, पीले और नीले त्रिकोण की तरह दिखता है। यदि आप पहले से साइन इन हैं तो Google ड्राइव मुख्य पृष्ठ खोलने के लिए टैप करें।
- यदि आप अभी तक लॉग इन नहीं हुए हैं, तो पहले अपना पता और पासवर्ड दर्ज करें।
-

एक फ़ाइल का चयन करें। उस फ़ाइल को लंबे समय तक दबाएं जिसे आप साझा करना चाहते हैं जब तक कि उसके बगल में एक चेक मार्क दिखाई न दे। यदि फ़ाइल किसी फ़ोल्डर में है, तो उसे खोलने के लिए पहले फ़ोल्डर दबाएं।- एंड्रॉइड पर, फ़ाइल का चयन करना एक मेनू खोलता है।
-

प्रेस ⋯. यह बटन स्क्रीन के निचले भाग में है और दूसरा मेनू खोलता है। -
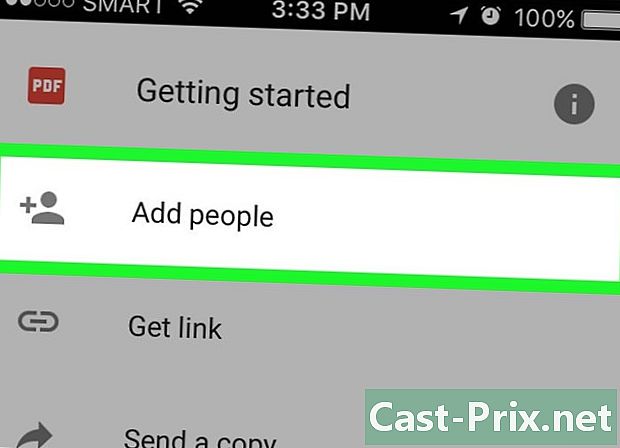
चुनना लोगों को जोड़ें. यह विकल्प ड्रॉप-डाउन मेनू में सबसे ऊपर है। साझाकरण विकल्पों के साथ एक विंडो खोलने के लिए टैप करें। -
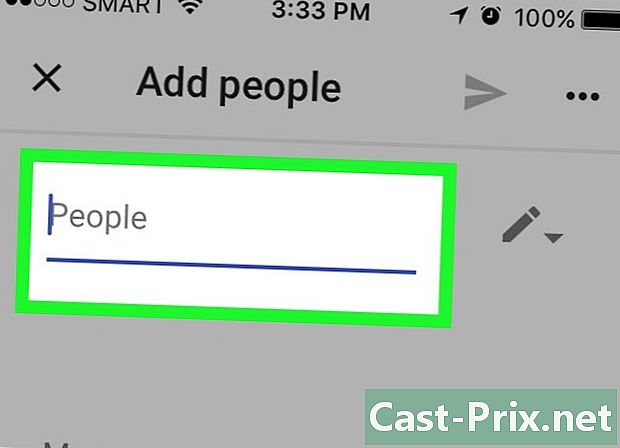
एक पता टाइप करें। स्क्रीन के शीर्ष पर समर्पित फ़ील्ड में, उस व्यक्ति का पता टाइप करें जिसके साथ आप फ़ाइल साझा करना चाहते हैं।- जैसे ही आप पता टाइप करते हैं, ड्रॉप-डाउन मेनू के तहत संबंधित संपर्क दिखाई देगा (यदि यह आपके Google संपर्कों का हिस्सा है)। बाकी पते को जोड़ने के लिए आप इसका नाम दबा सकते हैं।
-
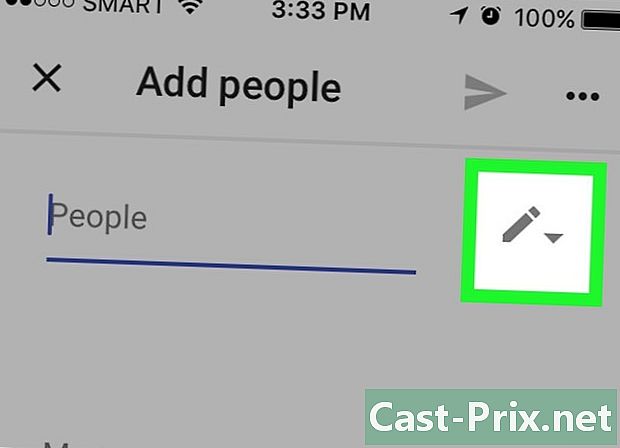
एक साझा प्रतिबंध स्तर चुनें। पेंसिल आइकन पर टैप करें
फिर दिए गए विकल्पों में से कोई एक चुनें।- परिवर्तन : प्राप्तकर्ताओं को फ़ाइल को संपादित करने की अनुमति देता है।
- टिप्पणी : प्राप्तकर्ताओं को फ़ाइल पर टिप्पणियों को देखने और छोड़ने की अनुमति देता है। यह विकल्प फ़ोटो, वीडियो और PDF के लिए उपलब्ध नहीं है।
- पढ़ना : प्राप्तकर्ता फ़ाइल की सामग्री को देख सकते हैं लेकिन संपादित नहीं कर सकते हैं।
-
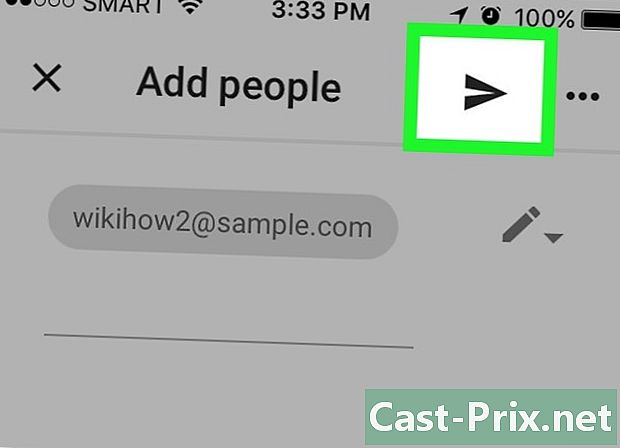
भेजें बटन दबाएं
. यह स्क्रीन के ऊपर दाईं ओर एयरप्लेन आइकन है। निर्दिष्ट प्राप्तकर्ताओं के लिए चयनित अनुमतियों के साथ अपनी फ़ाइल भेजने के लिए टैप करें।- यदि आवश्यक हो, तो आप फ़ाइल भेजने से पहले समर्पित क्षेत्र में एक टिप्पणी जोड़ सकते हैं।
विधि 2 किसी डेस्कटॉप कंप्यूटर पर Google ड्राइव फ़ाइल साझा करें
-
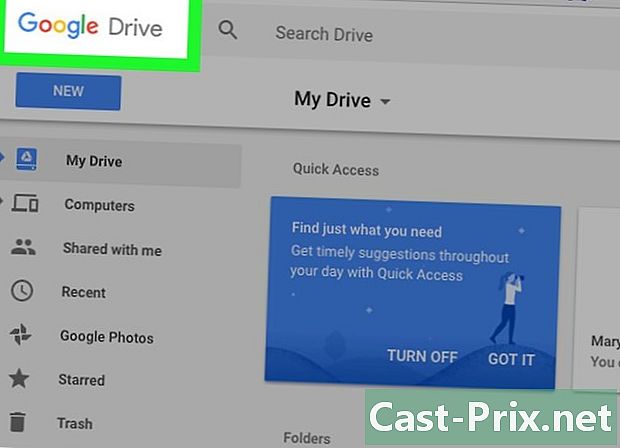
Google ड्राइव में साइन इन करें। इस पेज को अपने वेब ब्राउजर में खोलें। यदि आप पहले से साइन इन हैं, तो साइट मुख्य Google ड्राइव पृष्ठ पर खुल जाएगी।- यदि आप अभी तक लॉग इन नहीं हुए हैं, तो क्लिक करें गूगल ड्राइव पर जाएं इसके बाद अपने पासवर्ड के बाद अपना पता डालें।
- यदि आप Google डिस्क के साथ अपने द्वारा उपयोग किए जाने वाले खाते को बदलना चाहते हैं, तो पृष्ठ के शीर्ष दाईं ओर प्रोफ़ाइल चित्र (या पत्र) पर क्लिक करें और उस खाते का चयन करें जिसका आप उपयोग करना चाहते हैं।
-
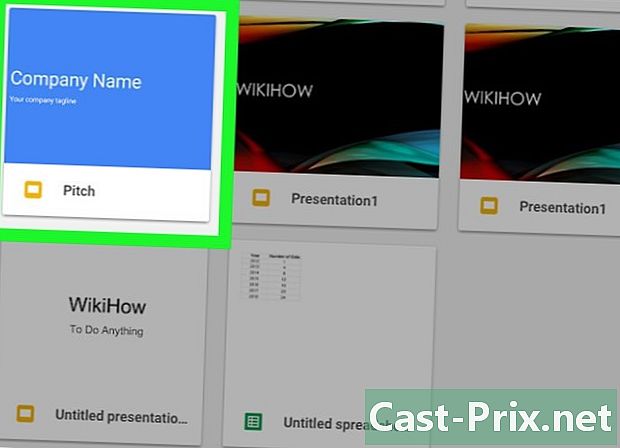
वह फ़ाइल चुनें जिसे आप साझा करना चाहते हैं। यदि फ़ाइल किसी फ़ोल्डर में है, तो उस पर क्लिक करके फ़ाइल का चयन करने से पहले उसे खोलने के लिए फ़ोल्डर पर डबल क्लिक करें।- यदि आप कोई फोटो या वीडियो खोलते हैं, तो यह उसी विंडो में खुलेगा।
-
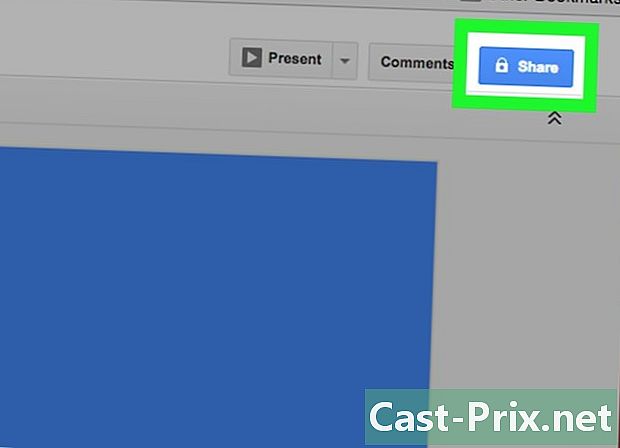
शेयरिंग आइकन पर क्लिक करें यह एक व्यक्ति के सिल्हूट जैसा दिखता है, जिसके बगल में "+" है और यह Google ड्राइव पृष्ठ के शीर्ष दाईं ओर है। एक विंडो खोलने के लिए उस पर क्लिक करें। -
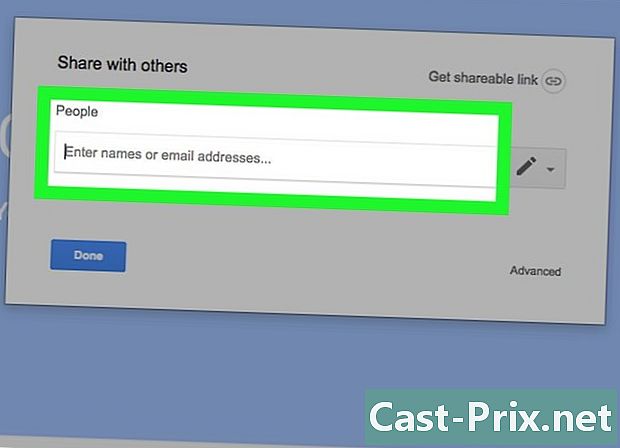
एक पता टाइप करें। खेत में नाम या पते दर्ज करें , उस व्यक्ति का पता टाइप करें जिसके साथ आप फ़ाइल साझा करना चाहते हैं।- यदि व्यक्ति आपके Google संपर्कों का हिस्सा है, तो आपको केवल ई फ़ील्ड के तहत अपना पूर्ण प्रदर्शन करने के लिए उसके नाम या पते का एक भाग टाइप करना होगा। आपको इसे जोड़ने के लिए बस इस पर क्लिक करना होगा।
-
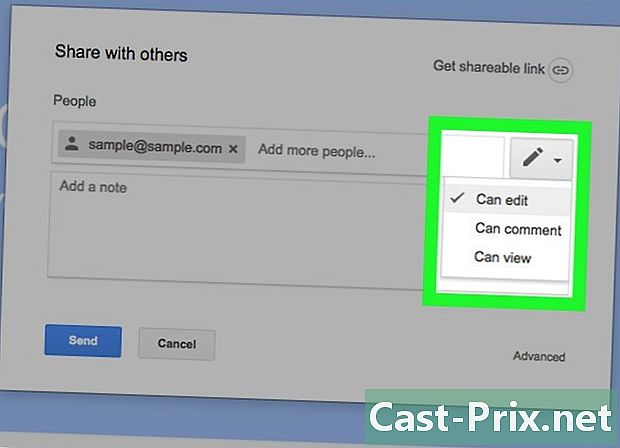
एक साझा प्रतिबंध स्तर का चयन करें। पेंसिल आइकन पर क्लिक करें
फिर उपलब्ध विकल्पों में से एक का चयन करें।- परिवर्तन : यह विकल्प प्राप्तकर्ता को फ़ाइल को संपादित करने की अनुमति देता है।
- टिप्पणी : प्राप्तकर्ता को फ़ाइल की सामग्री को बदलने के बिना दस्तावेज़ पर टिप्पणी छोड़ने की अनुमति दें।
- पढ़ना : प्राप्तकर्ता को देखने की अनुमति देता है, लेकिन फ़ाइल को संपादित या टिप्पणी नहीं करता है।
-
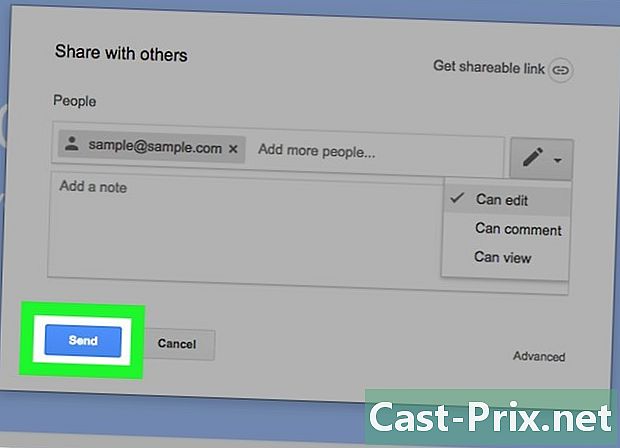
पर क्लिक करें भेजने. यह विकल्प विंडो के नीचे बाईं ओर स्थित है और आपको निर्दिष्ट प्राप्तकर्ताओं को चयनित अनुमतियों के साथ फाइल भेजने की अनुमति देता है।- क्लिक करने से पहले आप ई फील्ड में एक टिप्पणी भी लिख सकते हैं भेजने प्राप्तकर्ताओं को अन्य जानकारी प्रदान करने के लिए।
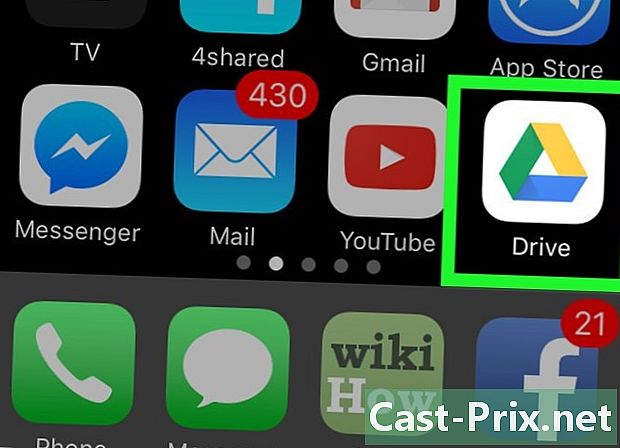
- Google Chrome में, Google ड्राइव आइकन पर क्लिक करके पहुंच योग्य है अनुप्रयोगों नया टैब टूलबार पर और फिर चयन करें गूगल ड्राइव.
- आपके द्वारा दूसरों के साथ साझा की जाने वाली फ़ाइलें Google ड्राइव के बाहर कॉपी, डाउनलोड और साझा की जा सकती हैं।