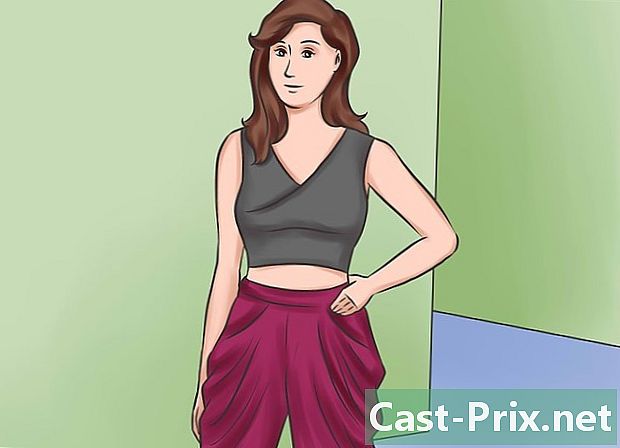पासवर्ड के साथ पीडीएफ की सुरक्षा कैसे करें
लेखक:
Roger Morrison
निर्माण की तारीख:
18 सितंबर 2021
डेट अपडेट करें:
1 जुलाई 2024

विषय
- चरणों
- विधि 1 एडोब एक्रोबेट प्रोटेक्शन सिस्टम का उपयोग करें
- विधि 2 अपने दस्तावेज़ों को PrimoPDF से सुरक्षित रखें
पीडीएफ प्रारूप (पोर्टेबल दस्तावेज़ प्रारूप दस्तावेज़ एक्सचेंजों के लिए आज व्यापक रूप से उपयोग किया जाता है। यह बहुत ही व्यावहारिक है क्योंकि यह लगभग मानक है। इसका अन्य लाभ यह है कि आप एक पीडीएफ दस्तावेज़ को संपादित कर सकते हैं। हालाँकि, यह भी हो सकता है कि हम इसे बदलना नहीं चाहते या केवल कुछ लोगों द्वारा। संक्षेप में, हम इसकी रक्षा कर सकते हैं! वे सभी जिन्हें पीडीएफ फाइल के पासवर्ड (निर्माता द्वारा संपादित) का ज्ञान होगा, वे इसे संशोधित करने में सक्षम होंगे, अन्य, नहीं! निम्न आलेख समीक्षा करता है कि एक पीडीएफ दस्तावेज़ को कैसे संरक्षित किया जाए।
चरणों
विधि 1 एडोब एक्रोबेट प्रोटेक्शन सिस्टम का उपयोग करें
-
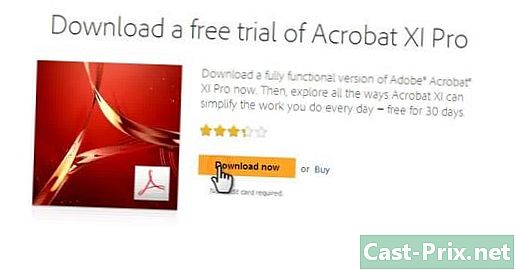
एडोब एक्रोबेट सॉफ्टवेयर को एडोब सिस्टम्स से डाउनलोड करें। यह Adobe Acrobat Reader के विपरीत एक सशुल्क कार्यक्रम है, जो मुफ़्त है। यह एडोब क्रिएटिव सूट जैसे कई अन्य अनुप्रयोगों के साथ आता है। -
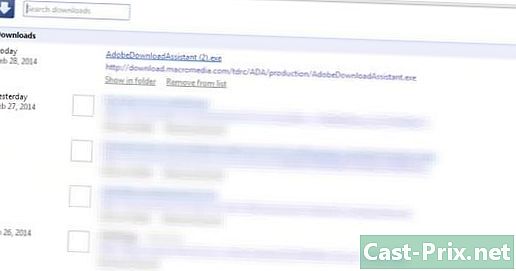
अपनी हार्ड ड्राइव पर एडोब एक्रोबेट इंस्टॉल करें। आप इसे "डाउनलोड" फ़ोल्डर में पा सकते हैं या, यदि आपने बॉक्स खरीदा है, तो इंस्टॉलेशन सीडी डालें और इंस्टॉलेशन आइकन पर डबल-क्लिक करें। -
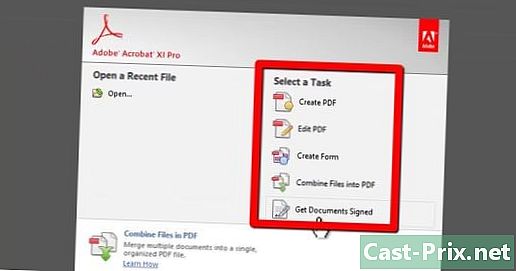
एडोब एक्रोबेट शुरू करें। -

यदि यह पहले से ही नहीं किया गया है, तो क्या आप वर्ड या किसी ई प्रोसेसिंग में एक दस्तावेज बनाते हैं। इसे सहेजें और देखें कि आपने इसे किस फ़ोल्डर में रखा है। -

Adobe Acrobat से अपनी फ़ाइल खोलें। विंडो के शीर्ष पर "फ़ाइल" मेनू पर क्लिक करें और ड्रॉप-डाउन मेनू से "ओपन ..." चुनें।- दिखाई देने वाली विंडो में, उस फ़ाइल का चयन करें जिसे आप सुरक्षित करना चाहते हैं।
- दिखाई देने वाली विंडो में, उस फ़ाइल का चयन करें जिसे आप सुरक्षित करना चाहते हैं।
-
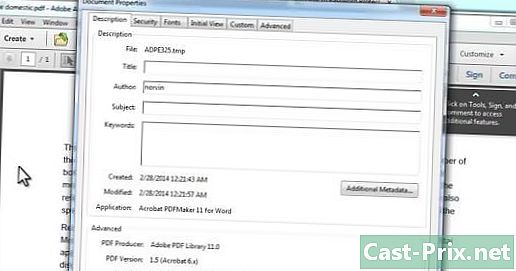
एक बार जब आपका दस्तावेज़ लोड हो जाता है, तो "फ़ाइल" पर क्लिक करें फिर "गुण"।- यदि आपका मूल दस्तावेज़ पीडीएफ प्रारूप में नहीं है, तो आपको एक्रोबेट कार्य रिबन में "पीडीएफ बनाएँ" बटन पर क्लिक करना होगा। अपनी पीडीएफ बनाएं और पीडीएफ के रूप में सहेजने से पहले "गुण" भाग को संशोधित करें।
- यदि आपका मूल दस्तावेज़ पीडीएफ प्रारूप में नहीं है, तो आपको एक्रोबेट कार्य रिबन में "पीडीएफ बनाएँ" बटन पर क्लिक करना होगा। अपनी पीडीएफ बनाएं और पीडीएफ के रूप में सहेजने से पहले "गुण" भाग को संशोधित करें।
-

"फ़ॉर्म गुण" संवाद बॉक्स में, "पीडीएफ सुरक्षा" पर क्लिक करें। -
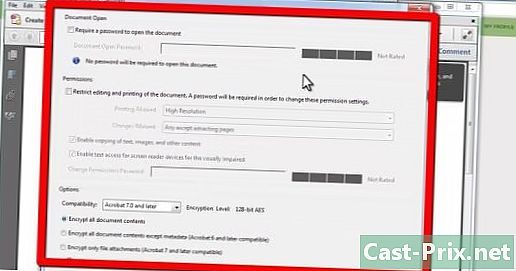
एक संवाद बॉक्स, "पीडीएफ सुरक्षा", प्रकट होता है। फिर सुरक्षा का वांछित स्तर चुनें।- शीर्ष पर, उन संस्करणों का चयन करें जिन्हें आपके संपादकों या पाठकों के पास होना चाहिए।
- एन्क्रिप्शन का प्रकार चुनें। आप सभी डेटा को एन्क्रिप्ट कर सकते हैं, इसका केवल एक हिस्सा एन्क्रिप्ट कर सकते हैं, उदाहरण के लिए इंटरनेट पर देखा जा सकता है या केवल अटैचमेंट एन्क्रिप्ट कर सकते हैं। यह आप चुन रहे हैं कौन पढ़ सकते हैं क्या !
- यह तय करना आपके लिए है कि आप दस्तावेज़ देखने के लिए पासवर्ड सेट कर रहे हैं या यदि आप इसे बदलना चाहते हैं। पहले मामले में, पहला प्रस्ताव चुनें और अपना पासवर्ड लिखें।
- दूसरे मामले में (संशोधन के उपयोग या इनकार), संस्करण और मुद्रण से संबंधित दूसरा प्रस्ताव चुनें। उस पासवर्ड को टाइप करें जिसका उपयोग करने की आवश्यकता होगी। पासवर्ड बॉक्स के तहत, आपके द्वारा अनुमत परिवर्तनों के प्रकार चुनें ("एक फ़ॉर्म भरें और हस्ताक्षर करें", "सब कुछ लेकिन पृष्ठ निकालें" ...)
- शीर्ष पर, उन संस्करणों का चयन करें जिन्हें आपके संपादकों या पाठकों के पास होना चाहिए।
-
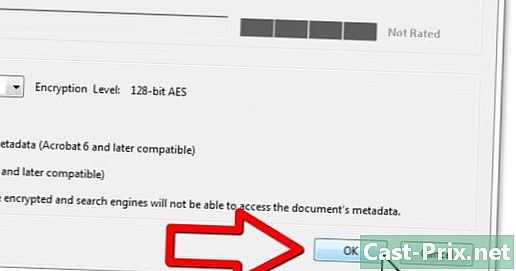
“ओके” पर क्लिक करें। आपको पंजीकरण करने से पहले अपने पासवर्ड की पुष्टि करने के लिए कहा जाएगा।- अब से, आपका दस्तावेज़ सुरक्षित है। जो कोई भी इसका उपयोग प्रतिलिपि बनाने, संशोधित करने या प्रिंट करने के लिए करना चाहता है, उसे पासवर्ड दर्ज करना होगा।
- अब से, आपका दस्तावेज़ सुरक्षित है। जो कोई भी इसका उपयोग प्रतिलिपि बनाने, संशोधित करने या प्रिंट करने के लिए करना चाहता है, उसे पासवर्ड दर्ज करना होगा।
विधि 2 अपने दस्तावेज़ों को PrimoPDF से सुरक्षित रखें
- डाउनलोड करें और एक मुक्त पीडीएफ निर्माता को स्थापित करें, जैसे कि PrimoPDF। यदि आप एडोब एक्रोबैट का खर्च नहीं उठा सकते हैं, तो उस तरह के सॉफ्टवेयर से गुजरें जो समान काम करता है।
- Word फ़ाइल या कोई अन्य फ़ाइल खोलें जिसे आप सुरक्षित करना चाहते हैं।
- "प्रिंट" बटन पर क्लिक करें। अपने डिफ़ॉल्ट प्रिंटर को संशोधित करें और PrimoPDF चुनें (यह एक आभासी प्रिंटर प्रकार है)। यदि यह पहले से ही इस प्रारूप में नहीं है, तो आपका दस्तावेज़ पीडीएफ में सहेजा जाएगा। अन्यथा आपका पुराना पीडीएफ पीडीएफ के नए संस्करण में बदल जाएगा।
- प्रिंटर संवाद बॉक्स में "प्रिंट" और फिर "ओके" पर क्लिक करें।
- "पीडीएफ सुरक्षा" ढूंढें। पासवर्ड सुरक्षा प्रक्रिया शुरू करने के लिए "बदलें" पर क्लिक करें।
- संवाद बॉक्स में, "इस दस्तावेज़ को खोलने के लिए एक पासवर्ड की आवश्यकता है" के दाईं ओर स्थित बॉक्स को चेक करें। यह वह जगह भी है जहां आप पहले से मौजूद पासवर्ड को बदल सकते हैं। संवाद बॉक्स को बंद करने के लिए "ओके" पर क्लिक करें।
- अपने संरक्षित पीडीएफ के निर्माण को अंतिम रूप देने के लिए "ओके" पर क्लिक करें।
- आपका PDF दस्तावेज़ बनाया जाएगा और उस फ़ोल्डर में सहेजा जाएगा जिसे आपने PrimoPDF में पूर्वनिर्धारित किया है।