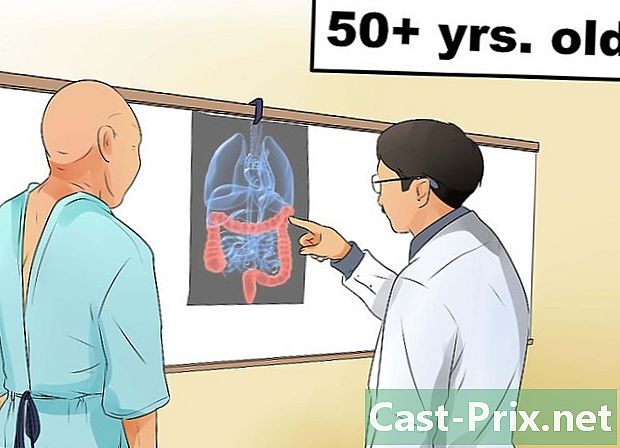एडोब इलस्ट्रेटर में पृष्ठभूमि कैसे निकालें
लेखक:
Peter Berry
निर्माण की तारीख:
12 अगस्त 2021
डेट अपडेट करें:
1 जुलाई 2024

विषय
इस आलेख में: पृष्ठभूमि को निकालें पंख वाले टूल के साथ पृष्ठभूमि निकालें जादू की छड़ी टूल 10 संदर्भों के साथ
एक फोटो का हिस्सा निकालने और इसे अपने किसी ग्राफिक प्रोजेक्ट के लिए रिकवर करने के लिए, आप एडोब इलस्ट्रेटर सॉफ्टवेयर का उपयोग कर सकते हैं, जो कुछ टूल्स और फंक्शनलिटीज की बदौलत आसानी से कट जाता है और आपकी रुचि वाले इमेज के हिस्से को आसानी से निकाल सकता है। बस इसे लगाने के लिए, अग्रभूमि और छवि की पृष्ठभूमि को अलग कर दिया जाता है और उत्तरार्द्ध को पारदर्शी बनाया जाता है, जबकि अग्रभूमि को बचाया जाता है। इलस्ट्रेटर के साथ, ऑपरेशन बहुत सरल हैं।
चरणों
विधि 1 पंख उपकरण के साथ पृष्ठभूमि निकालें
-

में अपनी छवि खोलें एडोब इलस्ट्रेटर. -

कुंजी दबाएं जेड उपकरण से लाभान्वित होना ज़ूम . पृष्ठभूमि को हटाने के लिए, आपको उस फ़ोटो के भाग की सबसे सटीक क्लिपिंग बनानी होगी जो बनी रहेगी। ठीक से काम करने के लिए, टूल के साथ आपकी छवि को बड़ा करने के लिए कुछ भी नहीं धड़कता है ज़ूम.- यदि पुनर्प्राप्त की जाने वाली छवि प्राथमिक है, तो एक साधारण आकृति या एक पंक्ति, इसके बजाय उपकरण लें जादू की छड़ी.
-

ज़ूम करने के लिए, कुंजियों का सही संयोजन करें। मैक पर, करते हैं क्रम+अंतरिक्ष और विंडोज के तहत, नियंत्रण+अंतरिक्ष. -

उपकरण प्राप्त करने के लिए पंख, दबाएँ पी . यह उपकरण, इसकी ठीक नोक के साथ, आप विषय के सभी कोणों पर क्लिक करके एक ग्राफिक ऑब्जेक्ट का चयन करने की अनुमति देता है, जिससे एक छोटी सी ब्लैक डॉट बनाई जाती है, जिसे "एंकर पॉइंट" कहा जाता है। यदि आप कई क्लिक को चेन करते हैं, तो आपके पास कई एंकर पॉइंट होंगे और एक लाइन उन्हें लिंक करती हुई दिखाई देगी।- आप इस टूल को एक फाउंटेन पेन के रूप में टूलबार पर क्लिक करके भी चुन सकते हैं।
-

अग्रभूमि ऑब्जेक्ट की रूपरेखा पर एक बार क्लिक करें। यह समोच्च का पहला लंगर बिंदु बनाता है। लक्ष्य के रूप में कई लंगर अंक ट्रिगर करने के लिए आवश्यक हो जाएगा ठीक से अलग करने के लिए क्या आप पृष्ठभूमि से अलग करना चाहते हैं। आप वास्तव में क्लिपिंग लाइन बना रहे हैं। -

अपनी छवि के सभी उल्लेखनीय बिंदुओं पर क्लिक करें। प्रत्येक बिंदु पर क्लिक करें जो एक विकृति परिवर्तन को चिह्नित करता है, आपको एक बंद लाइन के लिए पहले एंकर बिंदु पर समाप्त करना होगा। जितना संभव हो उतना रूपरेखा का पालन करने का प्रयास करें इलस्ट्रेटर इस दिशा में छोटे सुधार करने के लिए प्रोग्राम किया गया है।- जब आप ज़ूम इन कर रहे हों, तो बाकी की छवि को ऊपर लाने के लिए स्पेसबार को दबाएँ। इस बिंदु पर, माउस कर्सर एक पूर्वाभासपूर्ण हाथ में बदल जाता है जो आपको उस दिशा में छवि को स्थानांतरित करने की अनुमति देगा जो आप चाहते हैं। साधन पंख अक्षम नहीं है: आप अपना कार्य एंकरिंग फिर से शुरू कर सकते हैं जहां इसे छोड़ा गया था।
-

पहले बिंदु पर क्लिक करके अपनी क्लिपिंग समाप्त करें। आपका प्रमुख भाग अब खंडों की एक पंक्ति से घिरा हुआ है। -

टूल पर क्लिक करें चयन सभी भागों को दिखाने के लिए। छवि का यह हिस्सा जिसे आपने काट दिया है, अब सॉफ्टवेयर द्वारा अपने आप में एक वस्तु के रूप में माना जाता है। जैसा कि आप देख सकते हैं, कतरन लाइन (नीले रंग में) के साथ, आपके पास दो ऑब्जेक्ट हैं: आपकी चयनित छवि और इसकी पृष्ठभूमि। -

अग्रभूमि ऑब्जेक्ट पर एक बार क्लिक करें। कुंजी दबाएं पाली और पृष्ठभूमि पर क्लिक करें। सभी वस्तुओं को तब चुना जाता है। -

अग्रभूमि ऑब्जेक्ट पर राइट-क्लिक करें। आप कुंजी भी दबा सकते हैं नियंत्रण और क्लिक करें। चुनना क्लिपिंग मास्क बनाएं : पृष्ठभूमि तब सभी सफेद हो जाती है और आपका अग्रभूमि इतनी स्पष्ट रूप से प्रकट होता है, सीमा के भीतर जो आपने खुद को खींचा है।- संयोग से, यदि आवश्यक हो, तो सफेद रंग में पृष्ठभूमि का यह परिवर्तन दूसरे रंग में किया जा सकता है।
-

पृष्ठभूमि को गायब कर दें। व्हाइट है, आप इसे पारदर्शी बनाएंगे, इसलिए लक्ष्य केवल अपनी पृष्ठभूमि के बिना चयनित भाग को रखना है। प्रेस Y उपकरण को सक्रिय करने के लिए जादू की छड़ी, फिर बैकग्राउंड पर क्लिक करें। अंत में टैप करें हटाएं. -

गुणवत्ता छवि के लिए ईपीएस प्रारूप में छवि को सहेजें। यह प्रारूप एक वेक्टर ड्राइंग प्रारूप है, जो आपको ई प्रसंस्करण फ़ाइल या ग्राफिक एप्लिकेशन को चित्रित करने के लिए बहुत अच्छी गुणवत्ता वाली छवियां प्राप्त करने की अनुमति देता है। पर क्लिक करें फ़ाइल, तो पर के रूप में सहेजें। संवाद बॉक्स में, सूची को नीचे स्क्रॉल करें प्रारूप और प्रारूप चुनें इलस्ट्रेटर EPS (eps)। फ़ाइल को एक नाम दें और उसे एक गंतव्य फ़ोल्डर असाइन करें, अंत में क्लिक करें अभिलेख.- वास्तव में, पृष्ठभूमि को हटाया नहीं गया था, इसे बस पारदर्शी बनाया गया था: यह इस तरह पंजीकृत है।
-

छवि को PNG के रूप में सहेजें। पीएनजी प्रारूप इंटरनेट पर प्रकाशन के लिए आदर्श है और यह पारदर्शी पृष्ठभूमि का प्रबंधन करता है। यह तस्वीरों के लिए भी अनुशंसित है, क्योंकि यह 16 मिलियन रंगों को प्रदर्शित कर सकता है।- पर क्लिक करें फ़ाइलऔर वेब के लिए सहेजें। संवाद बॉक्स में, ड्रॉप-डाउन सूची को सेट करें पीएनजी -24 और यदि आपकी पृष्ठभूमि पारदर्शी है, तो बॉक्स को चेक करें पारदर्शिता। पर क्लिक करें अभिलेख, फ़ाइल नाम चुनें, इसे एक गंतव्य फ़ोल्डर असाइन करें, फिर क्लिक करें अभिलेख.
- यदि आपकी फ़ाइल काफी सरल है (कुछ रंग, छोटे आकार), तो GIF प्रारूप के लिए PNG-24 प्रारूप छोड़ दें। इस प्रारूप के साथ, छवियों को जल्दी से एक वेबसाइट पर अपलोड किया जाता है, लेकिन गुणवत्ता इष्टतम नहीं है।
विधि 2 मैजिक वैंड टूल के साथ पृष्ठभूमि निकालें
-

अगर उपकरण देखें जादू की छड़ी सबसे उपयुक्त है। यह उपकरण जादू की छड़ी सही है जब छंटनी किए जाने वाले विषय का एक ठोस रंग या एक ही रंग की रूपरेखा है। यह उन छवियों के लिए विशेष रूप से उपयुक्त है जिसमें विभिन्न विमानों के बीच विरोधाभास स्पष्ट रूप से चिह्नित हैं।- मान लीजिए कि आपके पास एक शतरंज की बिसात पर एक तारा है, उपकरण के साथ सितारा चयन है जादू की छड़ी सबसे विवेकपूर्ण साबित होता है।
- यदि आपकी छवि कई रंगों से बनी है, जैसा कि एक तस्वीर के लिए है, तो इसके बजाय टूल का उपयोग करें पंख.
-

टूल पर डबल क्लिक करें जादू की छड़ी. यह टूल आपको विंडो के बाईं ओर टूलबॉक्स के शीर्ष पर मिलेगा। वह एक छोर पर स्पार्क्स के साथ एक जादूगर की छड़ी की तरह दिखता है। इस उपकरण का चयन करते समय, एक छोटा संबद्ध पैलेट दिखाई देगा जो आपको इसका उपयोग करने से पहले इसे संक्षेप में कॉन्फ़िगर करने की अनुमति देता है। -

यदि कट जाने वाला हिस्सा एकजुट है, तो बॉक्स को चेक करें Coul. पृष्ठभूमि। ऐसा करने पर, जब आप चित्र के एक पिक्सेल पर छड़ी के साथ क्लिक करते हैं, तो ठीक उसी रंग वाले सभी का चयन किया जाएगा।- मान लीजिए कि आपने एक गुलाबी त्रिकोण के साथ क्लिक किया, जो एक बैंगनी पृष्ठभूमि पर था, केवल त्रिकोण का चयन किया जाएगा। विपक्ष द्वारा, यदि आपके पास अन्य त्रिकोणीय गुलाबी आकार हैं, तो सभी का चयन किया जाएगा: यह जादू है, आपको चेतावनी दी गई थी!
- नुकसान यह है कि यदि आप एक विस्तृत सहिष्णुता चुनते हैं, तो आप उस रंग के साथ छवि के सभी क्षेत्रों (त्रिकोणीय के अलावा) का चयन करेंगे, जो आप नहीं चाहते हैं।
-

चुनना Coul. समोच्च। यह वही है जो चुनना जरूरी होगा कि जिस हिस्से को काटा जाए, उसमें एक ही रंग की रूपरेखा हो। पिछली विशेषता के साथ अंतर यह है कि जादू की छड़ी को केवल छंटनी की जाने वाली भाग की रूपरेखा के रंग में रुचि होगी और रूपरेखा के अंदर रंग में नहीं। दिलचस्प भाग का चयन करने के लिए, आपको जादू की छड़ी के साथ, रूपरेखा पर सटीक रूप से क्लिक करने की आवश्यकता होगी।- मान लीजिए कि आपके पास एक नीली रेखा से घिरा एक लाल वृत्त है, जिसके साथ Coul। समोच्चआप सर्कल और उसकी रूपरेखा का चयन करने में सक्षम होंगे।
- इस सुविधा के साथ, जब आप उपकरण के साथ क्लिक करते हैं जादू की छड़ी एक निश्चित रंग की रूपरेखा पर, उसी रंग की एक पंक्ति से घिरी हुई सभी वस्तुओं का चयन किया जाएगा।
-

रंग की सहिष्णुता के दाईं ओर चुनें। प्रत्येक पसंद के लिए, Coul। पृष्ठभूमि या Coul। समोच्च, आप एक रंग के लिए 0 से 255 तक सहिष्णुता के लिए कई पिक्सेल दर्ज कर सकते हैं आरजीबी (हेक्साडेसिमल) या एक रंग के लिए 0 से 100 तक सीएमवाईके। यह सहिष्णुता मूल्य उपकरण की सटीकता निर्धारित करता है जादू की छड़ी : कम सहिष्णुता आपके द्वारा क्लिक किए जा रहे पिक्सेल के रंग के समान वस्तुओं का चयन करेगी।- डिफ़ॉल्ट मान 32px है, जिसका अर्थ है कि जब आप क्लिक करते हैं, उदाहरण के लिए, एक मध्यम गुलाबी पिक्सेल पर, वैंड गुलाबी की कुछ मामूली विविधताएं लेगा, 32 पिक्सेल की सीमा, प्लस या माइनस में।
- यदि आपकी छवि रंग ढाल से बनी है, तो सहनशीलता बढ़ाएं, ताकि आप अधिक रंगों का चयन कर सकें।
- सामान्य तौर पर, डिफॉल्ट टॉलरेंस अधिकांश डेटर्स के लिए उपयुक्त होता है।
-

चुनना गाढ़ा. समोच्च। एक ही मोटाई के साथ सभी लाइनों का चयन करने के लिए इस सुविधा का चयन करें, रंग को ध्यान में नहीं रखा जा रहा है। दूसरे शब्दों में, यदि आप एक निश्चित मोटाई की रेखा पर क्लिक करते हैं, तो उन सभी को चुना जाएगा जो समान हैं। -

सही पर मोटाई की सहिष्णुता चुनें। रंगों के लिए पहले की तरह, आप मोटाई सहिष्णुता के रूप में 0 से 1000 (पिक्सेल) तक मान दर्ज कर सकते हैं। यदि, उदाहरण के लिए, आप 0 की सहनशीलता रखते हैं और 10 पिक्सेल मोटाई की रेखा पर क्लिक करते हैं, तो केवल इस मोटाई की पंक्तियों का चयन किया जाएगा। यदि आप 20 पिक्सेल की लाइन पर 10 की सहिष्णुता रखते हैं, तो आप 10 से 30 पिक्सेल मोटी की सभी पंक्तियों का चयन करेंगे।- डिफ़ॉल्ट 5px है, जो वास्तव में कम है। हालाँकि, यदि आपकी छवि बहुत अधिक महीन रेखाओं वाली है, तो यह सहिष्णुता को 0 पर सेट करने में समझदारी हो सकती है, अन्यथा आप हर समय हर चीज का चयन करेंगे।
-

उस छवि पर क्लिक करें जिसे आप रखना चाहते हैं। एक बार जब आपकी जादू की छड़ी आपके हाथ में आ जाती है, तो आपको इसे चुनने के लिए बस अपने अग्रभूमि पर क्लिक करना होगा: खंड के साथ एक रेखा रूपरेखा पर दिखाई देती है, जिसका अर्थ है उसका चयन।- यदि चयनित क्षेत्र वह नहीं है जिसे आप चाहते हैं, तो दबाएं क्रम+पाली+एक (मैक पर) या पर नियंत्रण+पाली+एक (विंडोज के तहत) इसे रद्द करने के लिए। टूल से जुड़े पैलेट पर वापस लौटें जादू की छड़ी, सेटिंग्स को बदलें और चयन को पुनः प्रयास करें।
-

कुंजी दबाएं पाली और पृष्ठभूमि पर क्लिक करें। यह युद्धाभ्यास अग्रभूमि वस्तु और पृष्ठभूमि दोनों का चयन करता है। -

अग्रभूमि छवि पर राइट क्लिक करें। आप कुंजी भी दबा सकते हैं नियंत्रण और छवि पर क्लिक करें। फिर सेलेक्ट करें डेको मास्क बनाएँ । पृष्ठभूमि तब सभी सफेद हो जाती है, जिस पर आपके द्वारा चयनित अग्रभूमि छवि बाहर होती है। -

पृष्ठभूमि को पारदर्शी बनाकर निकालें। कुंजी दबाएं Y सीधे उपकरण का चयन करने के लिए जादू की छड़ी टूलबॉक्स से गुजरे बिना। एक बार सभी सफेद पृष्ठभूमि पर क्लिक करें, फिर दबाएँ हटाएं. -

गुणवत्ता छवि के लिए ईपीएस प्रारूप में छवि को सहेजें। यह प्रारूप एक वेक्टर ड्राइंग प्रारूप है, जो आपको ई प्रसंस्करण फ़ाइल या ग्राफिक एप्लिकेशन को चित्रित करने के लिए बहुत अच्छी गुणवत्ता वाली छवियां प्राप्त करने की अनुमति देता है। पर क्लिक करें फ़ाइल, तो पर के रूप में सहेजें। संवाद बॉक्स में, सूची को नीचे स्क्रॉल करें प्रारूप , फिर चुनें इलस्ट्रेटर EPS (eps)। अपनी फ़ाइल को एक नाम दें और फिर क्लिक करें अभिलेख. -

छवि को GIF के रूप में सहेजें। जीआईएफ प्रारूप इंटरनेट पर प्रकाशन के लिए आदर्श है क्योंकि यह तेज पृष्ठभूमि के लिए अनुमति देता है और पारदर्शी पृष्ठभूमि को संभालता है। मध्यम गुणवत्ता वाले फ़ोटो के लिए, यह GIF प्रारूप एकदम सही है।- पर क्लिक करें फ़ाइल, तो पर वेब के लिए सहेजें। में पूर्व निर्धारित पैरामीटरचुनना GIF और यदि आपकी पृष्ठभूमि पारदर्शी है, तो बॉक्स को चेक करें पारदर्शिता। पर क्लिक करें अभिलेख, फ़ाइल को एक नाम दें, इसे एक गंतव्य फ़ोल्डर असाइन करें, फिर क्लिक करें अभिलेख.
- यदि आपकी छवि में 256 से अधिक रंग (GIF प्रारूप) हैं, तो यह फ़ोटो का मामला है, इसके बजाय PNG-24 प्रारूप चुनें। यह वह है जिसे आप आमतौर पर उपयोग करते हैं क्योंकि यह अधिकांश इंटरनेट अनुप्रयोगों के साथ संगत है। यदि आपकी पृष्ठभूमि पारदर्शी है, तो बॉक्स को चेक करें पारदर्शिता। पर क्लिक करें अभिलेखफ़ाइल को एक नाम दें, इसे एक गंतव्य फ़ोल्डर असाइन करें, अंत में क्लिक करें अभिलेख.