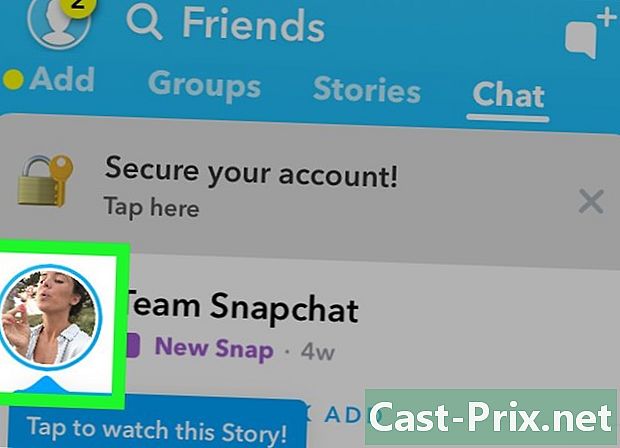एडोब फोटोशॉप में एक छवि कैसे वापस करें
लेखक:
Peter Berry
निर्माण की तारीख:
13 अगस्त 2021
डेट अपडेट करें:
22 जून 2024

विषय
इस लेख में: Flip Entire Work AreaReturn Specific ItemReferences
यदि आप एक फोटोग्राफर, प्रकाशक, डिजाइनर या ग्राफिक डिजाइनर हैं, तो समय आएगा जब आपको अपनी आवश्यकताओं के अनुसार, एक छवि वापस करनी चाहिए। फ़ोटोशॉप आपके लिए इसे आसान बनाता है, चाहे आप पूरी छवि या इसके एक हिस्से को फ्लिप करना चाहते हों।
चरणों
विधि 1 संपूर्ण कार्य क्षेत्र वापस करें
-
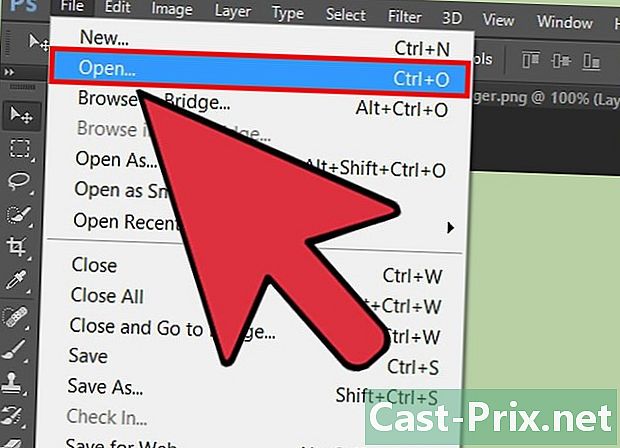
वह छवि खोलें जिसे आप वापस करना चाहते हैं। यह प्रक्रिया पूरी छवि को वापस कर देगी। फ़ोटोशॉप में छवि के चारों ओर गहरे भूरे रंग की सीमा में आप जो कुछ भी देखते हैं वह आपके कार्य क्षेत्र से अधिक कुछ नहीं है। -
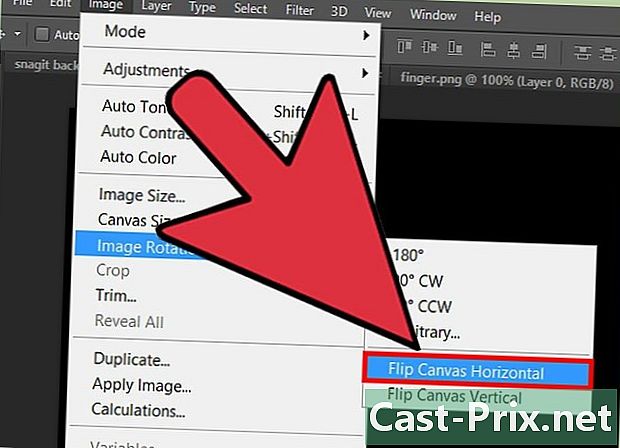
एक छवि क्षैतिज रूप से पलटें। आप मेनू से ऐसा कर सकते हैं छवि। यह क्रिया एक काल्पनिक रेखा पर छवि को घुमाती है जो कार्य क्षेत्र के ऊपर से नीचे तक चलती है। पर क्लिक करें छवि → घुमाएँ छवि → कार्य क्षेत्र की क्षैतिज समरूपता. -

एक छवि लंबवत पलटें। आप मेनू से ऐसा कर सकते हैं छवि। यह क्रिया एक काल्पनिक रेखा पर छवि को घुमाती है जो कार्य क्षेत्र के बाईं ओर से दाईं ओर जाती है। पर क्लिक करें छवि → घुमाएँ छवि → कार्य क्षेत्र की ऊर्ध्वाधर समरूपता. -
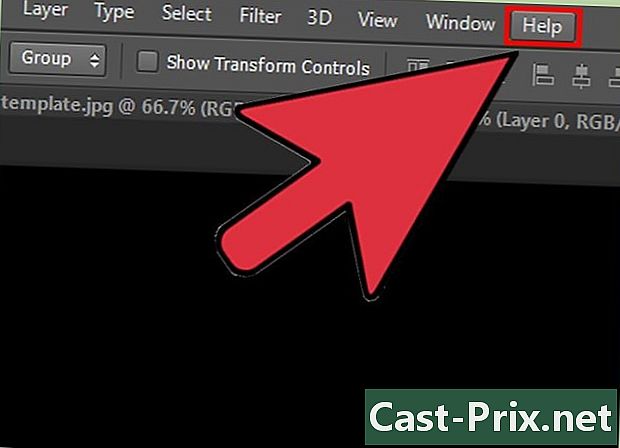
शब्दांकन से सावधान रहें। ज्ञात हो कि इस फीचर का नामकरण फ़ोटोशॉप के विभिन्न संस्करणों पर थोड़ा अलग हो सकता है। पुराने संस्करणों पर, आप देखेंगे रोटेशन और नहीं छवि का रोटेशन। हालांकि, शब्द लगभग समान हैं कि वे भ्रमित नहीं होंगे।- यदि आपको अभी भी खुद को खोजने में परेशानी है, तो मेनू पर क्लिक करें मदद विंडो के ऊपर और टाइप करें रोटेशन। यह क्रिया आपको उस विकल्प पर पुनर्निर्देशित कर सकती है जिसे आप ढूंढ रहे हैं।
विधि 2 विशिष्ट आइटम लौटें
-
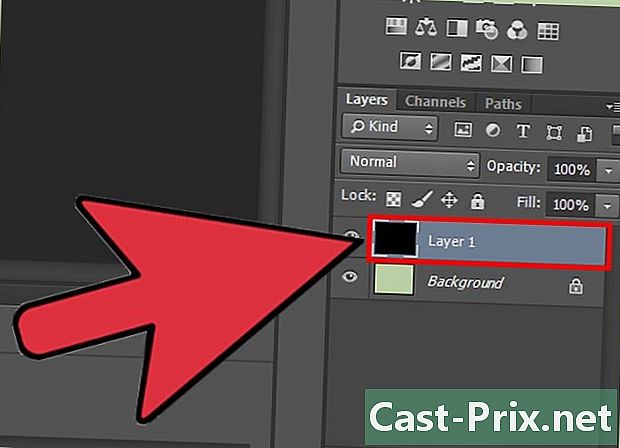
लौटने के लिए परत का चयन करें। आपके पास संपूर्ण कार्य क्षेत्र या विशिष्ट परतों को वापस करने का विकल्प है। ऐसा करने के लिए, आपको किसी भी तत्व को अलग करना होगा जिसे आप अपनी खुद की परत पर लौटना चाहते हैं। यदि आप इसे पहले ही कर चुके हैं, तो आपको अनुभाग में परत का चयन करना होगा परतों फ़ोटोशॉप विंडो के दाईं ओर। -
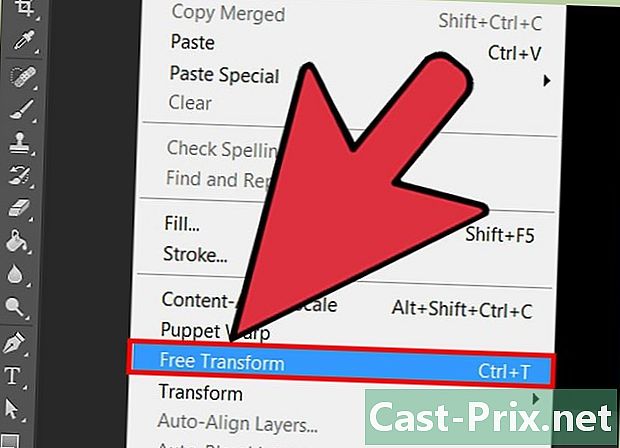
चुनना मैनुअल परिवर्तन. यह आपको छवि को हेरफेर करने की अनुमति देगा। यह विकल्प तत्व के चारों ओर एक क्षेत्र लाता है और आपको छवि को ख़राब करने, झुकाव, मोड़ने और घुमाने की अनुमति देता है। मैनुअल परिवर्तन विकल्प तक पहुंचने के लिए, आप निम्न प्रक्रिया का उपयोग कर सकते हैं।- पर क्लिक करें संस्करण मेनू बार में और चुनें मैनुअल परिवर्तन.
- जब आप सही परत का चयन करें, तो दबाएँ Ctrl+टी (विंडोज के तहत) या पर D सीएमडी+टी (मैक पर)।
-
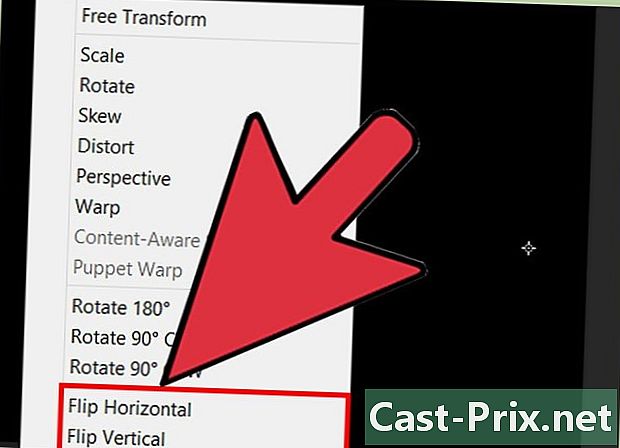
रोटेशन विकल्प खोलें। ऐसा करने के लिए, उस छवि पर राइट-क्लिक करें जिसे मैन्युअल परिवर्तन कमांड के साथ चुना गया है। सबसे नीचे, कॉनुअल मेनू में, आपको विकल्प दिखाई देंगे समरूपता ऊर्ध्वाधर अक्ष या समरूपता क्षैतिज अक्ष । उस अक्ष का चयन करें जिस पर आप छवि को फ्लिप करना चाहते हैं।- क्षैतिज रोटेशन छवि के बाएँ और दाएँ पक्ष को स्वैप करता है।
- ऊर्ध्वाधर रोटेशन छवि के नीचे और ऊपर स्वैप करता है।
-

प्रेस प्रविष्टि परिवर्तन को मान्य करने के लिए। जब आप परिवर्तन से संतुष्ट हो जाते हैं, तो आप अब दबा सकते हैं प्रविष्टि छवि पर किए गए परिवर्तनों को लागू करने के लिए। परिवर्तनों को मान्य करने के लिए आपके पास परिवर्तन फ़्रेम में डबल-क्लिक करने का विकल्प भी है।