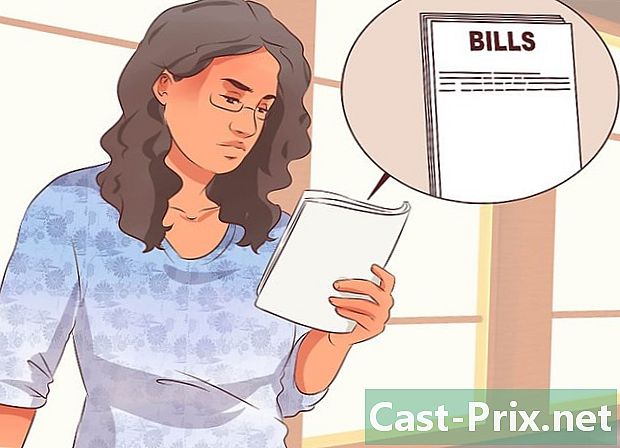कैसे एक iPhone पर प्रतिबंध कोड रीसेट करने के लिए
लेखक:
Roger Morrison
निर्माण की तारीख:
27 सितंबर 2021
डेट अपडेट करें:
1 जुलाई 2024

विषय
यह लेख हमारे संपादकों और योग्य शोधकर्ताओं के सहयोग से लिखा गया था ताकि सामग्री की सटीकता और पूर्णता की गारंटी हो सके।विकीहो की सामग्री प्रबंधन टीम संपादकीय टीम के काम की सावधानीपूर्वक जांच करती है ताकि यह सुनिश्चित किया जा सके कि प्रत्येक वस्तु हमारे उच्च गुणवत्ता मानकों के अनुरूप हो।
यदि आप इसे भूल गए हैं या इसे बनाना याद नहीं है, तो आप iPhone पर अपना प्रतिबंध कोड रीसेट कर सकते हैं। इस कोड का उपयोग आमतौर पर बच्चों को सेटिंग्स और सुविधाओं तक पहुंचने से रोकने के लिए किया जाता है।
चरणों
2 की विधि 1:
अपने डिवाइस को रीसेट करें
- 1 USB केबल का उपयोग करके अपने iPhone को अपने कंप्यूटर से कनेक्ट करें। प्रतिबंध कोड को जाने बिना अपने iPhone को रीसेट करने के लिए, आपको कंप्यूटर और आईट्यून्स का उपयोग करना होगा। आपको अपने कंप्यूटर का उपयोग करने की आवश्यकता नहीं है या पहले आईट्यून्स का उपयोग नहीं किया है।
- यह विधि आपके iPhone के सभी डेटा को हटा देगी। आप बैकअप को पुनर्स्थापित नहीं कर पाएंगे क्योंकि बैकअप प्रतिबंध कोड को पुनर्स्थापित करेगा। यदि आप स्क्रैच से शुरू नहीं करना चाहते हैं, तो iBackupBot के साथ अपना कोड रीसेट करने का प्रयास करें।
- 2 ITunes खोलें। यदि iTunes कंप्यूटर पर स्थापित नहीं है, तो आप इसे Apple वेबसाइट से डाउनलोड कर सकते हैं।
- आप अपने मैक के डॉक में या मेनू में एप्लिकेशन की सूची में आईट्यून्स पाएंगे प्रारंभ विंडोज।
- 3 लंबे समय तक पावर और होम बटन दबाएं। यह iPhone के पुनरारंभ को मजबूर करेगा।
- यदि आप एक iPhone 7 या एक नए iPhone का उपयोग कर रहे हैं, तो आपको पावर और वॉल्यूम बटन दबाए रखने की आवश्यकता होगी।
- 4 ITunes लोगो दिखाई देने तक इन बटन को दबाएं। आप पहली बार Apple लोगो देखेंगे, लेकिन तब तक दबाते रहें जब तक कि आईफोन लोगो आपके iPhone स्क्रीन पर दिखाई न दे।
- 5 पुनर्स्थापना iTunes में क्लिक करें। यह विंडो तब दिखाई देती है जब आईट्यून्स रिकवरी मोड में आईफोन का पता लगाता है।
- 6 अपने डिवाइस की बहाली के लिए प्रतीक्षा करें। प्रक्रिया में कई मिनट लग सकते हैं, लेकिन आपको अपने डिवाइस की स्क्रीन पर एक प्रगति बार दिखाई देगा।
- 7 कॉन्फ़िगरेशन प्रक्रिया शुरू करने के लिए स्क्रीन को खींचें। यह कॉन्फ़िगरेशन प्रक्रिया है जो तब शुरू होती है जब आप पहली बार अपना डिवाइस शुरू करते हैं।
- 8अपनी भाषा और क्षेत्र पर टैप करें
- 9 उस वायरलेस नेटवर्क को टैप करें जिसका आप उपयोग करना चाहते हैं। सेटअप प्रक्रिया के दौरान आपको इंटरनेट से कनेक्ट होना चाहिए।
- यदि कोई वायरलेस नेटवर्क उपलब्ध नहीं है, तो दबाएँ एक सेलुलर कनेक्शन का उपयोग करें। इस कदम के लिए एक मोबाइल डेटा योजना की आवश्यकता है।
- 10 वायरलेस नेटवर्क के लिए पासवर्ड टाइप करें। इसे चुनने के बाद आपको वायरलेस नेटवर्क पासवर्ड दर्ज करना होगा।
- 11 अपना पसंदीदा स्थान चुनें आप स्थान सेवाओं को सक्षम कर सकते हैं या उन्हें निष्क्रिय रख सकते हैं। यह सलाह दी जाती है कि इस सेवा को अपने अधिकांश एप्लिकेशनों में से सबसे अधिक प्राप्त करने में सक्षम करें।
- 12 नए iPhone की तरह टैप करें। यह आपको अपने iPhone के साथ एक नई शुरुआत करने की अनुमति देगा।
- अपने डिवाइस को बैकअप से पुनर्स्थापित न करें। यदि आप इसे एक नए iPhone के रूप में कॉन्फ़िगर करने के बजाय iCloud या iTunes बैकअप से इसे पुनर्स्थापित करना चुनते हैं, तो आपका प्रतिबंध कोड भी बहाल हो जाएगा और आपको शुरू करना होगा।
- 13अपने Apple ID से साइन इन का चयन करें।
- 14 अपनी ऐप्पल आईडी और पासवर्ड टैप करें। जब आप लॉग इन करते हैं, तो आपके पास iCloud पर अपने सभी संपर्कों, कैलेंडर और कैलेंडर तक पहुंच होगी, लेकिन आईट्यून्स और ऐप स्टोर पर आपकी खरीद और डाउनलोड के लिए भी।
- 15 ICloud का उपयोग करें चुनें। यह आपके संपर्कों और कैलेंडर सहित आपके iCloud डेटा को सिंक करेगा।
- 16 सेटअप पूरा करें और अपने iPhone का उपयोग करें। एक बार सेटअप पूरा हो जाने के बाद, आप अपने iPhone का उपयोग प्रतिबंध कोड के बिना शुरू कर सकते हैं। आप अपने सभी पिछले एप्लिकेशन और ऑनलाइन स्टोर से अपनी पिछली सभी खरीदारी डाउनलोड कर पाएंगे। विज्ञापन
2 की विधि 2:
IBackupBot का उपयोग करें
- 1 अपने iPhone पर सेटिंग्स मेनू खोलें। आप अपने कंप्यूटर पर iBackupBot का उपयोग कोड की एक पंक्ति डालने के लिए कर सकते हैं जो आपके प्रतिबंध कोड को रीसेट कर देगा।
- आप अपने किसी होम स्क्रीन पर सेटिंग ऐप खोज सकते हैं और यह "यूटिलिटीज़" नामक फ़ोल्डर में हो सकता है। इसका आइकन ग्रे नॉटेड व्हील जैसा दिखता है।
- 2प्रेस जनरल।
- 3प्रतिबंधों का चयन करें।
- 4 कम से कम एक बुरा प्रतिबंध कोड दर्ज करें। कोड के तहत आने के लिए आपको "शेष प्रयासों के नोटिफिकेशन (संख्या)" के लिए गलत कोड दर्ज करना होगा।
- 5अपने iPhone को अपने कंप्यूटर पर USB पोर्ट में प्लग करें।
- 6 ITunes खोलें। आपको अपने iPhone का बैकअप बनाने की आवश्यकता है जिससे आप वर्तमान प्रतिबंध कोड निकाल सकते हैं। यह iTunes से संभव है।
- यदि आपके पास iTunes स्थापित नहीं है, तो आप इसे इस पते पर डाउनलोड कर सकते हैं।
- 7 अपने डिवाइस के लिए बटन पर क्लिक करें। आप अपने iPhone के लिए बटन को iTunes विंडो के शीर्ष पर दिखाई देंगे।
- 8 अभी बैकअप लें। यह आपके डिवाइस को आपके कंप्यूटर पर बैकअप देना शुरू कर देगा।
- 9 अपना वेब ब्राउज़र खोलें। आपको एक विशेष कार्यक्रम डाउनलोड करने की आवश्यकता होगी जो आपको अपने iPhone के लिए बैकअप फ़ाइल तक पहुंचने की अनुमति देगा।
- 10 पर मिलते हैं iBackupBot वेबसाइट. यह प्रोग्राम बैकअप फ़ाइल को रेक कर सकता है और प्रतिबंध कोड को संशोधित करने की अनुमति देता है।
- 11डाउनलोड बटन पर क्लिक करें।
- 12 अपने ऑपरेटिंग सिस्टम के लिए नि: शुल्क परीक्षण का चयन करें। इस प्रक्रिया के लिए आपको जो कुछ भी चाहिए वह नि: शुल्क परीक्षण के साथ किया जा सकता है।
- 13 इसे डाउनलोड करने के बाद इंस्टालेशन फाइल पर डबल क्लिक करें। आप इसे अपने ब्राउज़र के डाउनलोड अनुभाग में या अपने कंप्यूटर के डाउनलोड फ़ोल्डर में देखेंगे।
- 14 स्क्रीन पर दिए गए निर्देशों का पालन करें। आप स्थापना के दौरान उनके डिफ़ॉल्ट मान पर सेटिंग्स छोड़ सकते हैं।
- 15 लॉन्च iBackupBot। आपको अपने डेस्कटॉप पर एक शॉर्टकट मिलेगा, लेकिन यह भी संभव है कि स्थापना के बाद प्रोग्राम स्वचालित रूप से लॉन्च हो जाएगा।
- 16 बाईं साइडबार में अपने डिवाइस के बैकअप का विस्तार करें। iBackupBot आपके कंप्यूटर पर मिलने वाले सभी iOS डिवाइस बैकअप को प्रदर्शित करेगा। यदि आपके पास एक से अधिक डिवाइस हैं, तो वह चुनें जिसे आप प्रतिबंध कोड रीसेट करना चाहते हैं।
- यदि आपके डिवाइस में एक से अधिक बैकअप हैं, तो प्रत्येक को बनाए जाने की तिथि और समय देखें।
- 17सिस्टम फ़ाइलों का विस्तार करें।
- 18होमडोमेन का विस्तार करें।
- 19लाइब्रेरी का विस्तार करें।
- 20प्राथमिकताएँ विस्तृत करें।
- 21 टाइप फ़ौजों की चौकी खोज क्षेत्र में। फिर दबाएं प्रविष्टि। खोज फ़ील्ड विंडो के शीर्ष दाईं ओर है।
- 22 डबल क्लिक करें com.apple.springboard.plist।
- 23 IBackupBot के e plist संपादक का चयन करें। आप नोटपैड का उपयोग भी कर सकते हैं, लेकिन अंतर्निहित ई संपादक को पढ़ना आसान होगा।
- 24 अद्यतन को अस्वीकार करने के लिए रद्द करें पर क्लिक करें। इन क्रियाओं को करने के लिए अद्यतन आवश्यक नहीं है।
- 25 स्क्रीन को नीचे स्क्रॉल करें। लाइन में लगना पड़ेगा
SBParentalControlsFailedAttempts । आप देखेंगे# नीचे और # आपके द्वारा किए गए प्रयासों की संख्या से मेल खाना चाहिए। - 26 के तहत एक नई लाइन बनाएँ
# . आप इस लाइन पर एक नया कोड दर्ज करेंगे। - 27 टाइप
SBParentalControlsPin . फिर, दबाएं प्रविष्टि. - 28दर्ज
1111 . - 29 सहेजें पर क्लिक करें। यह बटन एक पुरानी फ्लॉपी डिस्क की तरह दिखता है।
- 30 खुली ई फाइल को बंद करें। आपको मुख्य iBackupBot विंडो पर रीडायरेक्ट किया जाएगा।
- 31 पुनर्स्थापना पर क्लिक करें। यह बटन विंडो के शीर्ष पर है।
- 32 रिस्टोर करने के बाद डिवाइस को रीस्टार्ट करें। बैकअप कॉपी न करें के साथ भी ऐसा ही करें।
- 33अचिह्नित
उस उपकरण से आइटम हटाएं जिसे पुनर्स्थापित नहीं किया जाएगा। - 34 पुनर्स्थापना का चयन करें और प्रतीक्षा करें। बैकअप आपके iPhone पर पुनर्स्थापित किया जाएगा जो पुनर्स्थापित पूरा होने के बाद पुनः आरंभ होगा।
- 35 अपना नया प्रतिबंध कोड आज़माएं। एप्लिकेशन खोलें सेटिंग्स, दबाएँ सामान्य उसके बाद प्रतिबंध। टाइप 1111 एक कोड के रूप में और आपके पास प्रतिबंध मेनू तक पहुंच होगी। फिर आप एक नया कोड सेट कर सकते हैं या प्रतिबंधों को पूरी तरह से अक्षम कर सकते हैं।
- 36 पुनर्स्थापना समस्याओं की मरम्मत करें। अपने iPhone के बैकअप को पुनर्स्थापित करने का प्रयास करते समय आप एक त्रुटि कोड का सामना कर सकते हैं। यदि हां, तो आप विभिन्न समाधान आजमा सकते हैं:
- अक्षम मेरे iPhone का पता लगाएँ अनुभाग में iCloud मेनू से सेटिंग्स आपकी डिवाइस और इसे फिर से बहाल करने का प्रयास करें;
- अनुभाग में अनलॉक कोड को अक्षम करें टच आईडी और कोड मेनू से सेटिंग्स फिर अपने डिवाइस को पुनर्स्थापित करने के लिए फिर से प्रयास करें।
सलाह
- इस लेख के चरण iPad और iPod Touch पर भी लागू होते हैं।
- प्रतिबंध IOS 12 पर अब मौजूद नहीं है। इस विकल्प को बदल दिया गया है स्क्रीन समय.