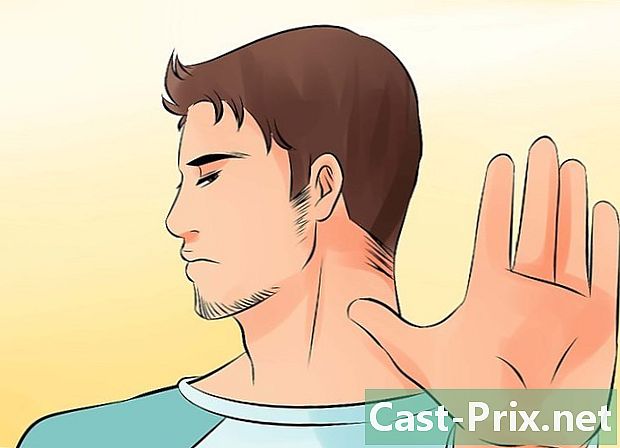विंडोज के लिए इंटरनेट एक्सप्लोरर कैसे तय करें जो जवाब नहीं देता है
लेखक:
Roger Morrison
निर्माण की तारीख:
27 सितंबर 2021
डेट अपडेट करें:
1 जुलाई 2024
![[फिक्स] इंटरनेट एक्सप्लोरर ने विंडोज 10 में काम करना बंद कर दिया है / नहीं खुल रहा है | हल किया](https://i.ytimg.com/vi/DBDJKnCaGqc/hqdefault.jpg)
विषय
यह लेख हमारे संपादकों और योग्य शोधकर्ताओं के सहयोग से लिखा गया था ताकि सामग्री की सटीकता और पूर्णता की गारंटी हो सके।विकीहो की सामग्री प्रबंधन टीम संपादकीय टीम के काम की सावधानीपूर्वक जांच करती है ताकि यह सुनिश्चित किया जा सके कि प्रत्येक वस्तु हमारे उच्च गुणवत्ता मानकों के अनुरूप हो।
क्या इंटरनेट एक्सप्लोरर लगातार दुर्घटनाग्रस्त होता है? Internet Explorer अपेक्षाकृत क्रैश के लिए अतिसंवेदनशील है और कई समस्याएं हैं जो आपको समस्याएं पैदा कर सकती हैं। अपने इंटरनेट एक्सप्लोरर की स्थापना का निदान और मरम्मत करने के लिए आप जो कुछ भी कर सकते हैं उसके सारांश के लिए नीचे चरण 1 देखें।
चरणों
-
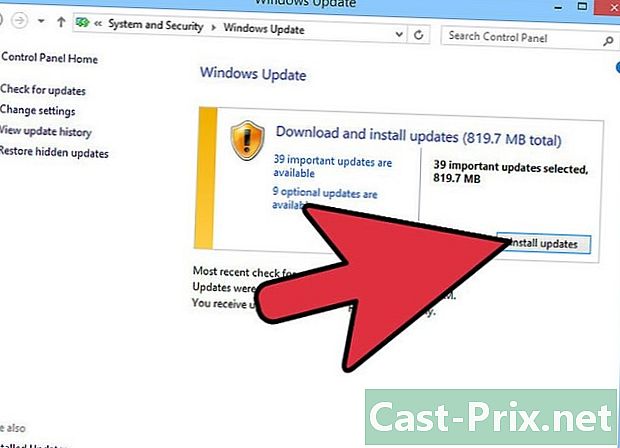
सुनिश्चित करें कि आपने सभी उपलब्ध Internet Explorer अद्यतनों को इंस्टॉल कर दिया है क्योंकि वे जारी किए गए हैं। कई इंटरनेट एक्सप्लोरर अपडेट स्थिरता और सुरक्षा पैच पर ध्यान केंद्रित करते हैं, जो आपकी किसी भी समस्या को हल कर सकते हैं। इंटरनेट एक्सप्लोरर को विंडोज अपडेट प्रोग्राम के माध्यम से अपडेट किया जाता है। विंडोज और इंटरनेट एक्सप्लोरर के लिए नवीनतम अपडेट इंस्टॉल करने के बारे में अधिक जानकारी के लिए यह लेख देखें। -

एंटीमैलवेयर स्कैन चलाएं। मैलवेयर और अन्य ब्राउज़र अपहर्ता इंटरनेट एक्सप्लोरर त्रुटियों के मुख्य कारणों में से एक हैं। नियमित मालवेयर स्कैन करना एक अच्छी रखरखाव दिनचर्या का हिस्सा है और बहुत सारी समस्याओं से बच सकता है। सबसे अच्छे एंटीमैलेरवेयर प्रोग्राम्स में से कुछ मालवेयरबाइट्स, स्पायबोट सर्च एंड नष्ट और AdwCleaner हैं।- कई अलग-अलग एंटी-मेलवेयर कार्यक्रमों के साथ स्कैन चलाएं क्योंकि इन सभी कार्यक्रमों में समान तत्वों का पता नहीं चलेगा।
-
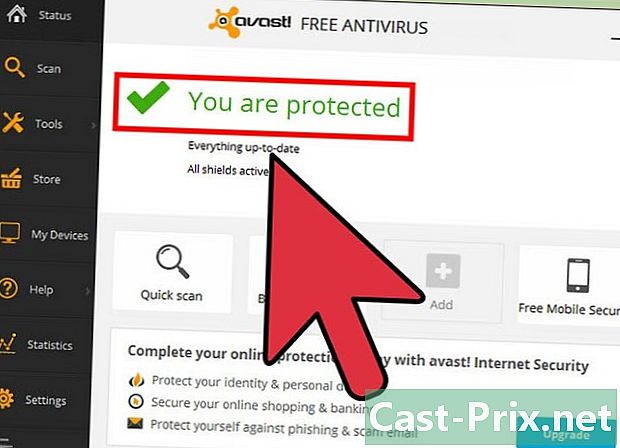
अपने एंटीवायरस प्रोग्राम को हमेशा अपडेट रखें। वायरस आपके ब्राउज़र को रोकने का कारण बन सकते हैं, इसलिए आपको हमेशा पृष्ठभूमि में एंटीवायरस प्रोग्राम चलाना चाहिए। अपने एंटीवायरस प्रोग्राम का व्यवस्थापन इंटरफ़ेस खोलें और सत्यापित करें कि वायरस परिभाषाएँ अद्यतित हैं। यह भी सुनिश्चित करने के लिए वायरस के लिए स्कैन चलाएं कि वायरस समस्या का कारण नहीं है।- यदि आपके पास डेंटवायरस स्थापित नहीं है, तो इस लेख को अधिक जानकारी के लिए देखें कि कैसे स्थापित किया जाए।
-
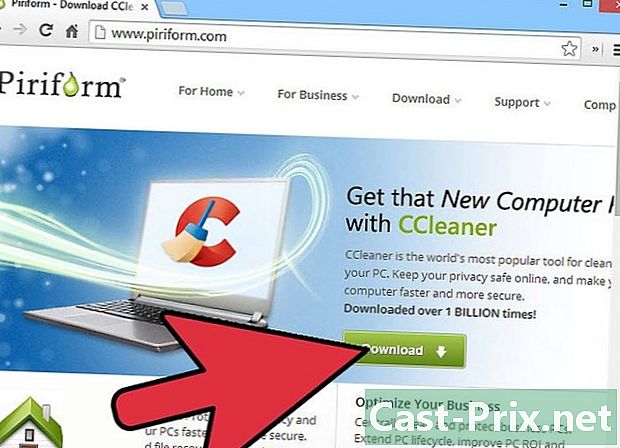
अपनी अस्थायी इंटरनेट फ़ाइलें हटाएं। आपके ब्राउज़र द्वारा उन्हें लोड करने का प्रयास करने पर दूषित अस्थायी फ़ाइलें समस्याएँ उत्पन्न कर सकती हैं। आपकी अस्थायी फ़ाइलों को हटाने से आपकी हार्ड ड्राइव पर जगह खाली हो जाएगी और सामान्य रूप से ब्राउज़र के प्रदर्शन में सुधार हो सकता है।- इंटरनेट एक्सप्लोरर को खोले बिना अस्थायी इंटरनेट फ़ाइलों को हटाने के लिए, पहले नियंत्रण कक्ष खोलें। यह स्टार्ट मेनू में या दबाकर पाया जा सकता है ⊞ जीत+एक्स अगर आप विंडोज 8 का उपयोग करते हैं।
- श्रेणी खोलें नेटवर्क और इंटरनेट और चुनें इंटरनेट विकल्प.
- टैब में डिलीट ... बटन पर क्लिक करें सामान्य.
- बॉक्स को चेक करें अस्थायी फ़ाइलें और वेबसाइट.
- फ़ाइलों को हटाने के लिए हटाएँ बटन पर क्लिक करें।
- लगातार फ़ाइलों से छुटकारा पाने के लिए CCleaner का उपयोग करें जिससे समस्या हो सकती है। CCleaner विंडोज (डिस्क क्लीनअप) द्वारा प्रदान किए गए सफाई टूल की तुलना में बहुत अधिक पूर्ण है।
-
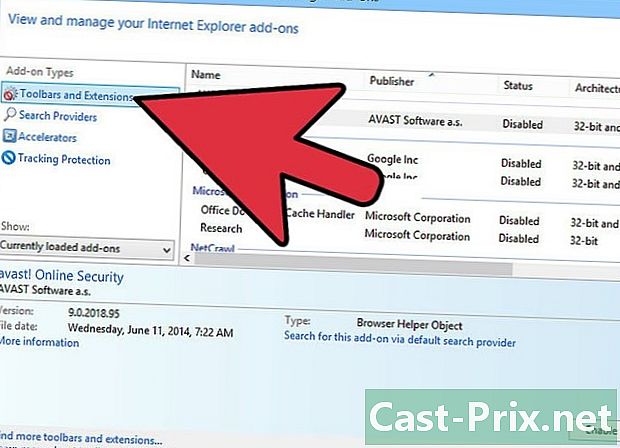
अनावश्यक एक्सटेंशन हटाएं। इंटरनेट एक्सप्लोरर को ऐड-ऑन और टूलबार के साथ पूरक किया जा सकता है, लेकिन कभी-कभी वे समाप्त हो जाते हैं जिससे प्रोग्राम अस्थिर या धीमा हो जाता है। यदि आपके पास बहुत सारे एक्सटेंशन या अस्थिर एक्सटेंशन स्थापित हैं, तो वे Internet Explorer क्रैश का कारण हो सकते हैं। ऐड-ऑन को एक बार अक्षम करने का प्रयास करें, जब तक कि इंटरनेट एक्सप्लोरर फिर से शुरू न हो जाए या उन सभी को एक बार में अक्षम न कर दे।- पिनियन आइकन पर या मेनू पर क्लिक करें उपकरण और चुनें ऐड-ऑन प्रबंधित करें.
- नई विंडो के बाईं ओर, आप चुन सकते हैं कि आप किस प्रकार के ऐड-ऑन का प्रबंधन करना चाहते हैं। खंड टूलबार और एक्सटेंशन संभवतः आपके द्वारा जोड़े गए अधिकांश एक्सटेंशन होंगे।
- उन एक्सटेंशनों को देखें, जिन्हें आप पहचानते नहीं हैं या उनका उपयोग नहीं करते हैं। एक्सटेंशन का चयन करें, और फिर एक्सटेंशन को अक्षम करने के लिए विंडो के नीचे डिसेबल बटन पर क्लिक करें।
- एक ही समय में स्थापित ऐड-ऑन के लिए देखें जो कि इंटरनेट एक्सप्लोरर ने आपको परेशान करना शुरू कर दिया था। यह एक अपराधी हो सकता है।
- ध्यान दें कि कुछ एक्सटेंशन Microsoft द्वारा और Oracle (जावा) जैसी कंपनियों द्वारा स्थापित किए गए हैं।
-

अपना मॉडेम / राउटर रीसेट करें। कभी-कभी धीमे कनेक्शन से इंटरनेट एक्सप्लोरर क्रैश हो सकता है। इसे साठ सेकंड के लिए अनप्लग करना और फिर इसे रीसेट करने के लिए इसे फिर से कनेक्ट करना कभी-कभी काम करने के लिए नए आईपी पते को पुनर्प्राप्त करने में मदद करता है। -
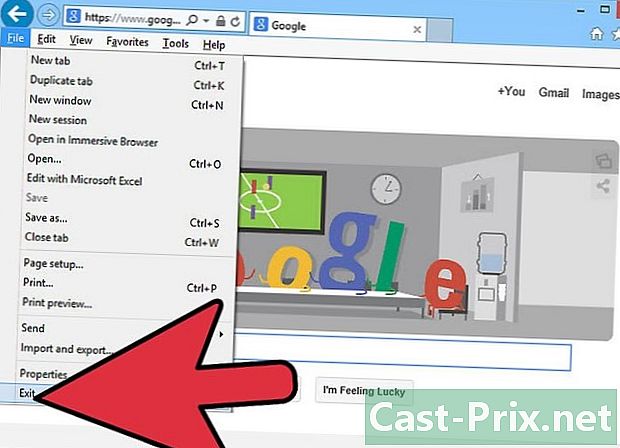
अपना ब्राउज़र रीसेट करें। यदि ऐड-ऑन को अक्षम करना, वायरस स्कैन चलाना और अस्थायी फ़ाइलों को हटाना अभी भी समस्या को ठीक करने के लिए काम नहीं कर रहा है, तो पुनर्स्थापित करने से पहले आपका अंतिम उपाय इंटरनेट एक्सप्लोरर को रीसेट करना है। जब यह पहली बार आपके पीसी पर स्थापित किया गया था तब सेटिंग्स को ब्राउज़र को पुनर्स्थापित करना अक्सर इन समस्याओं को ठीक करेगा। हालांकि, आप अपना इतिहास, पसंदीदा और आपके द्वारा किए गए किसी भी अन्य परिवर्तन को खो देंगे, इसलिए पहले अपनी फ़ाइलों का बैकअप लेना सुनिश्चित करें।- आप ब्राउज़र या अनुभाग से इंटरनेट एक्सप्लोरर को रीसेट कर सकते हैं इंटरनेट विकल्प नियंत्रण कक्ष। Internet Explorer में, पिनियन आइकन या मेनू पर क्लिक करें उपकरण और चुनें इंटरनेट विकल्प.
- टैब पर क्लिक करें उन्नत.
- रीसेट बटन पर क्लिक करें .... आपको यह पुष्टि करने के लिए कहा जाएगा कि आप रीसेट करना चाहते हैं। सुनिश्चित करें कि यह आपकी व्यक्तिगत सेटिंग्स को हटाने के लिए सेट है, क्योंकि ये समस्या पैदा कर सकते हैं।
-
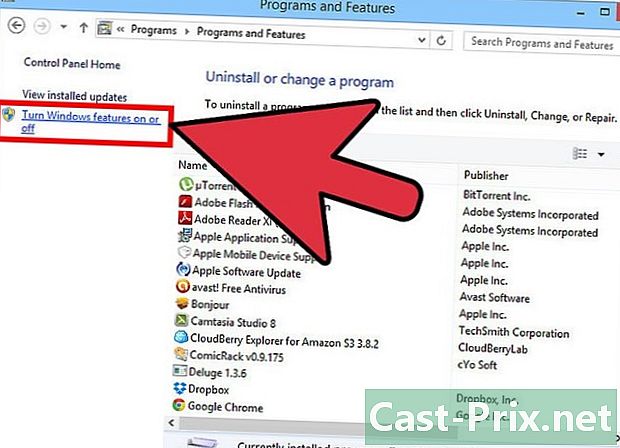
Internet Explorer को पुनर्स्थापित करें। यदि कुछ और काम नहीं करता है, तो आप Internet Explorer को पुनर्स्थापित करने का प्रयास कर सकते हैं। यह प्रोग्राम की मरम्मत कर सकता है यदि यह क्षतिग्रस्त हो गया है। आप Microsoft वेबसाइट से Internet Explorer स्थापना फ़ाइल डाउनलोड कर सकते हैं। फ़ाइल को चलाएं और ब्राउज़र को पुनः इंस्टॉल करने के लिए स्क्रीन पर संकेतों का पालन करें।- विंडोज 7 उपयोगकर्ताओं को इंटरनेट एक्सप्लोरर 11 डाउनलोड करना चाहिए।
- Windows Vista उपयोगकर्ताओं को इंटरनेट एक्सप्लोरर 9 डाउनलोड करना चाहिए।
- विंडोज एक्सपी उपयोगकर्ताओं को इंटरनेट एक्सप्लोरर 8 डाउनलोड करना चाहिए।
- विंडोज 8 उपयोगकर्ता इंटरनेट एक्सप्लोरर को पुनर्स्थापित नहीं कर सकते क्योंकि यह विंडोज के साथ एकीकृत है। इसके बजाय, यह decommissioned और पुन: सक्रिय होने की आवश्यकता होगी। इसे विंडो में अक्षम करें कार्यक्रम और सुविधाएँ नियंत्रण कक्ष से। चुनना Windows सुविधाओं को सक्षम या अक्षम करें बाएं मेनू में, फिर Internet Explorer 11 को अनचेक करें। अपने कंप्यूटर को पुनरारंभ करें, फिर इसे पुनरारंभ करने के लिए उसी प्रक्रिया का पालन करें।