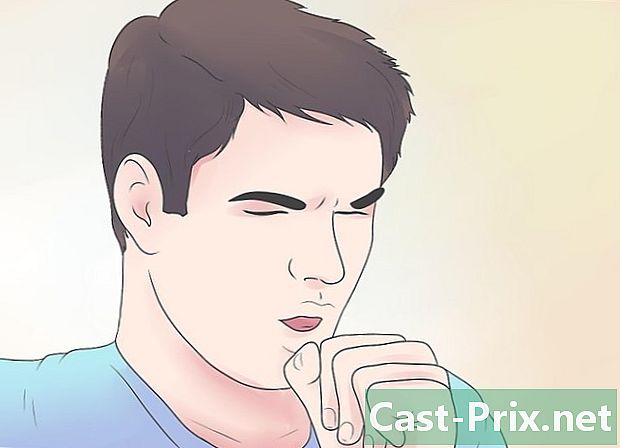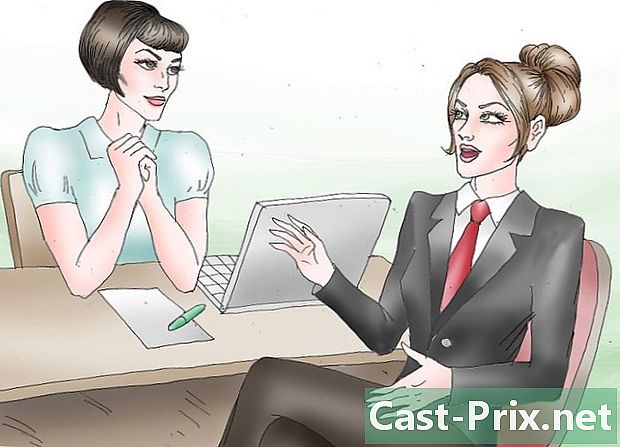विंडोज पर एक ध्वनि समस्या को कैसे हल करें
लेखक:
Roger Morrison
निर्माण की तारीख:
2 सितंबर 2021
डेट अपडेट करें:
1 जुलाई 2024

विषय
- चरणों
- विधि 1 ध्वनि की हानि का समाधान करें
- विधि 2 एक वॉल्यूम समस्या को ठीक करें
- विधि 3 वॉल्यूम या ध्वनि आइकन ढूंढें
विंडोज पर ध्वनि की समस्याएं बहुत आम हैं। आमतौर पर, विंडोज एक्सपी और विंडोज 7 के तहत, बस सेटिंग्स को समायोजित करें या साउंड कार्ड को पुनर्स्थापित करें। थोड़ा धैर्य और विफलताओं के निदान के साथ, आप अकेले समस्या का समाधान करेंगे।
चरणों
विधि 1 ध्वनि की हानि का समाधान करें
-

समस्या निवारक का उपयोग करें। विंडोज में कई समस्या निवारण उपकरण हैं जो ध्वनि समस्या को हल करते हैं। पर क्लिक करें प्रारंभ (स्क्रीन के निचले बाएं कोने में) तब नियंत्रण कक्ष, समस्याओं का पता लगाएं और हल करें और अंत में ऑडियो प्लेबैक समस्याओं का निवारण करें में हार्डवेयर और ऑडियो। आपका कंप्यूटर आपसे कई प्रश्नों की एक श्रृंखला पूछेगा जो समस्या के स्रोत को निर्धारित करने में मदद करेंगे। ज्यादातर मामलों में, यह ध्वनि को बहाल करने के लिए पर्याप्त होगा। -

साउंड कार्ड की जाँच करें। साउंड कार्ड एक उपकरण है जिसे आपको अपने कंप्यूटर पर स्थापित करना होगा ताकि ध्वनि को उत्सर्जित किया जा सके। यदि वॉल्यूम आइकन काम नहीं करता है, तो जांच लें कि आपकी मशीन में एक साउंड कार्ड है और यह सही तरीके से स्थापित है।- अपनी स्क्रीन के नीचे दाईं ओर स्थित सर्च बार पर जाएं। उपकरण प्रदर्शित करने के लिए "डिवाइस मैनेजर" दर्ज करें। डिवाइस मैनेजर आपको अपने साउंड कार्ड के संचालन की जांच करने की अनुमति देता है।
- डिवाइस मैनेजर में, क्लिक करें ऑडियो, वीडियो और गेम कंट्रोलर। यदि साउंड कार्ड सूचीबद्ध है, तो आपके कंप्यूटर में साउंड कार्ड स्थापित है और आपकी समस्या कुछ और है। यदि कोई साउंड कार्ड सूचीबद्ध नहीं है, तो आपको इसे खरीदने और स्थापित करने की आवश्यकता होगी। उपयोगकर्ता पुस्तिका (हार्डवेयर निर्माता द्वारा प्रदान की गई) आपको दिखाएगी कि कैसे।
-

केबलों की जाँच करें। उन केबलों की जाँच करें जो स्पीकर, हेडफ़ोन, माइक्रोफोन या अन्य उपकरणों को आपके कंप्यूटर या लैपटॉप से जोड़ते हैं। समय के साथ ढीला या ढीला आना उनके लिए असामान्य नहीं है। एक केबल जो अनप्लग्ड है, अनिवार्य रूप से एक ध्वनि समस्या पैदा करेगी। इसे फिर से कनेक्ट करें और देखें कि क्या समस्या दूर हो गई है। -

मात्रा की जाँच करें। वॉल्यूम बहुत कम हो सकता है या स्पीकर काट दिया जा सकता है। यदि ऐसा है, तो आपके कंप्यूटर से कोई आवाज नहीं निकलेगी।- एक बार फिर, अपनी स्क्रीन के नीचे दाईं ओर स्थित खोज बार पर जाएं। समर्पित क्षेत्र में "स्पीकर वॉल्यूम समायोजित करें" दर्ज करें और दिखाई देने वाले आइकन पर क्लिक करें। वॉल्यूम बढ़ाने के लिए स्लाइडर को खींचें और देखें कि क्या कोई ध्वनि सुनाई देती है।
- आपको विभिन्न उपकरणों की मात्रा की जांच करने की आवश्यकता हो सकती है। विंडोज मीडिया प्लेयर का अपना वॉल्यूम नियंत्रण है और YouTube जैसी कुछ वेबसाइटों का भी अपना नियंत्रण है। सुनिश्चित करें कि इन उपकरणों का आयतन बंद या बंद नहीं किया गया है।
-

अपडेट के लिए देखें। आपका साउंड कार्ड विंडोज के साथ असंगत हो सकता है। यदि ऐसा है, तो आवश्यक अपडेट स्थापित करने से समस्या को हल करने में मदद मिल सकती है। ऑपरेशन अलग-अलग तरीकों से किया जाता है।- विंडोज अपडेट, एक उपकरण जो समस्याओं और बगों को ठीक करने के लिए अपडेट की तलाश करता है, शायद अपडेट को स्थापित करने का सबसे अच्छा तरीका है। जब डायलॉग बॉक्स दिखाई दे तो बस "अपडेट्स इंस्टॉल करें" पर क्लिक करें, लेकिन आप मैन्युअल रूप से अपडेट के लिए जा सकते हैं विंडोज अपडेट नियंत्रण कक्ष के माध्यम से। न केवल आपकी प्रणाली अप टू डेट होगी, बल्कि आप ध्वनि समस्याओं को भी हल करेंगे।
- कभी-कभी आपको मैन्युअल रूप से ड्राइवर या साउंड कार्ड स्थापित करने की आवश्यकता हो सकती है। यदि आप अपने उपकरण को अनधिकृत व्यापारी से खरीदते हैं, तो आपको इसे स्वयं इंस्टॉल और अपडेट करना होगा। इस विशिष्ट साउंड कार्ड के लिए निर्माता के निर्देश आपको दिखाएंगे कि इसे कैसे स्थापित किया जाए।
-

देखें कि कौन सा प्लेबैक डिवाइस चुना गया है। यदि आपका कंप्यूटर किसी भी ध्वनि का उत्सर्जन नहीं करता है, तो ऐसा हो सकता है क्योंकि गलत प्लेबैक डिवाइस चुना गया है। उदाहरण के लिए, यदि कंप्यूटर हेडफ़ोन के माध्यम से ध्वनि का उत्सर्जन करने के लिए सेट किया गया है, तो बाहरी स्पीकर से कुछ भी नहीं निकलेगा। प्लेबैक डिवाइस की जांच करने के लिए, क्लिक करें प्रारंभ फिर सर्च बार में "साउंड" टाइप करें।- टैब पर क्लिक करें पढ़ना और देखें कि कौन सा प्लेबैक डिवाइस चुना गया है। यदि यह आपके द्वारा उपयोग किए जाने के अलावा कुछ भी है, तो आपकी ध्वनि समस्या वहां से आती है।
- बस उस डिवाइस का चयन करें जिसका आप उपयोग कर रहे हैं और ध्वनि वापस आनी चाहिए।
विधि 2 एक वॉल्यूम समस्या को ठीक करें
-

जानिए इसके ख़राब होने या टूटने की स्थिति में कैसे प्रतिक्रिया दें। कभी-कभी कंप्यूटर का वॉल्यूम काम करता है, लेकिन ध्वनि जो क्रैकल से निकलती है या विकृत होती है। यदि हां, तो समस्या को हल करने के विभिन्न तरीके हैं।- और सबसे पहले, अपने वक्ताओं की जाँच करें। सुनिश्चित करें कि वे ठीक से जुड़े हुए हैं। केबल को ढीला करने से ध्वनि की गुणवत्ता प्रभावित हो सकती है।
- सुनिश्चित करें कि वक्ताओं को सही जगह पर प्लग किया गया है। आपके कंप्यूटर के पीछे अलग-अलग जैक हैं, जहां वक्ताओं को डाला जाना चाहिए। यदि आप गलत शॉट चुनते हैं, तो ध्वनि टूट जाएगी। एक और जैक का उपयोग करें और देखें कि क्या ध्वनि में सुधार होता है।
- यदि आप बाहरी स्पीकर का उपयोग करते हैं, तो उन्हें अनप्लग करें और अपनी मशीन पर ऑडियो सिस्टम का उपयोग करें। या तो आपके स्पीकर खराब गुणवत्ता के हैं, या वे आपके कंप्यूटर या आपके लैपटॉप के अनुकूल नहीं हैं।
- सुनिश्चित करें कि आपके केबल क्षतिग्रस्त नहीं हैं। क्षतिग्रस्त केबल एक विकृत ध्वनि उत्पन्न करेंगे और उन्हें बदलने की आवश्यकता होगी।
-

देखें कि आपका साउंड कार्ड विंडोज के साथ संगत है या नहीं। आपका साउंड कार्ड आपके द्वारा उपयोग किए जा रहे विंडोज के संस्करण के साथ संगत नहीं हो सकता है। Windows संगतता केंद्र पर जाएं। इस वेबसाइट में सॉफ्टवेयर और बाह्य उपकरणों की काफी सूची है। यहां आपको एक विशिष्ट साउंड कार्ड के साथ संगत विंडोज के संस्करण मिलेंगे। यदि आपका साउंड कार्ड संगत नहीं है, तो आपको एक नया खरीदना होगा। याद रखें कि आप डिवाइस मैनेजर पर जाकर साउंड कार्ड की जांच कर सकते हैं। -

साउंड कार्ड को पहचानने के लिए विंडोज को फोर्स करें। यह संभव है कि विंडोज एक साउंड कार्ड को पहचान नहीं सके। यदि यह आपका मामला है, तो जान लें कि समस्या को हल करने के विभिन्न तरीके हैं।- अपने कंप्यूटर को अप-टू-डेट रखने के लिए विंडोज अपडेट (कंट्रोल पैनल के माध्यम से सुलभ) का उपयोग करें। आम तौर पर, टूल सप्ताह में एक बार सिस्टम को अपडेट करता है, लेकिन आप मैन्युअल रूप से अपडेट करके खोज कर सकते हैं विंडोज अपडेट नियंत्रण कक्ष में।यदि सिस्टम इंगित करता है कि डाउनलोड करने के लिए अपडेट हैं, तो आपकी समस्या का समाधान हो सकता है।
- आपको ड्राइवर के साथ आए डिस्क या सॉफ़्टवेयर को भी डाउनलोड करना होगा। साउंड कार्ड के समुचित कार्य के लिए कुछ सॉफ्टवेयर आवश्यक हैं।
-

जानते हैं कि पोर्टेबल डिवाइस पर ध्वनि समस्या को कैसे हल किया जाए। यदि आपको माइक्रोफ़ोन, स्पीकर या अन्य ऑडियो डिवाइस के साथ ध्वनि प्राप्त करने में समस्या है, तो यह संभव है कि समस्या जैक से इस्तेमाल की गई हो। अधिकांश कंप्यूटर और लैपटॉप में कई जैक होते हैं जहां आप ऑडियो डिवाइस कनेक्ट कर सकते हैं। अनुचित प्लग का उपयोग करने से वॉल्यूम प्रभावित हो सकता है और इस मामले में आपको अपने डिवाइस को दूसरे आउटलेट में प्लग करना होगा। यदि वह काम नहीं करता है, तो सुनिश्चित करें कि ध्वनि कट नहीं है।- यह देखने के लिए कि क्या जैक की आवाज कट रही है, क्लिक करें प्रारंभ आपकी स्क्रीन के निचले बाएँ कोने में और फिर नियंत्रण कक्ष जहां आपको बस इतना करना है कि do ध्वनि ’को पकड़ो। यदि आप माइक्रोफ़ोन के संचालन की जांच करते हैं, तो क्लिक करें माइक्रोफ़ोन। यदि आप किसी अन्य जैक के संचालन की जांच करते हैं, तो क्लिक करें लाइन में प्रवेश या ध्वनि उत्पादन। लाइन इनपुट नीला है और ध्वनि आउटपुट हरा है।
- टैब पर क्लिक करें स्तरों। आपको मेगाफोन छवि के साथ एक छोटा बटन होना चाहिए। यदि मेगाफोन पर लाल क्रॉस होता है, तो ध्वनि काट दी जाती है। इसे पुनः सक्रिय करने के लिए बटन पर क्लिक करें।
विधि 3 वॉल्यूम या ध्वनि आइकन ढूंढें
-

ऑडियो उपकरणों तक पहुँचें। कंट्रोल पैनल से ऑडियो डिवाइस को एक्सेस करें। वॉल्यूम या साउंड आइकन गलती से डेस्कटॉप से छिपा हो सकता है। इस मामले में, वॉल्यूम को नियंत्रित या समायोजित करना मुश्किल होगा। यदि आप Windows XP का उपयोग कर रहे हैं, तो डिवाइस नियंत्रण कक्ष से सुलभ है।- पर क्लिक करें प्रारंभ उसके बाद नियंत्रण कक्ष.
- आइकन पर क्लिक करें हार्डवेयर और ऑडियो.
-

बॉक्स को चेक करें टास्कबार में वॉल्यूम आइकन रखें. पर क्लिक करने के बाद हार्डवेयर और ऑडियो, एक स्क्रीन दिखाई देनी चाहिए। टैब पर क्लिक करें आयतन स्क्रीन के शीर्ष पर। आपको एक बॉक्स देखना होगा जो कहता है टास्कबार में वॉल्यूम आइकन रखें। इस बॉक्स को चेक करें और वॉल्यूम आइकन फिर से दिखना चाहिए। -

अपने टास्कबार को अनुकूलित करें। विंडोज 7 पर, एक छोटा सा त्रिकोण-आकार के आइकन द्वारा चिह्नित एक टास्कबार है जहां आपको वॉल्यूम जैसी सेटिंग्स मिलेंगी। यदि आप अपना वॉल्यूम आइकन स्थायी रूप से प्रदर्शित करना चाहते हैं, तो आपको इस बार को कस्टमाइज़ करना होगा। शुरू करने के लिए, त्रिकोण पर राइट-क्लिक करें और क्लिक करें गुण.- खिड़की टास्कबार और स्टार्ट मेनू गुण दिखाई देगा। पर क्लिक करें वैयक्तिकृत करें.
- दिखाई देने वाली नई विंडो पर, आपको विभिन्न विकल्प दिखाई देंगे। शब्द के आगे एक ड्रॉप-डाउन मेनू होना चाहिए आयतन। चुनना सक्रिय डेस्कटॉप पर वॉल्यूम आइकन प्रदर्शित करने के लिए।