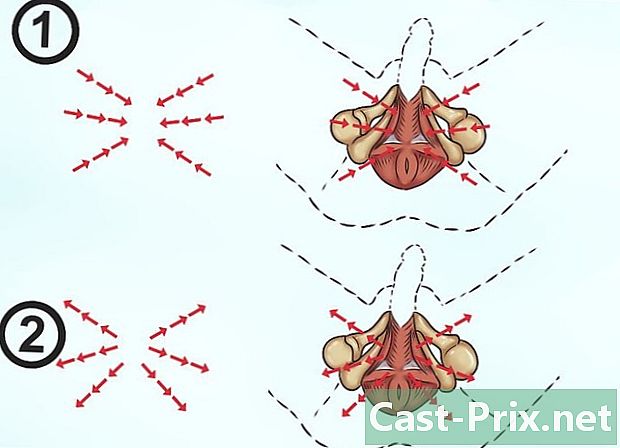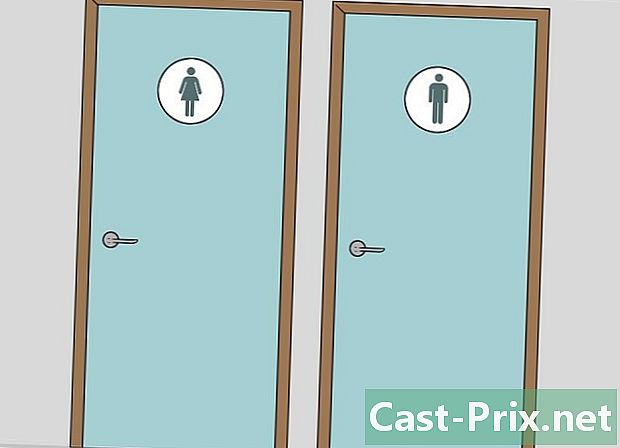विंडोज 7 में विंडोज 8 को डाउनग्रेड कैसे करें
लेखक:
Roger Morrison
निर्माण की तारीख:
3 सितंबर 2021
डेट अपडेट करें:
11 मई 2024

विषय
इस आलेख में: स्थापना के लिए विंडोज 7Activate के लिए retrogradRetrogression की तैयारी
जब आप विंडोज 8 से विंडोज 7 तक डाउनग्रेड करते हैं, तो जान लें कि आगे बढ़ने के दो अलग-अलग तरीके हैं, जो बहुत समान हैं। यदि आपके पास विंडोज 8 के प्रो संस्करण की उत्पाद कुंजी है, तो आप विंडोज 7 के मुफ्त प्रो संस्करण को डाउनलोड कर सकते हैं बशर्ते आप कुछ अन्य मानदंडों को पूरा करते हों। अन्यथा, आपको डाउनग्रेड करने के लिए अप्रयुक्त विंडोज 7 उत्पाद कुंजी की आवश्यकता होगी। आपको अप्रयुक्त उत्पाद कुंजी की आवश्यकता है या नहीं, प्रक्रिया समान होगी।
चरणों
भाग 1 डिमोट करने की तैयारी
-

विंडोज 8 के अपने संस्करण को देखें कि क्या आपके पास निचले संस्करण में डाउनग्रेड करने का अधिकार है। डाउनग्रेड अधिकारों को व्यवसायों के लिए डिज़ाइन किया गया है और आपको मुफ्त में विंडोज 7 पर लौटने की अनुमति है। डिमोशन अधिकारों का उपयोग करने के लिए, आपको कुछ मानदंडों को पूरा करना होगा। इनमें से पहला यह है कि आपको विंडोज 8 के प्रो संस्करण का उपयोग करना होगा। इसे आपके कंप्यूटर पर इंस्टॉल किया जाना चाहिए।- प्रेस ⊞ जीत और प्रकार winver Windows का वह संस्करण देखने के लिए जिसे आप उपयोग कर रहे हैं। यदि आप प्रो संस्करण की तुलना में विंडोज 8 के किसी अन्य संस्करण का उपयोग करते हैं, तो आप डाउनग्रेड करने के लिए योग्य नहीं हैं। आपको विंडोज 7 उत्पाद कुंजी की आवश्यकता होगी।
- यदि आपने विंडोज 8 के बाद से विंडोज 8 प्रो में अपग्रेड किया है, तो आपको डाउनग्रेड करने का अधिकार नहीं है। आपको एक विंडोज 7 उत्पाद कुंजी खोजने की आवश्यकता होगी।
- विंडोज के व्यावसायिक संस्करणों के लिए डिमोशन का कोई अधिकार नहीं है। यदि आपने विंडोज a स्थापित (या अन्य पुराने संस्करण) वाले कंप्यूटर पर विंडोज a स्थापित किया है, तो आपको अधिकार नहीं है। पदावनति। आपको विंडोज 7 उत्पाद कुंजी की आवश्यकता होगी।
-

विंडोज 7 प्रो से एक उत्पाद कुंजी प्राप्त करें। तथ्य यह है कि आपके द्वारा पुनर्प्राप्त की जाने वाली कुंजी अप्रयुक्त हो सकती है या नहीं, आपके अधिकारों पर निर्भर करती है।- यदि आपके पास अधिकार नहीं हैं, तो आपको एक मान्य विंडोज 7 उत्पाद कुंजी की आवश्यकता होगी, जिसका उपयोग वर्तमान में किसी अन्य कंप्यूटर पर नहीं किया गया है। यदि आपने विंडोज 7 से अपडेट किया है और विंडोज 7 पर वापस जाना चाहते हैं, तो आप अपनी मूल विंडोज 7 कुंजी का उपयोग कर सकते हैं। यदि आपने विंडोज 8 के साथ एक कंप्यूटर खरीदा है, तो आप ऑनलाइन पुनर्विक्रेताओं से काफी सस्ते मूल्य पर विंडोज 7 के लिए एक कुंजी खरीद सकते हैं।
- यदि आपके पास अधिकार हैं, तो आपको एक वास्तविक विंडोज 7 प्रो उत्पाद कुंजी की आवश्यकता है, लेकिन यह जरूरी नहीं कि एक नई कुंजी है। वर्तमान में कुंजी का उपयोग दूसरी मशीन द्वारा किया जा सकता है। यह जरूरी नहीं कि आप भी हों। आप बस इसका इस्तेमाल एक्टिवेशन स्क्रीन को स्किप करने के लिए करेंगे।
-

जांचें कि विंडोज 7 ड्राइवर आपके कंप्यूटर पर उपलब्ध हैं। यदि आपने पहले से ही विंडोज 8 चलाने वाले कंप्यूटर को खरीदा है, तो यह विंडोज 7 के साथ संगत नहीं हो सकता है। आपको यह सुनिश्चित करने के लिए अपने सभी घटकों के लिए ड्राइवरों की जांच करने की आवश्यकता होगी कि आपका डाउनग्रेड ड्राइवरों के रूप में काम करेगा। विंडोज 7 उपलब्ध नहीं हो सकता है:- यदि आपके पास पूर्व-निर्मित कंप्यूटर (एचपी, डेल, एसर, आदि) है, तो निर्माता की सहायता साइट पर जाएं, और अपने कंप्यूटर के मॉडल को देखें। आपको अपने लैपटॉप के कीबोर्ड पर या कंप्यूटर के पीछे या नीचे स्टिकर पर मॉडल ढूंढना चाहिए। सहायता साइट के "ड्राइवर" या "डाउनलोड" अनुभाग में, विंडोज 7 संगत ड्राइवरों को देखें। यदि कोई विंडोज 7 ड्राइवर उपलब्ध नहीं हैं, तो आपका हार्डवेयर डिमोशन के बाद ठीक से काम नहीं कर सकता है। ।
- यदि आपके पास अपना कंप्यूटर माउंट किया गया है, या इसे अनुकूलित किया है, तो आपको प्रत्येक घटक को मैन्युअल रूप से जांचना होगा। प्रेस ⊞ जीत और प्रकार devmgmt.msc डिवाइस मैनेजर खोलने के लिए। अपने उपकरणों की सूची ब्राउज़ करें और प्रत्येक निर्माता की साइट पर जाएं। प्रत्येक घटक के लिए विंडोज 7 ड्राइवरों की जांच करें। यदि विंडोज 7 ड्राइवर एक विशिष्ट घटक के लिए उपलब्ध नहीं हैं, तो यह डिमोशन के बाद काम नहीं कर सकता है।
-

ड्राइवर डिस्क (वैकल्पिक) बनाएँ। यदि आप डिमोशन के बाद थोड़ा समय बचाना चाहते हैं, तो आप सभी विंडोज 7 ड्राइवरों को एक यूएसबी स्टिक पर रख सकते हैं, फिर इसे एक तरफ रख दें। यह आपको सभी आवश्यक ड्राइवरों को जल्दी से स्थापित करने की अनुमति देगा। जोड़ने के लिए सबसे महत्वपूर्ण ड्राइवर आपका नेटवर्क एडेप्टर है, क्योंकि यह आपको नेट पर जाने और अन्य आवश्यक ड्राइवरों को डाउनलोड करने की अनुमति देगा। -

विंडोज 7 के प्रो संस्करण का इंस्टॉलेशन डिस्क ढूंढें या बनाएं। विंडोज 7 को डाउनग्रेड करने के लिए आपको इस डिस्क की आवश्यकता होगी। आप किसी और की डिस्क का उपयोग कर सकते हैं क्योंकि कोई भी विंडोज 7 इंस्टॉलेशन डिस्क काम करेगी। यदि आपके पास डिस्क नहीं है, तो आप Microsoft से मुफ्त डाउनलोड करने योग्य सॉफ़्टवेयर के साथ अपना खुद का बना सकते हैं।- Microsoft Windows 7 डाउनलोड पृष्ठ पर जाएं और आईएसओ फ़ाइल डाउनलोड करने के लिए पिछले चरणों से कुंजी दर्ज करें।
- आईएसओ फ़ाइल डाउनलोड करने के बाद, 4 जीबी से अधिक की क्षमता के साथ एक रिक्त डीवीडी या यूएसबी फ्लैश ड्राइव डालें।
- विंडोज यूएसबी / डीवीडी डाउनलोड टूल को डाउनलोड और इंस्टॉल करें।
- उपकरण लॉन्च करें और अपनी विंडोज 7 प्रो आईएसओ फाइल को "स्रोत" के रूप में चुनें। अपने खाली डीवीडी या USB कुंजी को "गंतव्य" के रूप में चुनें। उपकरण तब आईएसओ फ़ाइल की प्रतिलिपि या जला देगा, एक इंस्टॉलेशन डिस्क या कुंजी जिसे आप उपयोग कर सकते हैं।
-

अपनी सभी महत्वपूर्ण फ़ाइलों का बैकअप लें। विंडोज 7 में अपग्रेड एक नया ऑपरेटिंग सिस्टम इंस्टॉल करने के बारे में है, जो आपके ड्राइव के सभी डेटा को हटा देगा। सुनिश्चित करें कि प्रक्रिया शुरू करने से पहले आपकी सभी महत्वपूर्ण फाइलें USB ड्राइव या क्लाउड पर समर्थित हैं। कुशलतापूर्वक अपने सभी डेटा का बैकअप कैसे लें, इसके बारे में अधिक जानने के लिए इस लेख को पढ़ें।
भाग 2 विंडोज 7 में अपग्रेड करना
-

UEFI सेटिंग मेनू में "लिगेसी" मोड को सक्रिय करें। यह उन कंप्यूटरों के लिए आवश्यक है जो पहले से ही विंडोज 8 से लैस हैं, लेकिन उन कंप्यूटरों के लिए नहीं जो बाद में विंडोज 8 में अपग्रेड हुए हैं। यूईएफआई इंटरफेस वह है जो आपके कंप्यूटर को नियंत्रित करता है। BIOS का आधुनिक संस्करण। विंडोज 7 इस इंटरफ़ेस के साथ संगत नहीं है, इसलिए आपको पुराने BIOS विधि के साथ संगत होने के लिए अपनी UEFI सेटिंग्स सेट करने की आवश्यकता होगी। प्रक्रिया आपके कंप्यूटर पर निर्भर करती है, लेकिन सामान्य तौर पर आप इस प्रक्रिया का पालन कर सकते हैं:- प्रेस ⊞ जीत+सी या स्क्रीन को आकर्षण बार खोलने के लिए दाईं ओर से खींचें।
- चुनना सेटिंग्सऔर पीसी सेटिंग्स बदलें,
- पर क्लिक करें अद्यतन और पुनर्प्राप्ति, फिर चयन करें वसूली। फिर पर क्लिक करें अब पुनरारंभ करें जो शीर्षक के अंतर्गत है उन्नत शुरुआत,
- चुनना समस्या निवारण जब आपका कंप्यूटर पुनरारंभ होता है और तब उन्नत विकल्प,
- पर क्लिक करें UEFI फर्मवेयर सेटिंग्स, फिर क्लिक करें पुनः आरंभ,
- मोड खोजें विरासत या BIOS UEFI सेटिंग्स में, और फिर इसे चालू करें। इसका स्थान निर्माता पर निर्भर करता है।
-

विंडोज 7 इंस्टॉलेशन डिस्क या की और रिबूट डालें। आप अपने रिबूट के बाद पारंपरिक BIOS बूट स्क्रीन देखेंगे, क्योंकि आपने इसे UEFI सेटिंग्स में सक्षम किया था। -

डिस्क या कुंजी से प्रारंभ करें। प्रक्रिया आपके कंप्यूटर पर निर्भर करती है। कई कंप्यूटर स्टार्टअप के दौरान "BOOT" कुंजी प्रदर्शित करते हैं, जो आपको एक डिस्क का चयन करने की अनुमति देता है जिसमें से बूट किया जाता है। यदि आप इसे नहीं देखते हैं, तो आपको BIOS या SETUP कुंजी दबाना होगा। इससे आपका BIOS / UEFI मेनू खुल जाएगा। वहां से, आप "बीओटी" मेनू का चयन करने में सक्षम होंगे, फिर अपनी डिस्क या स्थापना कुंजी चुनें। -

विंडोज 7 इंस्टॉलेशन प्रक्रिया शुरू करें। जब विंडोज 7 इंस्टॉलेशन प्रक्रिया शुरू करने के लिए कहा जाए, तो अपने कीबोर्ड पर एक कुंजी दबाएं। लोड हो रहा है प्रारंभिक स्थापना में थोड़ा समय लगेगा। -

आइए हम आपको विंडोज 7 की स्थापना के माध्यम से मार्गदर्शन करते हैं। दिखाई देने वाली पहली विंडो में अपनी भाषा और क्षेत्र सेटिंग चुनें। -

उस ड्राइव का चयन करें जिस पर विंडोज 8 स्थापित होने पर संकेत दिया जाता है। इंस्टॉलेशन प्रक्रिया के दौरान, आपको एक डिस्क का चयन करने के लिए कहा जाएगा, जिस पर विंडोज 7 को स्थापित किया जाए। जिस पर विंडोज 8 स्थापित है, उसे चुनें। याद रखें कि इस ड्राइव पर वर्तमान में संग्रहीत कुछ भी हटा दिया जाएगा। -

जब संकेत दिया जाता है, तो विंडोज 7 के प्रो संस्करण के लिए कुंजी दर्ज करें जो आपने पाया है। स्थापना प्रक्रिया के अंत में, आपको अपनी विंडोज 7 उत्पाद कुंजी दर्ज करने के लिए कहा जाएगा। वह कुंजी दर्ज करें जिसे आपने पहले खंड में पुनर्प्राप्त किया था। यदि आपके पास डिमोशन अधिकार हैं, तो कुंजी को अप्रयुक्त कुंजी नहीं होना चाहिए। -

स्थापना को पूरा करें और डेस्कटॉप को लोड करें। आपके द्वारा कुंजी दर्ज करने के बाद, विंडोज 7 इंस्टॉल करना समाप्त कर देगा, और आपको डेस्कटॉप पर निर्देशित किया जाएगा। यदि आप अपने डिमोशन अधिकारों का उपयोग करते हैं, तो संभावना है कि विंडोज लोड करने के बाद आपको "सक्रियण विफल" मिल सकता है।
भाग 3 स्थापना को सक्रिय करें
-

विंडो खोलें सक्रियण अगर यह अपने आप नहीं खुलता है। जब आप पहली बार डेस्कटॉप लोड करते हैं, तो विंडोज 7 अपने आप सक्रिय होने का प्रयास करेगा, और आप इंटरनेट से कनेक्ट हो जाएंगे। यदि आपने स्थापना के दौरान अप्रयुक्त विंडोज 7 कुंजी का उपयोग किया है, तो सक्रियण समस्याओं के बिना, स्वचालित रूप से आगे बढ़ना चाहिए। यदि आप डिमोशन के लिए अपने अधिकारों का उपयोग करते हैं, तो स्वचालित सक्रियण संभवतः विफल हो जाएगा।- यदि सक्रियण विंडो प्रकट नहीं होती है, तो मेनू पर क्लिक करें प्रारंभ, टाइप करें सक्रिय, फिर क्लिक करें Windows को सक्षम करें.
-

यदि सक्रियण विफल रहता है, तो दिखाई देने वाले फ़ोन नंबर पर कॉल करें। जब आप अपने डिमोशन अधिकारों का उपयोग करते हैं, तो आपको Microsoft सक्रियण समर्थन को कॉल करना होगा और उन्हें यह साबित करने के लिए अपने विंडोज 8 प्रो कुंजी के साथ प्रदान करना होगा कि आप मुफ्त में डेमो करने के लिए अधिकृत हैं। -

Windows को सक्रिय करने के लिए Microsoft द्वारा प्रदान किया गया कोड दर्ज करें। यदि Microsoft यह सुनिश्चित करने में सक्षम है कि आप डिमोशन के लिए योग्य हैं, तो आपको सक्रियण विंडो में प्रवेश करने के लिए एक विशेष कोड प्राप्त होगा जो आपको विंडोज 7 की अपनी कॉपी को सक्रिय करने की अनुमति देगा।- यदि आप एक से अधिक कंप्यूटरों को डिमोट करते हैं, तो आप प्रत्येक पर इंस्टॉलेशन के लिए एक ही कुंजी का उपयोग कर सकते हैं, लेकिन आपको व्यक्तिगत रूप से अपने कंप्यूटर को सक्रिय करने के लिए Microsoft को कॉल करना होगा।
-

अपने ड्राइवरों को स्थापित करें। एक बार जब आप सक्रियण पूरा कर लेते हैं, तो आप अपने ड्राइवरों को स्थापित कर सकते हैं। यदि आपने पहले ड्राइवर डिस्क बनाई है, तो उसे डालें और ड्राइवरों को स्थापित करना शुरू करें। यदि आपके पास यह डिस्क नहीं है, तो विंडोज अपडेट शुरू करें और प्रोग्राम को किसी भी उपलब्ध अपडेट को डाउनलोड करने दें। एक बार प्रक्रिया पूरी हो जाने के बाद, आप डिवाइस मैनेजर पर लौट सकते हैं और मैन्युअल रूप से शेष हार्डवेयर को राइट-क्लिक करके अपडेट कर सकते हैं और चयन कर सकते हैं ड्राइवरों को अपडेट करें.