IPhone से डेटा का बैकअप कैसे लें
लेखक:
John Stephens
निर्माण की तारीख:
21 जनवरी 2021
डेट अपडेट करें:
1 जुलाई 2024

विषय
इस आलेख में: iCloudUsing iTunesSave का उपयोग करते हुए एक अप्रतिबंधित iPhoneSummaryReferences का उपयोग करें
अपना डेटा खोने से बचने के लिए या यदि आप अपना iPhone रीसेट करना चाहते हैं, तो आप इसमें मौजूद सभी जानकारी का बैकअप बना सकते हैं। फोटो, संपर्क या कैलेंडर जैसे डेटा को iCloud या आपके डेस्कटॉप पर सहेजा जा सकता है।
चरणों
विधि 1 iCloud का उपयोग कर
-

अंदर जाओ सेटिंग्स. यह अंदर (with) नोक वाले पहियों की छवि के साथ ग्रे एप्लिकेशन है। यह आमतौर पर आपके होम स्क्रीन पर होता है। -
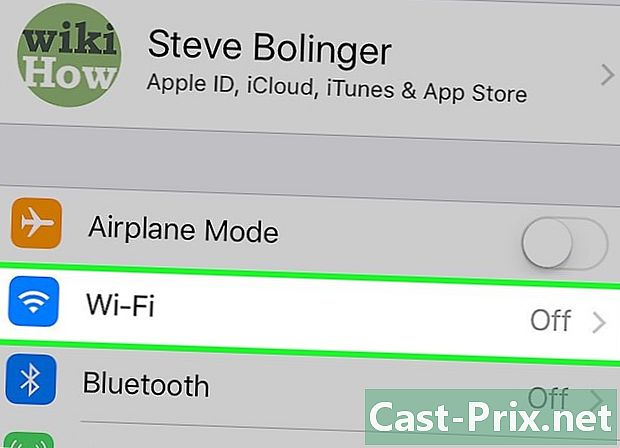
वाई-फाई टैप करें। यह विकल्प सेटिंग मेनू के शीर्ष पर है।- बैकअप के लिए वाई-फाई कनेक्शन की आवश्यकता होती है।
-
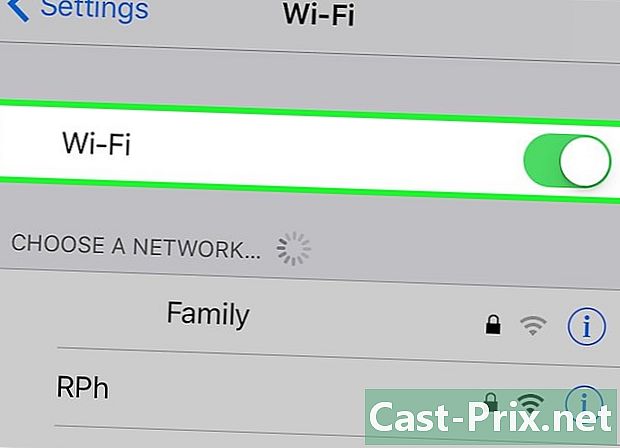
स्विच को स्लाइड करें वाई-फाई स्थिति में। स्विच हरा हो जाएगा। -
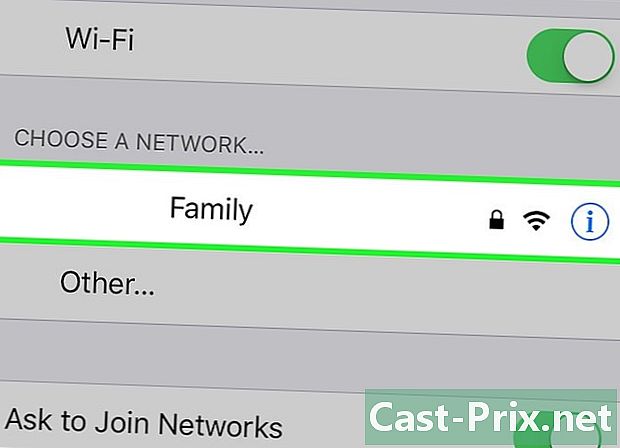
वाई-फाई नेटवर्क पर टैप करें। अनुभाग के तहत दिखाई देने वाली सूची से एक नेटवर्क का चयन करें एक नेटवर्क चुनें मेनू से।- यदि संकेत दिया जाता है, तो अपना पासवर्ड दर्ज करें।
-
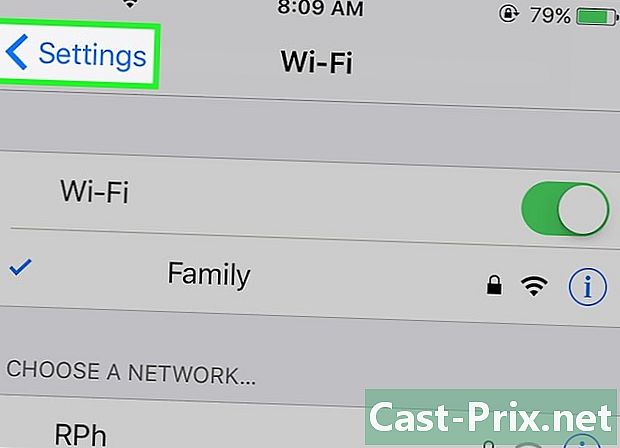
सेटिंग्स पर लौटें। वाई-फाई सेटिंग्स स्क्रीन से, दबाएं सेटिंग्स मुख्य सेटिंग्स स्क्रीन पर लौटने के लिए शीर्ष बाएँ। आप ऐप भी लॉन्च कर सकते हैं सेटिंग्स जैसा कि आपने घंटे पर सब कुछ किया था। -

अपनी Apple ID पर टैप करें। यह खंड स्क्रीन के शीर्ष पर है और इसमें आपका नाम और एक छवि शामिल है यदि आपने एक जोड़ा है।- यदि आप कनेक्ट नहीं हैं, तो दबाएँ (अपने डिवाइस) से कनेक्ट करें, अपनी ऐप्पल आईडी और पासवर्ड दर्ज करें और दबाएँ में प्रवेश करें.
- यदि आप एक पुराने डायओएस संस्करण का उपयोग कर रहे हैं, तो आपको संभवतः इस चरण से गुजरने की आवश्यकता नहीं होगी।
-
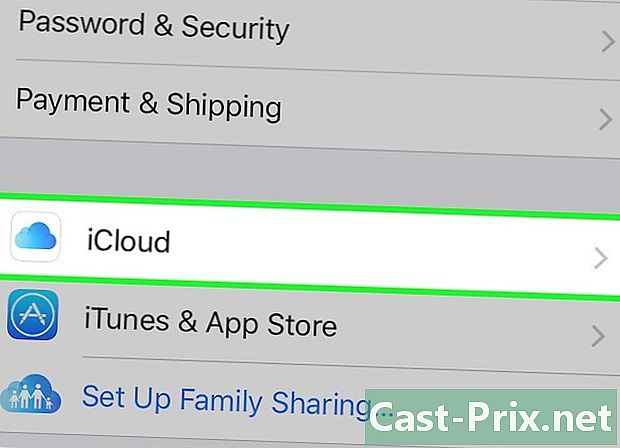
ICloud का चयन करें। यह विकल्प मेनू के दूसरे खंड में है। -
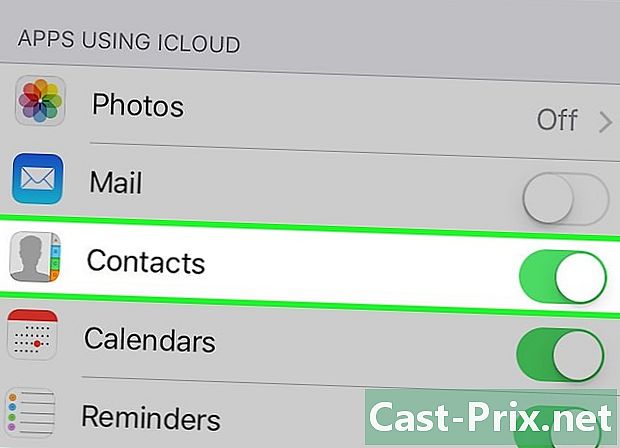
बैकअप के लिए iCloud डेटा चुनें। सूचीबद्ध एप्लिकेशन (उदाहरण के लिए नोट्स या कैलेंडर) के बगल में स्थित बटन को अपने iPhone के बैकअप के लिए उनके डेटा को शामिल करने के लिए खींचें।- एप्लिकेशन डेटा जिसे आपने सक्षम नहीं किया है (एक सफेद स्विच के बगल में) सहेजा नहीं जाएगा।
-
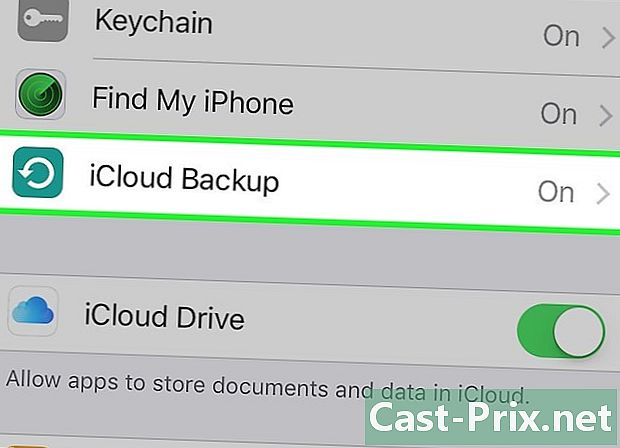
ICloud बैकअप पर टैप करें। यह विकल्प दूसरे खंड के बहुत नीचे है। -

स्विच को स्लाइड करें ICloud बैकअप स्थिति में। स्विच हरा हो जाएगा, जिसका अर्थ है कि आपका आईफ़ोन आपके iCloud खाते में सहेजा जाएगा जब इसे प्लग-इन किया जाएगा और वाई-फाई नेटवर्क से जोड़ा जाएगा। -
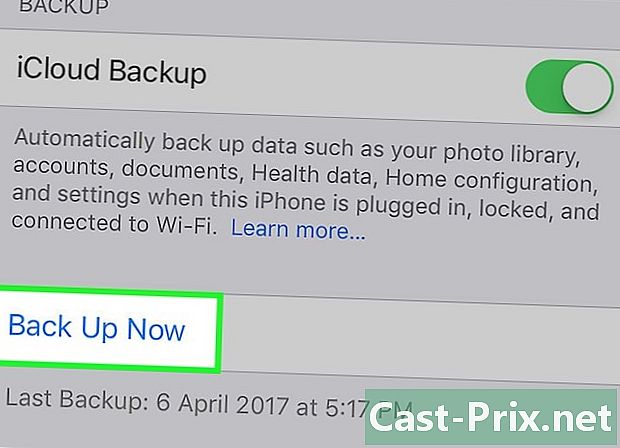
चुनना अभी बचाओ. यह विकल्प बैकअप शुरू करता है। प्रक्रिया में कुछ समय लग सकता है, लेकिन आप पूरी प्रक्रिया के दौरान अपने iPhone का उपयोग जारी रख सकते हैं।- एक बार प्रक्रिया पूरी हो जाने के बाद, आपके पास iCloud में एक सहेजा गया बैकअप होगा जिसका उपयोग आप अपने iPhone को पुनर्स्थापित करने के लिए कर सकते हैं यदि आवश्यक हो।
विधि 2 आईट्यून्स का उपयोग करना
-
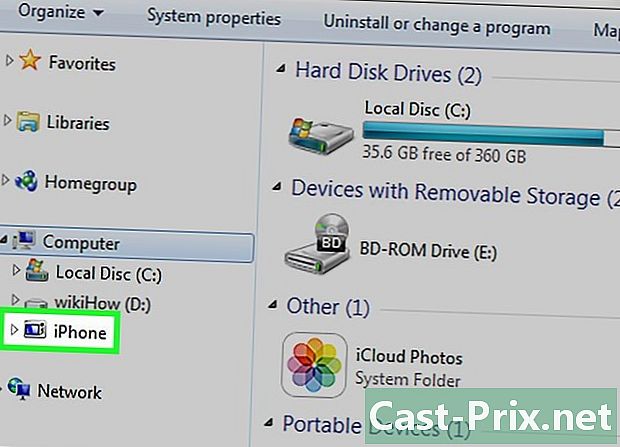
अपने iPhone को अपने कंप्यूटर से कनेक्ट करें। अपने iPhone के साथ अपने कंप्यूटर से कनेक्ट करने के लिए अपने डिवाइस के साथ आए केबल का उपयोग करें।- यदि यह पहली बार है जब आप अपने उपकरणों को एक दूसरे से जोड़ते हैं, तो आपको पहले प्रेस करने की आवश्यकता होगी भरोसा करना अपने iPhone की स्क्रीन पर।
-
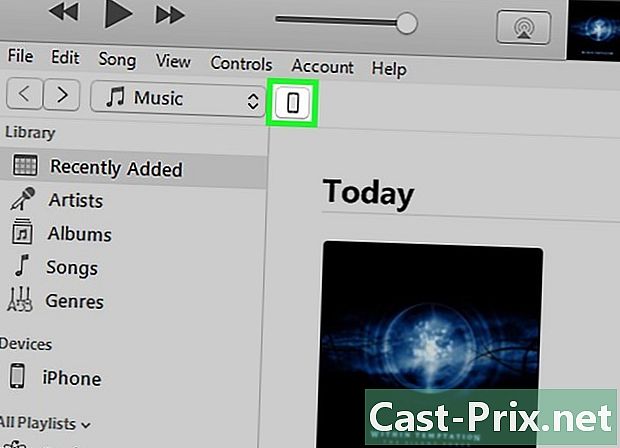
अपने iPhone आइकन पर क्लिक करें यह विंडो के शीर्ष पर आइकन की पंक्ति में कुछ सेकंड के बाद दिखाई देना चाहिए।- इससे स्क्रीन खुल जाएगी सारांश.
-

अपने iPhone अनलॉक। यदि आपका iPhone एक्सेस कोड के साथ लॉक है, तो बैकअप प्रक्रिया शुरू करने से पहले आपको इसे अनलॉक करना होगा। -
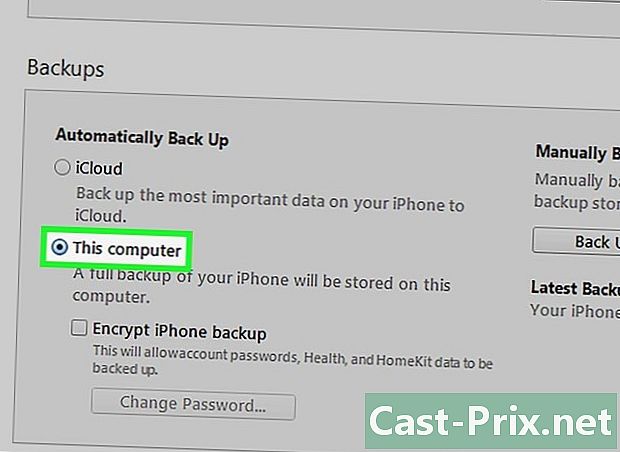
पर क्लिक करें यह कंप्यूटर. यह विकल्प अनुभाग में है रक्षा और iTunes को आपके iPhone को आपके कंप्यूटर पर बैकअप देने की अनुमति देता है। यह आपके iCloud पर स्टोरेज स्पेस को बचाएगा। हर बार जब आप अपने उपकरणों को सिंक करते हैं तो एक बैकअप भी बनाया जाएगा।- यदि आप अपने पासवर्ड, होमकिट डेटा या स्वास्थ्य और गतिविधि डेटा को सहेजना चाहते हैं, तो आपको उस बॉक्स की जांच करनी होगी जो कहता है IPhone बैकअप एन्क्रिप्ट करें और एक पासवर्ड बनाएं जिसे आप ओवरराइड करने का जोखिम न लें।
-

अब सेव पर क्लिक करें। यह बैकअप प्रक्रिया शुरू कर देगा।- आपको अपने आईट्यून्स लाइब्रेरी में एप्लिकेशन का बैकअप लेने के लिए कहा जा सकता है। यह मामला होगा यदि आपने उन्हें अन्य स्रोतों से स्थापित किया है या यदि आपने अपने iPhone पर आईट्यून्स लाइब्रेरी की खरीदारी में स्थानांतरित नहीं किया है। इन अनुप्रयोगों को केवल तभी बहाल किया जा सकता है जब उन्हें आपके पुस्तकालय में जोड़ा गया हो।
- आपको अपने iPhone से अपनी iTunes लाइब्रेरी में खरीदारी स्थानांतरित करने के लिए भी कहा जा सकता है (यदि आपने अपने फोन पर एप्लिकेशन इंस्टॉल किए हैं लेकिन स्वचालित रूप से नई खरीदारी डाउनलोड करने के लिए iTunes को सेट नहीं किया है)।
-
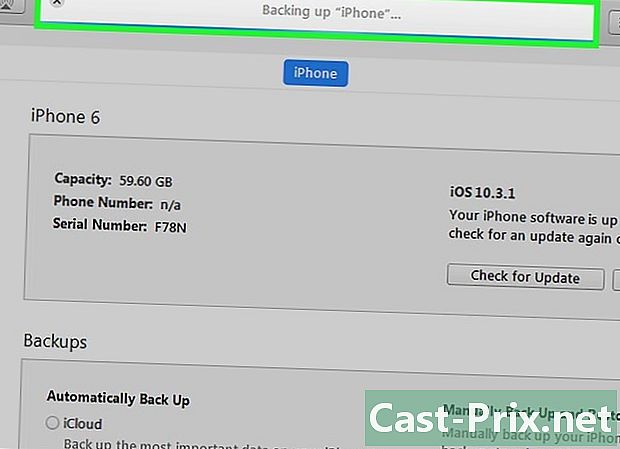
बैकअप समाप्त होने की प्रतीक्षा करें। एक बार जब आपने एप्लिकेशन या डाउनलोड की गई खरीदारी की पुष्टि नहीं कर दी है, तो आपका फ़ोन आपके कंप्यूटर पर आपकी सामग्री का समर्थन करना शुरू कर देगा। आईट्यून्स विंडो के शीर्ष पर प्रगति बार आपको एक विचार देगा कि प्रक्रिया कैसे चल रही है।- आईट्यून्स कैमरा रोल में आपकी सेटिंग्स, कॉन्टैक्ट्स, ऐप डेटा, फोटो और फोटो को सेव करेगा। यह आपके लाइब्रेरी में सिंक्रनाइज़ किए गए संगीत, वीडियो या पॉडकास्ट और अन्य माध्यमों द्वारा जोड़े गए अन्य मीडिया को नहीं बचाएगा। पुनर्स्थापना प्रक्रिया के बाद इन फ़ाइलों को iTunes के साथ फिर से सिंक्रनाइज़ करने की आवश्यकता होगी।
- आपके iPhone की बैकअप फ़ाइल फ़ोल्डर में सहेजी जाती है मीडिया आईट्यून के।
विधि 3 एक बेलगाम iPhone का बैकअप लें
-
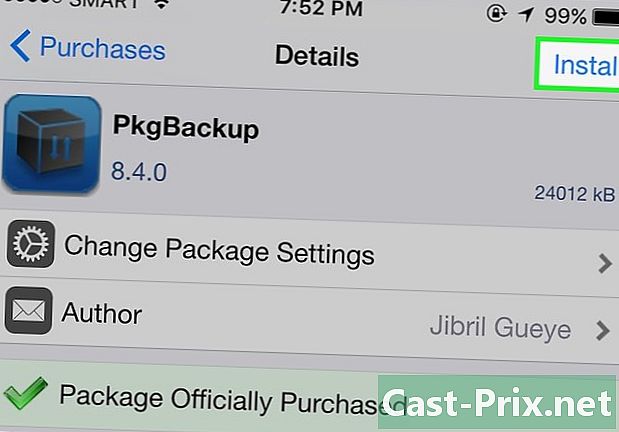
PKGBackup डाउनलोड करें। यदि आपका iPhone बेलगाम नहीं है, तो iTunes और iCloud बैकअप विकल्प आपके डेटा को थर्ड-पार्टी एप्लिकेशन इंस्टॉल करने के लिए सुरक्षित रूप से बैकअप लेने के लिए पर्याप्त से अधिक होंगे। यदि बेलगाम है, तो आपको अपने एप्लिकेशन और डेटा का बैकअप लेने के लिए PKGBackup जैसे एप्लिकेशन की आवश्यकता होगी।- यदि आप एक बेलगाम आईफोन का उपयोग करते हैं, तो पीकेजीबैकअप को साइडिया से डाउनलोड किया जा सकता है।
-
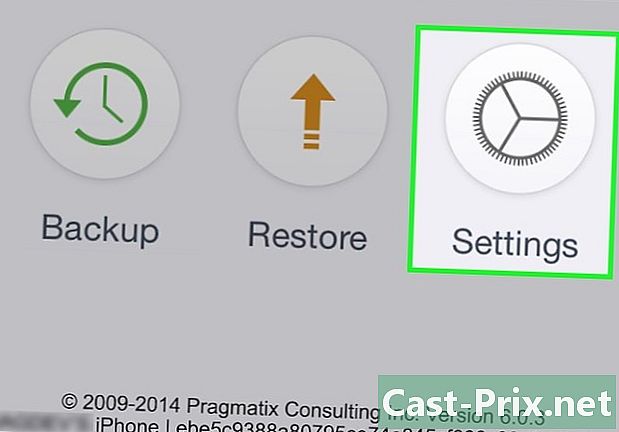
PKGBackup प्रारंभ करें और सेटिंग टैप करें। यह चरण आपको अपने बैकअप के स्थान का चयन करने की अनुमति देगा। आप ड्रॉपबॉक्स, वनड्राइव या Google ड्राइव जैसी विभिन्न ऑनलाइन स्टोरेज सेवाओं से जुड़ सकते हैं। आप अपने बैकअप को एफ़टीपी सर्वर पर भी भेज सकते हैं।- मेनू सेटिंग (सेटिंग्स) आपको बैकअप शेड्यूल सेट करने की भी अनुमति देगा।
-

बैकअप टैप करें। मुख्य स्क्रीन पर लौटें और दबाएँ बैकअप (सुरक्षा बैकअप)। यह आपको सहेजे जाने वाली सामग्री का चयन करने की अनुमति देगा। आप डिस्प्ले के बीच स्विच कर सकते हैं और अपने ऐप्पल ऐप, ऐप स्टोर ऐप, Cydia ऐप या अपने फ़ोन पर संग्रहीत फ़ाइलों को देख सकते हैं।- बैकअप को सक्षम या अक्षम करने के लिए, प्रत्येक आइटम के दाईं ओर सेव आइकन पर टैप करें।
-
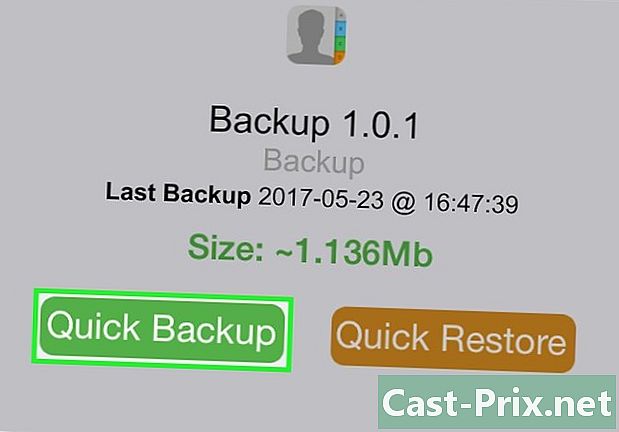
बैकअप प्रक्रिया शुरू करें। एक बार जब आप सभी अनुप्रयोगों का चयन कर लेते हैं, तो सभी तोड़ मरोड़ (सेटिंग्स) और वे सभी फाइलें जिन्हें आप सहेजना चाहते हैं, आप प्रक्रिया शुरू कर सकते हैं। बैकअप की अवधि इस बात पर निर्भर करेगी कि आप क्या बैकअप लेते हैं और क्या आप परिणामस्वरूप फ़ाइल को ऑनलाइन संग्रहण सेवा में स्थानांतरित करते हैं या नहीं।- आईट्यून्स आपके सभी अनुप्रयोगों के लिए सेटिंग्स को बचाएगा, यहां तक कि उन लोगों के लिए भी जो बेलगाम हो चुके हैं। हालाँकि, यह आपके अनर्गल अनुप्रयोगों का समर्थन नहीं करेगा। PKGBackup आपको अपने एप्लिकेशन जल्दी से डाउनलोड करने की अनुमति देगा और तोड़ मरोड़ आईट्यून्स से बैकअप बहाल करने के बाद बेलगाम।

