एंड्रॉइड डिवाइस के साथ Google क्लाउड पर अपने डेटा को कैसे बचाया जाए
लेखक:
John Stephens
निर्माण की तारीख:
21 जनवरी 2021
डेट अपडेट करें:
19 मई 2024
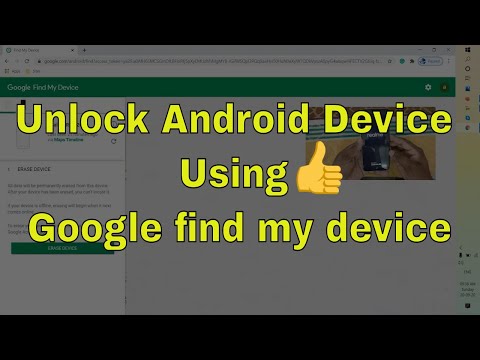
विषय
इस आलेख में: डिफ़ॉल्ट रूप से इंस्टॉल किए गए डेटा और फ़ोटो का वीडियो बैकअप लें
यह सुनिश्चित करने के लिए कि आपके फ़ोन का डेटा सुरक्षित है, आपको Google के क्लाउड का बैकअप लेना होगा। क्लाउड स्टोरेज को हर दो हफ्ते में किया जा सकता है। आप अपने संपर्क, कैलेंडर सेटिंग, ऐप डेटा, Google Chrome डेटा, दस्तावेज़ और Google ड्राइव की सामग्री Google के सर्वर से सहेज पाएंगे। सेटिंग्सअपने फोन से। आप अपने फ़ोटो और वीडियो भी सहेज सकते हैं, लेकिन एप्लिकेशन के बाद से Google फ़ोटो.
चरणों
विधि 1 डिफ़ॉल्ट रूप से स्थापित डेटा का बैकअप लें
-

ऐप आइकन पर टैप करें पैरामीटर. यह बटन गियर (⚙️) जैसा दिखता है। -
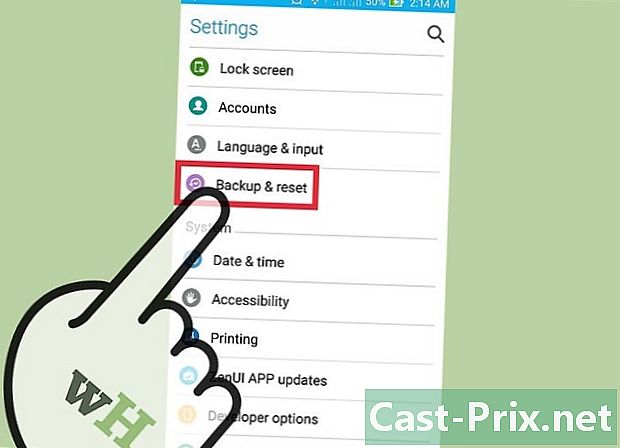
प्रेस सहेजें और रीसेट करें. जब तक आपको यह विकल्प नहीं मिलता तब तक स्वाइप करें। इस क्रिया के बाद, आप Google क्लाउड पर अपने डेटा का बैकअप सक्रिय कर पाएंगे। -
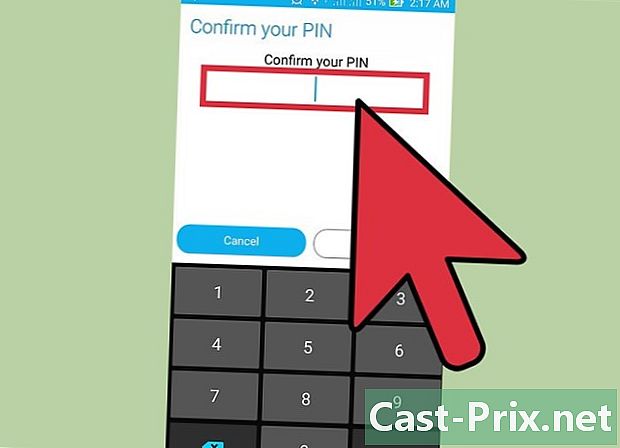
ऐसा करने के लिए आमंत्रित करते ही अपना पिन दर्ज करें। यह वही कोड या पासवर्ड होना चाहिए जिसका उपयोग आप अपने डिवाइस को अनलॉक करने के लिए करते हैं। -
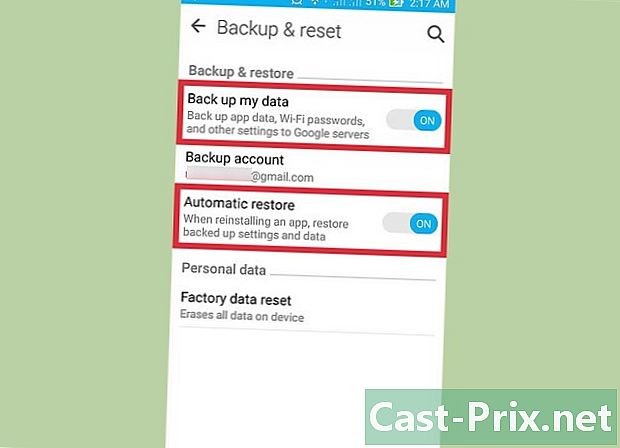
प्रेस मेरे डेटा का बैकअप लें और स्वचालित रूप से पुनर्स्थापित करें. ऐसा करने के लिए, आपको इन विकल्पों के सामने स्विच को दबाना होगा। इस कार्रवाई के बाद, वे हरे हो जाएंगे। यह इंगित करता है कि बैकअप और स्वचालित डेटा रिकवरी अब सक्षम हैं। -
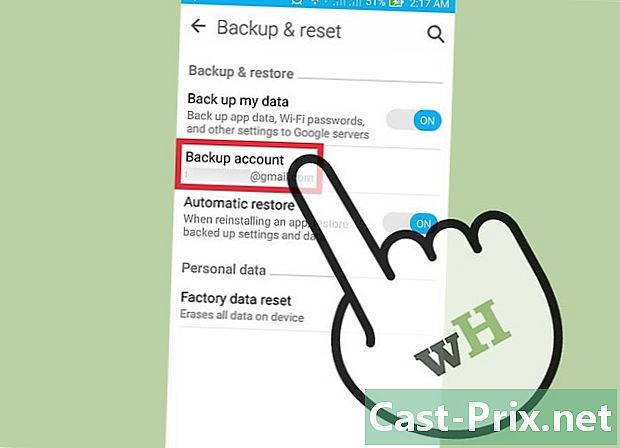
विकल्प चुनें बैकअप खाता. -
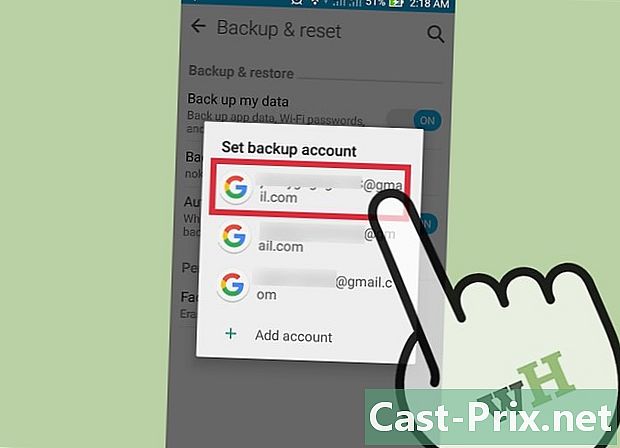
एक खाते का चयन करें। आपको अपने मुख्य Google खाते के नाम पर टैप करना चाहिए जिसे आप अपने डिवाइस के साथ उपयोग करते हैं। -
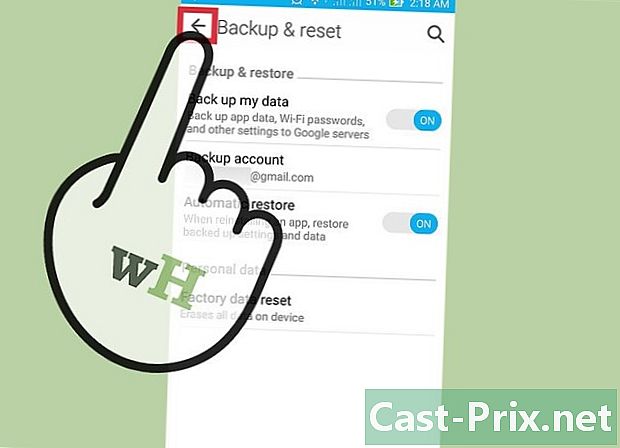
मेनू पर लौटें सेटिंग्स. -
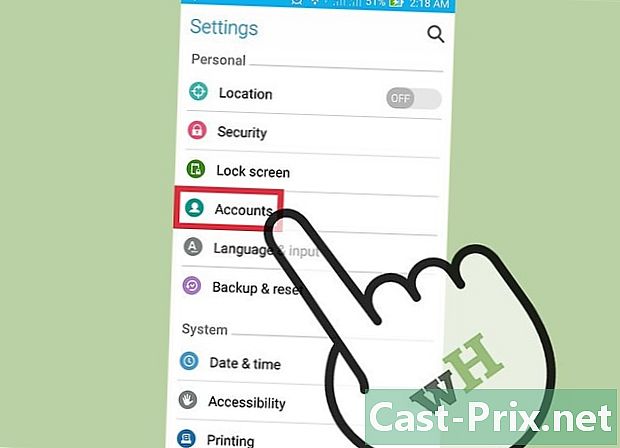
विकल्प पर टैप करें खातों. इस विकल्प को खोजने के लिए अपनी स्क्रीन स्वाइप करें। आपको विशेष रूप से उस खाते पर टैप करना चाहिए जिस पर आप अपना डेटा बैकअप लेना चाहते हैं। -
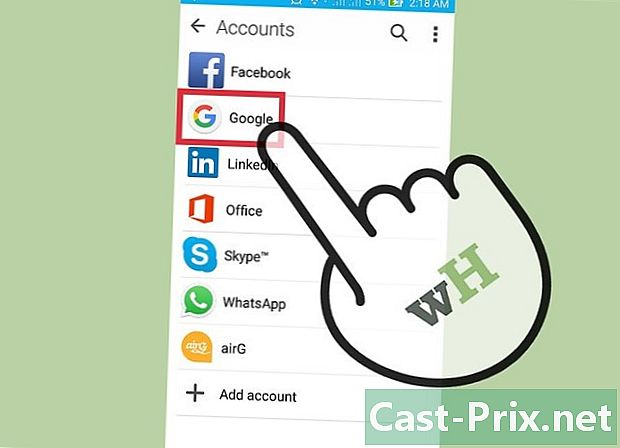
आइकन दबाएँ गूगल विकल्प में खातों. उसके बाद, अपने जीमेल खाते का चयन करें। -
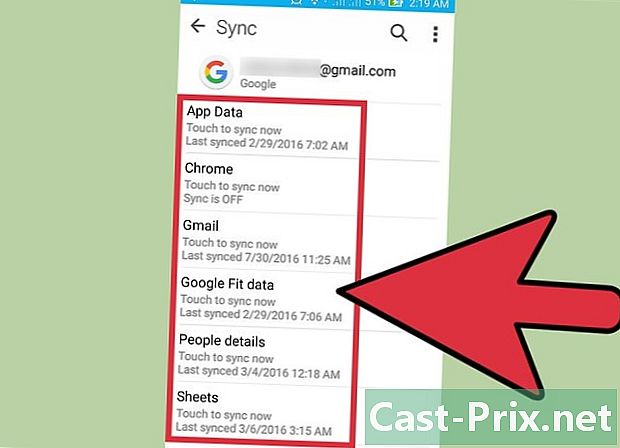
उन सभी विकल्पों का चयन करें जिन्हें आप सहेजना चाहते हैं। इस प्रकार, प्रत्येक विकल्प के सामने के स्विच हरे रंग का संकेत देते हैं कि वे सहेजने के लिए तैयार हैं। यदि आप सुनिश्चित नहीं हैं कि आपका सारा डेटा कहां है, तो इन सभी विकल्पों को सहेजें।- डिफ़ॉल्ट डेटा विकल्प हैं:
- आपके अनुप्रयोगों का डेटा,
- कैलेंडर,
- Google Chrome ऐप,
- संपर्क
- दस्तावेजों
- Google ड्राइव ऐप।
-
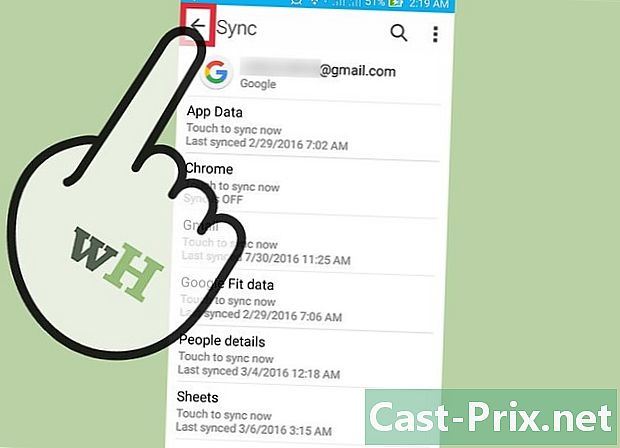
मेनू को छोड़ दें सेटिंग्स. यह बैकअप प्रक्रिया को पूरा करता है।
विधि 2 फ़ोटो और वीडियो का बैकअप लें
-
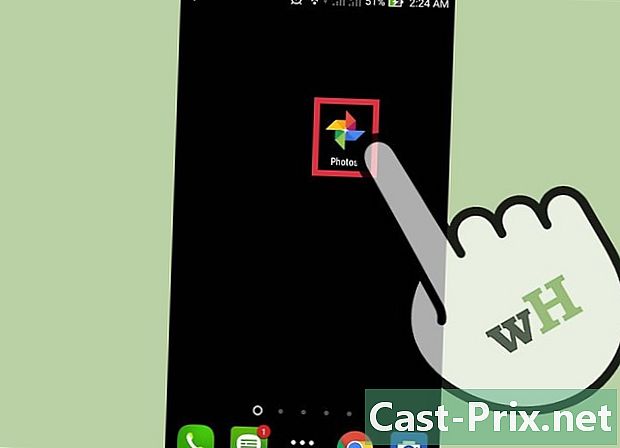
ऐप आइकन पर टैप करें Google फ़ोटो इसे खोलने के लिए। यह आपके Android पर डिफ़ॉल्ट रूप से इंस्टॉल किया गया एप्लिकेशन है। -
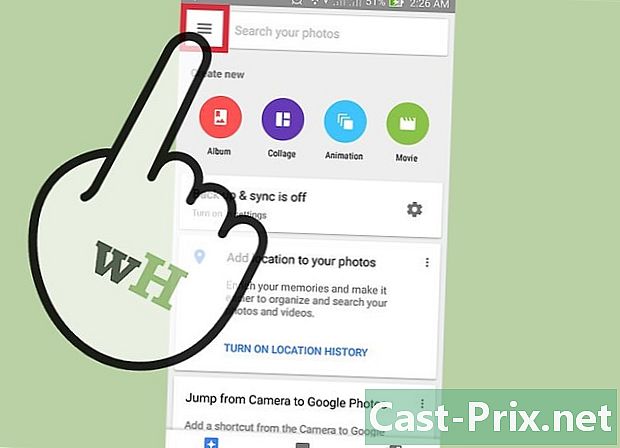
उस बटन को दबाएं जो तीन क्षैतिज रेखाओं का प्रतिनिधित्व करता है। खोजने के बाद Google फ़ोटो, तीन क्षैतिज रेखाओं का प्रतिनिधित्व करने वाले बटन को दबाएं। आप इसे अपनी स्क्रीन के ऊपर बाईं ओर देखेंगे। -
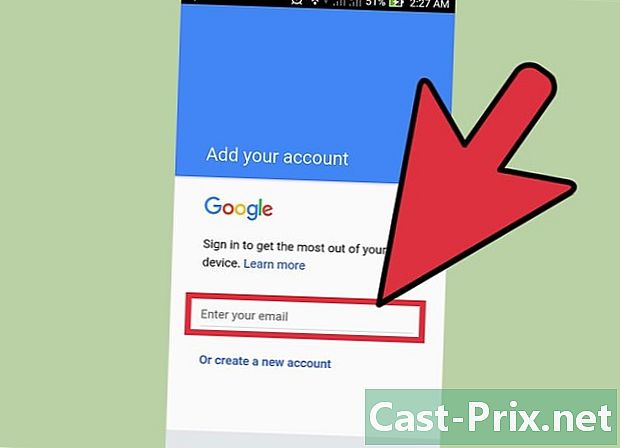
अपने Google खाते में साइन इन करें। ऐसा करने के लिए, आपको अपने Google खाते में साइन इन करने के लिए उपयोग किया जाने वाला ईमेल पता और पासवर्ड दर्ज करना होगा। -
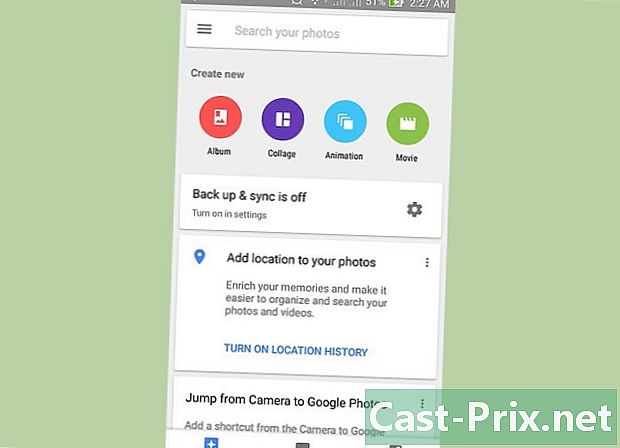
आवेदन की मुख्य स्क्रीन पर लौटें। -
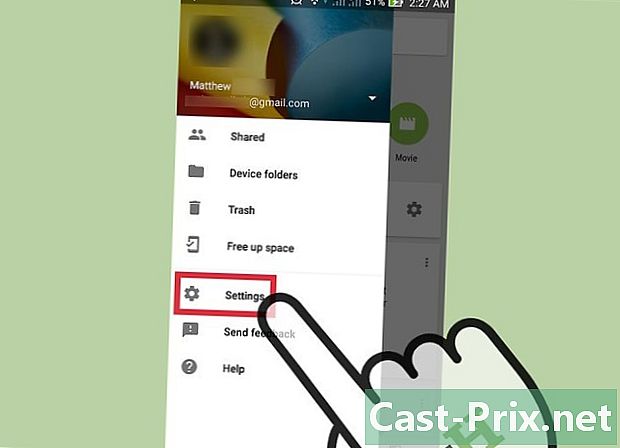
विकल्प का चयन करें सहेजें और सिंक्रनाइज़ करें . ऐसा करने से पहले, पहले दबाएं सेटिंग्स. -
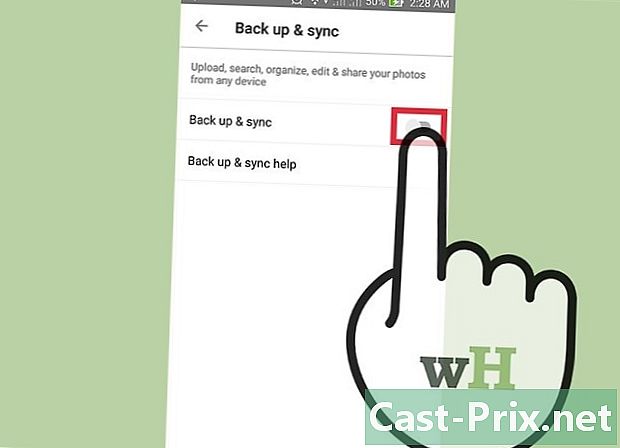
विकल्प सक्रिय करें सहेजें और सिंक्रनाइज़ करें . ऐसा करने के लिए, आपको विकल्प के सामने स्विच को दबाना होगा सहेजें और सिंक्रनाइज़ करें। इस प्रकार, स्विच नीला हो जाएगा। -
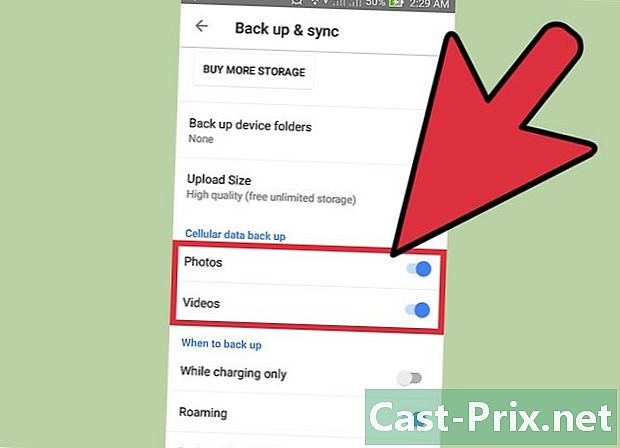
सामने स्विच टैप करें Google फ़ोटो और वीडियो. इस तरह, आप Google क्लाउड पर अपने फ़ोटो और वीडियो सहेज सकते हैं। आप स्विच को सामने दबा सकते हैं रोमिंग अपने सेलुलर डेटा का उपयोग करके अपनी तस्वीरों को बचाने के लिए। -
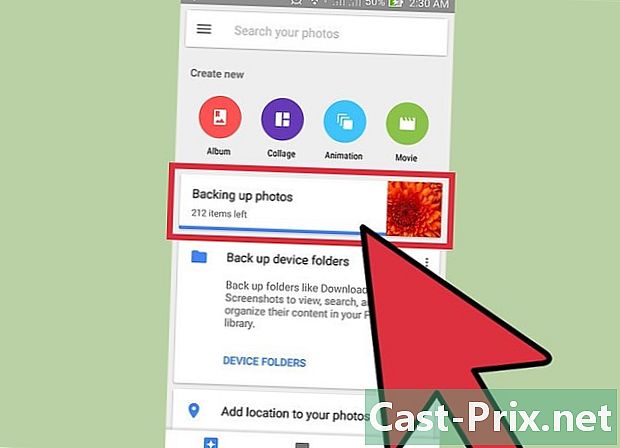
सत्यापित करें कि बैकअप सफल रहा था। सत्यापित करें कि बैकअप Google फ़ोटो में सामग्री देखकर सफल था। अब आपके डिवाइस में संग्रहीत सभी फ़ोटो को सहेजने में सक्षम होना चाहिए।

