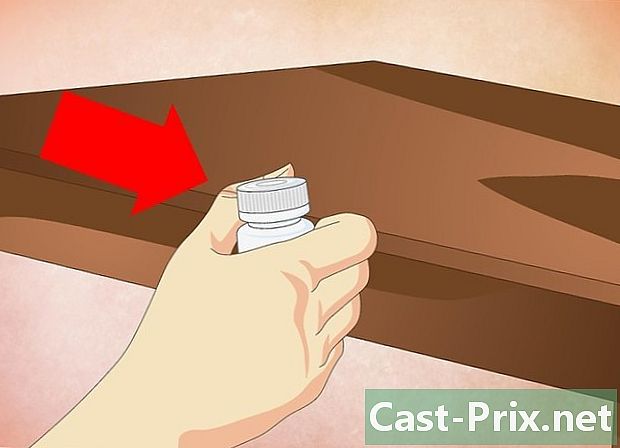मुफ्त में स्काइप कैसे करें
लेखक:
Monica Porter
निर्माण की तारीख:
17 जुलूस 2021
डेट अपडेट करें:
27 जून 2024
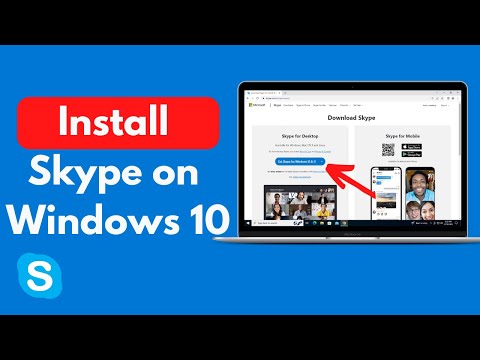
विषय
इस आलेख में: SkypeAdd ContactsKeep Skype CallsReferences स्थापित करें
ऐसे कई विकल्प हैं जो हमें अपने कंप्यूटर के माध्यम से अपने परिवार या दोस्तों के साथ संवाद करने के लिए वीडियो कॉल करने की अनुमति देते हैं। सबसे प्रसिद्ध और विश्वसनीय विकल्पों में से एक स्काइप है। स्काइप का सबसे अधिक उपयोग किया जाने वाला फ़ंक्शन (कंप्यूटर के बीच कॉल) मुफ्त है और इसलिए दूसरों के साथ जुड़े रहने के सबसे प्रभावी तरीकों में से एक है। Skype का उपयोग करने के लिए, नीचे दिए गए सरल चरणों का पालन करें।
चरणों
भाग 1 स्काइप स्थापित करें
-
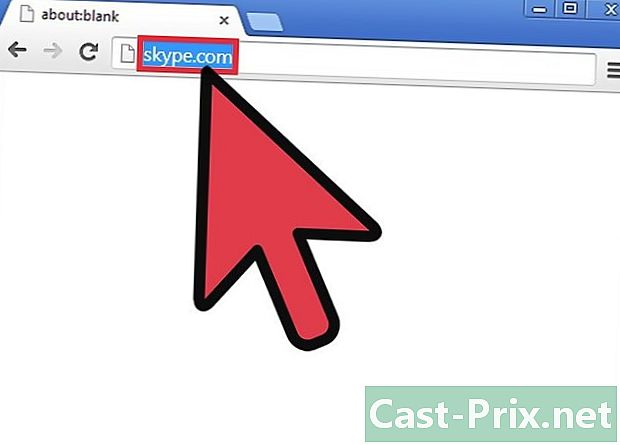
Skype वेबसाइट पर जाएँ। यह बहुत आसान है, यह skype.com है।- यदि आप टैबलेट या मोबाइल डिवाइस जैसे कि आईपैड या किंडल का उपयोग कर रहे हैं, तो स्टोर पर जाना आसान हो सकता है, अर्थात ऐप स्टोर या अमेज़न स्टोर। "स्काइप" के लिए खोजें
-
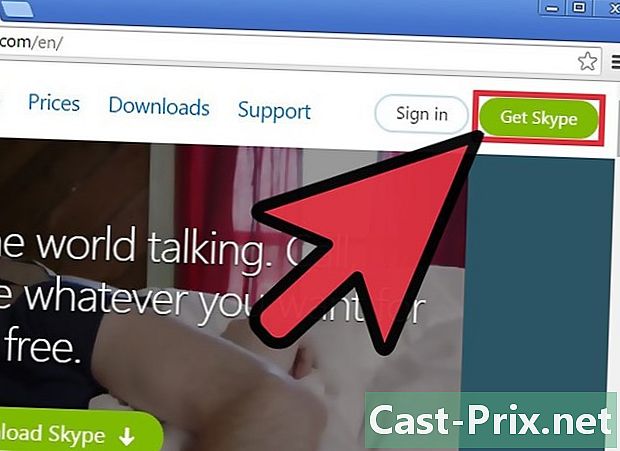
स्क्रीन के ऊपरी दाएं कोने में "Get Skype" लिंक पर क्लिक करें। यदि आप इंस्टॉलेशन फ़ाइल डाउनलोड करना चाहते हैं तो आपका कंप्यूटर आपसे पूछ सकता है। "हां" पर क्लिक करें।- एक मानक विंडोज कंप्यूटर पर डाउनलोड की गई फ़ाइल का नाम SkypeSetup.exe होगा और इसका आकार लगभग 1.5 एमबी होना चाहिए।
- एक मैक के लिए, डाउनलोड की गई फ़ाइल "स्काइप" से शुरू होगी और ".dmg" के साथ समाप्त होगी। संभवतः बीच में नंबर होंगे, जो कि आपके द्वारा डाउनलोड किए गए स्काइप के अपडेट किए गए संस्करण की संख्या को इंगित करते हैं। लेकिन ये नंबर बार-बार बदलते हैं।
- अधिकांश मोबाइल उपकरणों के लिए, बस "गेट" या "डाउनलोड" लिंक पर क्लिक करें (आपके डिवाइस के आधार पर) और प्रोग्राम को स्थापित करना शुरू करना चाहिए (जिसका अर्थ है कि आप निम्नलिखित चरणों को छोड़ सकते हैं)।
-

डाउनलोड की गई फ़ाइल खोलें और स्थापना शुरू करें।- यदि आप मैक का उपयोग कर रहे हैं, तो डाउनलोड की गई फ़ाइल पर डबल क्लिक करें। Skype प्रोग्राम और आपके एप्लिकेशन फ़ोल्डर का प्रतिनिधित्व करने वाले आइकन के साथ एक विंडो दिखाई देगी। स्थापना प्रक्रिया को पूरा करने के लिए एप्लिकेशन फ़ोल्डर में Skype आइकन ले जाएं।
- यदि आप विंडोज का उपयोग कर रहे हैं, तो आपसे पूछा जा सकता है कि क्या आप प्रोग्राम को अपने कंप्यूटर में परिवर्तन करने देना चाहते हैं। "हाँ" पर क्लिक करें।
-

स्थापना को पूरा करें (यदि आवश्यक हो)। यदि आप मैक या मोबाइल डिवाइस का उपयोग कर रहे हैं, तो यह कदम संभवतः आवश्यक नहीं है। यदि आप विंडोज का उपयोग करते हैं, तो आपको कुछ अतिरिक्त कदम करने की आवश्यकता है।- Skype आपसे पूछेगा कि आप किस भाषा का उपयोग करना चाहते हैं, आपको एक का चयन करना चाहिए (संभावनाओं की पर्याप्त सूची से)।
- आपको "कंप्यूटर चलने पर स्काइप चलाएं" वाक्यांश के साथ एक बॉक्स दिखाई देगा (यह भाषा वरीयता मेनू के तहत है)। बॉक्स को स्वचालित रूप से जांचा जाता है, जिसका अर्थ है कि आपके कंप्यूटर को शुरू करने पर हर बार स्काइप चलेगा। जब आप Skype का उपयोग करना चाहते हैं, तो आप अपने आप को निर्धारित करने के लिए अब बॉक्स को अनचेक कर सकते हैं।
- एक "अधिक विकल्प" चयन भी है जिसे नीले रंग में हाइलाइट किया गया है। यदि आप उस पर क्लिक करते हैं, तो आप अपने कंप्यूटर का स्थान निर्धारित कर सकते हैं जहां Skype स्थापित किया जाएगा और आप यह भी चुन सकते हैं कि आप डेस्कटॉप पर Skype आइकन चाहते हैं या नहीं। अपनी पसंद बनाएं और "जैकेसे - सुईवैंट" पर क्लिक करें।
- इंस्टॉलेशन प्रोग्राम आपसे पूछ सकता है कि क्या आप "क्लिक टू कॉल" इंस्टॉल करना चाहते हैं। यह एक प्रोग्राम है जो वेब पेजों पर फोन नंबर ढूंढता है और उनका चयन करता है। यदि आप चयनित नंबर पर क्लिक करते हैं, तो Skype में फ़ोन कॉल रखा जाएगा। ज्यादातर मामलों में, यह कॉल मुफ्त नहीं होगी।
- इंस्टॉलर आपसे यह भी पूछ सकता है कि क्या आप बिंग को डिफॉल्ट सर्च इंजन और एमएसएन को डिफॉल्ट होम पेज के रूप में कॉन्फ़िगर करना चाहते हैं। यदि आप नहीं करना चाहते हैं, तो विंडो के बाईं ओर स्थित बक्से को अनचेक करें। इस प्रश्न के बाद, Skype स्थापना शुरू होनी चाहिए।
भाग 2 संपर्क जोड़ें
-
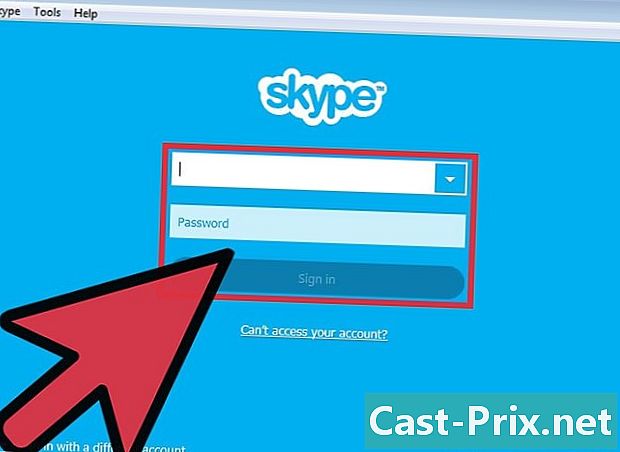
एक उपयोगकर्ता नाम और पासवर्ड बनाएँ। यदि आप Skype में नए हैं, तो आप बस अपने अन्य उपकरणों पर उपयोग किए जाने वाले उपयोगकर्ता नाम और पासवर्ड को टाइप कर सकते हैं। यदि आप नए हैं, तो स्थापना / स्टार्टअप के बाद दिखाई देने वाली पहली स्क्रीन में "खाता बनाएं" पर क्लिक करें।- यदि आपको एक नई प्रोफ़ाइल बनाने की आवश्यकता है, तो आपको अपना नाम और ई-मेल पता दर्ज करना होगा।
-
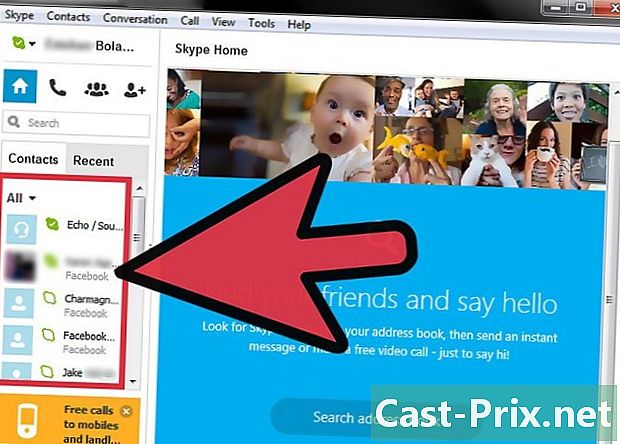
उन संपर्कों की पुष्टि करें जो स्काइप ने पाए। Skype आपके द्वारा दिए गए खाते के माध्यम से आपके संपर्क पा सकता है। यदि संभावित संपर्कों की सूची दिखाई देती है, तो संभावित रूप से जिन लोगों को आप कॉल कर सकते हैं, उन्हें खोजने के लिए प्रत्येक नाम की सावधानीपूर्वक जांच करें। -
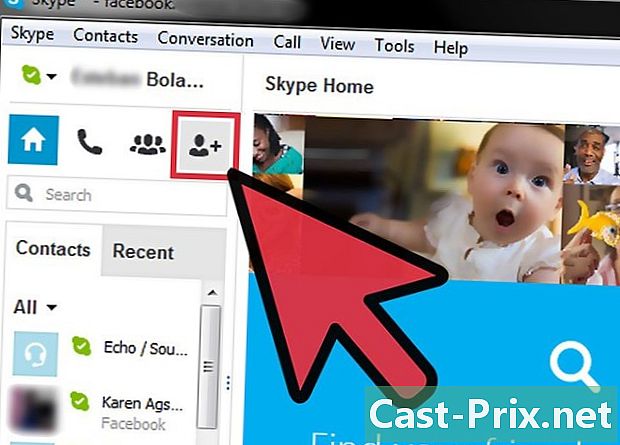
"जोड़ें" आइकन देखें। एक आइकन होना चाहिए जो "+" चिह्न के साथ किसी व्यक्ति के सिल्हूट जैसा दिखता है। यदि आप इसे नहीं ढूंढ सकते हैं, तो स्काइप विंडो के शीर्ष पर "संपर्क" ड्रॉप-डाउन मेनू भी है। पहले दिखाई देने वाले विकल्पों में से एक "संपर्क जोड़ें" है। इस पर क्लिक करें। -
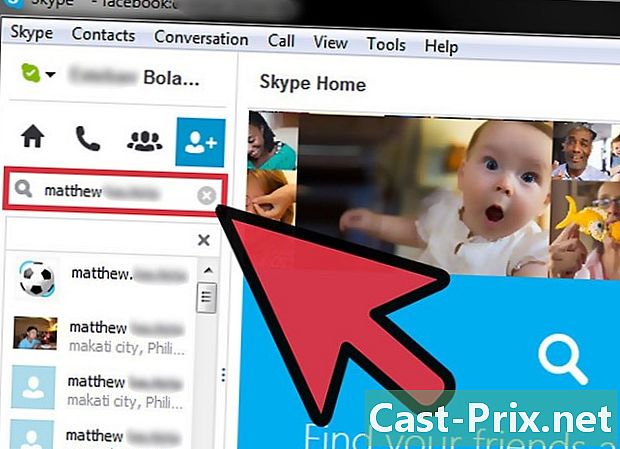
दोस्तों या परिवार के लिए देखो। आप उनके पूर्ण नाम, उनके Skype उपयोगकर्ता नाम या उनके री पते का उपयोग करके किसी को खोज सकते हैं। जानकारी दर्ज करें और "खोज स्काइप" पर क्लिक करें।- यदि आप किसी को उसके नाम का उपयोग करके देख रहे हैं, तो संभावना है कि आप किसी अन्य व्यक्ति के अलावा आएंगे जिसकी आप अपेक्षा कर रहे हैं। उसे जोड़ने से पहले उसकी प्रोफ़ाइल पर एक नज़र डालें।
- यदि आपको प्रोफ़ाइल की पहचान करने में समस्या है, तो किसी अन्य माध्यम से उस व्यक्ति से संपर्क करें और उनके साथ उनके स्काइप नाम या उनके ईमेल पते की पुष्टि करें। यह विशिष्ट जानकारी स्काइप पर इसे और अधिक आसानी से खोजने में आपकी सहायता करनी चाहिए
-

"संपर्क में जोड़ें" पर क्लिक करें। ये अपने आप नहीं जुड़ेंगे। आपने अभी-अभी अपनी संपर्क सूची में शामिल होने का अनुरोध भेजा है और उन्हें इसकी पुष्टि करनी होगी। पुष्टि के बाद, संपर्क जोड़ा जाएगा।
भाग 3 स्काइप कॉल करें
-

Skype प्रोग्राम खोलें। -

अपना उपयोगकर्ता नाम और पासवर्ड दर्ज करें। -
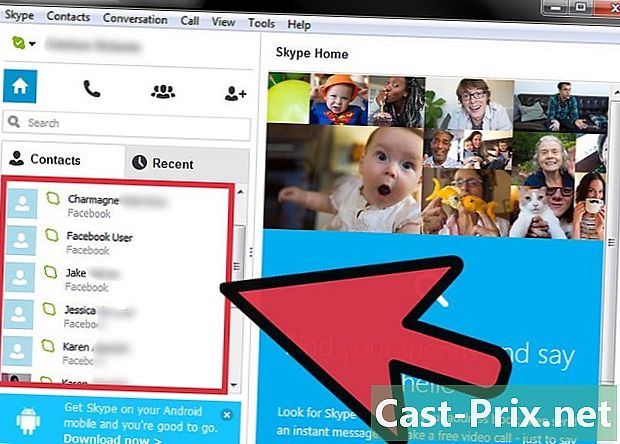
उस व्यक्ति को ढूंढें जिसे आप अपने संपर्कों की सूची से बात करना चाहते हैं। आपको इसे स्काइप की मुख्य स्क्रीन पर देखना चाहिए। -

उस नाम पर क्लिक करें, जिस पर आप संपर्क करना चाहते हैं। अब आपको एक प्रतीक देखना चाहिए जो वीडियो कैमरा की तरह दिखता है और दूसरा वह जो फोन की तरह दिखता है। यदि आप कैमरे पर क्लिक करते हैं और फोन पर क्लिक करने पर केवल ऑडियो कॉल करते हैं, तो आप एक वीडियो कॉल करेंगे। अपनी पसंद का विकल्प चुनें और अपना कॉल लगाएं।- स्पष्ट रूप से, Skype से Skype तक सभी कॉल (या टैबलेट या स्मार्टफ़ोन के बीच कॉल जो Skype एप्लिकेशन का उपयोग करते हैं) और जो केवल इंटरनेट पर किए गए हैं, स्वतंत्र हैं। ये वे कॉल हैं जो आप लैंडलाइन या मोबाइल फोन पर कर रहे हैं जो भुगतान कर रहे हैं।
-
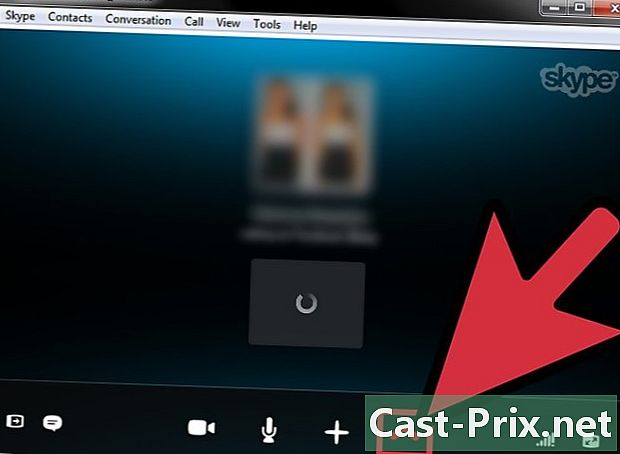
जब आप कर लें तो कॉल समाप्त करें। स्काइप कॉल विंडो में, एक लाल आइकन होना चाहिए जिसमें फ़ोन नीचे की ओर हो। कॉल खत्म करने के लिए उस पर क्लिक करें।