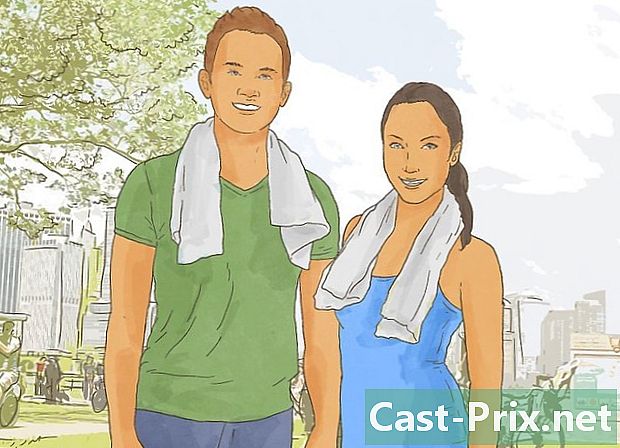एडोब एक्रोबेट के साथ पीडीएफ फाइलों में आइटम कैसे हटाएं

विषय
- चरणों
- विधि 1 दस्तावेज़ संपादित करें
- विधि 2 सामग्री को मैन्युअल रूप से संपादित करें
- विधि 3 विशिष्ट शब्दों या वाक्यांशों को संपादित करें
- विधि 4 छुपी जानकारी को हटा दें।
- विधि 5 एडिटिंग मार्क्स बदलें
पीडीएफ फाइलों का उपयोग मुख्य रूप से व्यावसायिक उद्देश्यों के लिए किया जाता है। इस प्रकार, कभी-कभी मिली या मेटाडेटा फ़ाइल की जानकारी को छिपाना या हटाना महत्वपूर्ण है। इसे प्राप्त करने के लिए, आप एक्रोबैट एक्रोबैट टूल का उपयोग कर सकते हैं जो आपको किसी दस्तावेज़ के भाग को पूरी तरह से हटाने की अनुमति देता है। ई का मैन्युअल संपादन आपको संपादित करने के लिए भागों की खोज में फ़ाइल को स्क्रॉल करने की अनुमति देगा। कुछ शब्द या वाक्यांश लिखना भी आपको कुछ शब्दों या वाक्यांशों का स्वचालित रूप से वर्णन करने की अनुमति देगा। कुछ मायनों में, आपको छिपी जानकारी या मेटाडेटा को समाप्त करना होगा जिसमें लेखक का नाम दस्तावेज़, कीवर्ड और कॉपीराइट जानकारी शामिल है। डिफ़ॉल्ट रूप से, संपादन बिंदु ब्लैक बॉक्स होते हैं, लेकिन आप उन्हें इच्छित रंग में बदल सकते हैं या उन्हें रिक्त स्थान से बदल सकते हैं, जो आपको सामग्री को छोड़ने की अनुमति देता है।
चरणों
विधि 1 दस्तावेज़ संपादित करें
-

Adobe Acrobat खोलें। आपने शायद इसे अपने डेस्कटॉप पर सहेज लिया है, लेकिन आपको इसे अपने कंप्यूटर पर ढूंढना होगा। सबसे आसान तरीका एक खोज फ़ंक्शन का उपयोग करना है। एक पीसी पर, आपको नीचे दाईं ओर, ऊपर दाईं ओर एक खोज पट्टी मिलेगी। -

फ़ाइल खोलें। पर क्लिक करें संपादित करें, तो प्रश्न में फ़ाइल ढूंढें। -

खुला है संपादन सामग्री . -

हटाने के लिए आइटम का चयन करें। प्रेस हटाएं। आइटम अब हटा दिया गया है।
विधि 2 सामग्री को मैन्युअल रूप से संपादित करें
-

Adobe Acrobat खोलें। आपने इसे अपने डेस्क पर सहेजा होगा, लेकिन अगर ऐसा नहीं है तो आपको इसे देखना होगा। अपने ऑपरेटिंग सिस्टम के खोज फ़ंक्शन का उपयोग करें। विंडोज के लिए, नीचे दाईं ओर, शीर्ष दाईं ओर मैक के लिए एक खोज पट्टी है। -

फ़ाइल खोलें। पर क्लिक करें संपादित करें, फिर उस फ़ाइल को ढूंढें जिसमें आपकी रुचि है। -

संपादन उपकरण चुनें। चुनना उपकरणऔर संपादित करें। Adobe Acrobat XI पर, आपको विकल्प के नीचे बूट मेनू में मिलेगा सामग्री को गहरा और समाप्त करें . -

हटाने के लिए आइटम ढूंढें। यह दस्तावेज़ में कुछ भी हो सकता है, यहां तक कि फोटो भी। एक बार जब आप इसे पा लें, तो इसे चुनें। जैसा कि आप चाहें, आप उसे खींचने से पहले उसे डबल-क्लिक कर सकते हैं या उसका चयन कर सकते हैं। कई बिंदुओं का चयन करने के लिए, दबाए रखें Ctrl उस आइटम पर क्लिक करें जिसे आप रुचि रखते हैं।- यदि आप पृष्ठों पर एक संस्करण चिह्न देखना चाहते हैं, उदाहरण के लिए सभी पृष्ठों पर एक ही जगह पर एक हेडर या पाद लेख, राइट क्लिक करें और चुनें सभी पृष्ठों पर चिह्न की प्रतिलिपि बनाएँ.
- Adobe Acrobat XI के परिचय मेनू में, आपको दो विकल्प दिखाई देंगे, जिन्हें कहा जाता है संपादन के लिए निशान और संपादित करने के लिए पृष्ठों को चिह्नित करें नीचे सामग्री को डार्क और डिलीट करें। ये दो बटन हैं जिनका उपयोग आप उस ई की मात्रा के आधार पर कर सकते हैं जिसे आप हटाना चाहते हैं। फिर पृष्ठों पर हटाने के लिए सामग्री का चयन करें।
-

पर क्लिक करें लागू या ठीक. आपको डायलॉग बॉक्स में ये दो बटन दिखाई देंगे जो खुलेंगे या दूसरा टूलबार होगा। Adobe Acrobat XI प्रारंभ मेनू या टूलबार में, आपको क्लिक करना होगा परिवर्तन लागू करें तत्वों को संपादित करने के लिए। -

दस्तावेज़ सहेजें। अब आपका संस्करण पूरा हो गया है।
विधि 3 विशिष्ट शब्दों या वाक्यांशों को संपादित करें
-

Adobe Acrobat खोलें। आपने इसे अपने डेस्कटॉप पर सहेज लिया होगा, लेकिन आप इसे खोज सकते हैं। ऐसा करने का सबसे आसान तरीका खोज बार का उपयोग करना है। एक पीसी पर, यह नीचे बाईं तरफ है, एक मैक पर, यह सबसे ऊपर दाईं ओर है। -

फ़ाइल खोलें। पर क्लिक करें फ़ाइल संपादित करें, फिर पीडीएफ फाइल ढूंढें। -

संपादन उपकरण चुनें। चुनना उपकरणऔर संपादित करें . -

उपकरण सेट करें। द्वितीयक टूलबार में, क्लिक करें संपादन के लिए निशान, तो पर ई खोजें. -

वह चुनें जिसे आप संपादित करना चाहते हैं। चुनना उपकरणऔर संपादित करें Adobe Acrobat XI के पिछले संस्करणों पर (उदाहरण के लिए Adobe Acrobat X और पहले)। एडोब एक्रोबेट इलेवन पर, आप उन्हें विकल्प के तहत बूट मेनू में पाएंगे सामग्री को डार्क और डिलीट करें। केवल कुछ शब्दों या पृष्ठ पर एक ही खंड को सिंडिकेट करने के लिए, चयन करें संपादन के लिए निशान। चुनें कि क्या आप किसी एक शब्द या वाक्यांश या कई शब्दों या वाक्यांशों को संपादित करना चाहते हैं। आरेख खोजने के लिए, जैसे फ़ोन नंबर, बैंक कार्ड नंबर, या अन्य सूत्र, का चयन करें योजनाओं. -

उनके लिए देखो और उन्हें हटा दें। पर क्लिक करें ई खोजें और हटाएं. -

परिवर्तनों की पुष्टि करें। प्रेस + संपादित किए जाने वाले सभी भागों को देखने के लिए। आप सूची में कुछ भी संपादित कर सकते हैं या सूची को मैन्युअल रूप से स्क्रॉल कर सकते हैं और चुन सकते हैं कि आप क्या संपादित करना चाहते हैं।- आंशिक शब्दों को संपादित करने के लिए, चयन करें अंकन का संपादन विकल्पऔर संपादन के लिए आंशिक शब्द चिह्नित करें। संपादन के लिए वर्णों की संख्या और स्थान चुनें।
- Adobe Acrobat XI पर और बाद में, विकल्प पर क्लिक करें संस्करण लागू करें दाईं ओर टूलबार में।
-

चुनना लागू या ठीक. बटन संवाद बॉक्स या माध्यमिक टूलबार में होना चाहिए जो दिखाई देता है। Adobe Acrobat XI मेनू या स्टार्ट बार में, आपको चयन करना होगा परिवर्तन लागू करें तत्वों को संपादित करने के लिए। -

दस्तावेज़ सहेजें। आपने संपादन समाप्त कर लिया है।
विधि 4 छुपी जानकारी को हटा दें।
-

Adobe Acrobat खोलें। यह आपके डेस्कटॉप पर सहेजा जा सकता है, लेकिन यदि यह नहीं है, तो आपको इसे ढूंढना होगा। ऐसा करने का सबसे अच्छा तरीका खोज बार से गुजरना है। विंडोज के साथ कंप्यूटर नीचे बाईं ओर प्रदर्शित होंगे, मैक के साथ कंप्यूटर ऊपरी दाएं में धोएंगे। -

फ़ाइल खोलें। पर क्लिक करें फ़ाइल संपादित करें, फिर संपादित करने के लिए पीडीएफ फाइल ढूंढें। -

अपना संपादन उपकरण चुनें। पर क्लिक करें उपकरण, तो पर संपादित करें . -

चुनना छिपी हुई जानकारी हटाएं. आपको हेडर के तहत सेकेंडरी टूलबार में यह विकल्प दिखाई देगा छिपी हुई जानकारी. -

हटाने के लिए छिपी हुई सामग्री चुनें। जांचें कि आप क्या हटाना चाहते हैं। अब आप जो डेटा देख रहे हैं वह मेटाडेटा, टिप्पणियां और अटैचमेंट हैं। उन सूचनाओं के बगल में स्थित बक्सों की जाँच करें जिन्हें आप हटाना चाहते हैं।- दबाने वाला + संवाद बॉक्स में प्रत्येक प्रकार के विषय और उपपट्टी के बगल में, आप उन सभी विषयों को देख पाएंगे जिन्हें आपको हटाने की आवश्यकता है। आपके द्वारा पुष्टि किए जाने के बाद जिन्हें चेक किया जाएगा वे हटा दिए जाएंगे।
-

पर क्लिक करें निकालें. दबाकर पुष्टि करें ठीक। ये बटन Adobe Acrobat XI संवाद बॉक्स में चेकबॉक्स के साथ अनुभागों के ऊपर स्थित हैं। -

फ़ाइल सहेजें। यह एक आवश्यक कदम है।
विधि 5 एडिटिंग मार्क्स बदलें
-

Adobe Acrobat खोलें। यह विधि आपको सॉफ़्टवेयर के डिफ़ॉल्ट चिह्न, यानी ब्लैक बॉक्स को बदलने में मदद करेगी। आप अपने डेस्कटॉप पर कार्यक्रम पा सकते हैं, लेकिन आपको इसे अपने कंप्यूटर पर भी ढूंढना पड़ सकता है। सबसे आसान तरीका है सर्च बार से गुजरना। यदि आप एक पीसी का उपयोग करते हैं, तो आप इसे बाईं ओर नीचे देखेंगे, यदि आप एक मैक का उपयोग करते हैं, तो आप इसे शीर्ष दाईं ओर देखेंगे। -

चुनना गुण. आप इसे द्वितीयक टूलबार में देखेंगे। -

टैब खोलें दिखावट. नए संस्करणों पर (जैसे Adobe Acrobat XI और बाद में), यह एक टैब नहीं होगा, लेकिन यह एक ड्रॉप-डाउन मेनू होगा जिसमें वॉटरिंग कैन और दाईं ओर नीचे की ओर तीर के साथ एक वर्ग भरा हो सकता है। -

एक रंग चुनें। पर क्लिक करें संपादित क्षेत्र का रंग भरें ब्रांडों के लिए एक रंग का चयन करने के लिए। चुनना कोई रंग नहीं क्षेत्र को खाली छोड़ने के लिए। Adobe Acrobat XI पर, आपको केवल स्क्रीन या विकल्प से रंग पर क्लिक करने की आवश्यकता है कोई रंग नहीं.