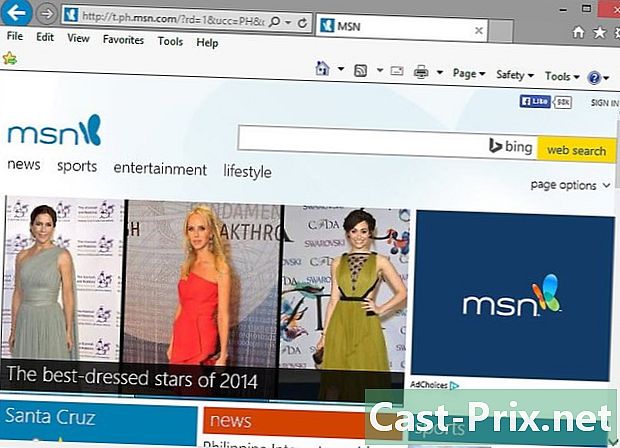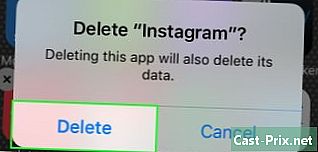कैसे निकालें iSearch AVG
लेखक:
Randy Alexander
निर्माण की तारीख:
25 अप्रैल 2021
डेट अपडेट करें:
1 जुलाई 2024
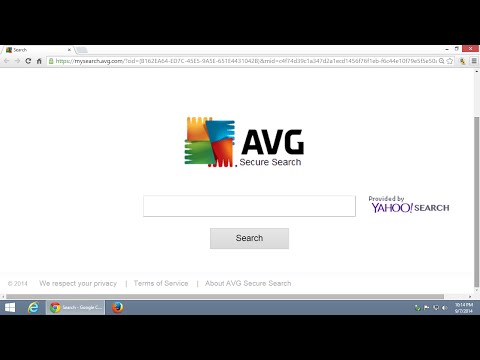
विषय
- चरणों
- विधि 1 Google क्रोम से iSearch निकालें
- विधि 2 फ़ायरफ़ॉक्स से iSearch निकालें
- विधि 3 इंटरनेट एक्सप्लोरर से iSearch निकालें
AVG एंटीवायरस सॉफ़्टवेयर में इंटरनेट ब्राउज़र के लिए एक टूलबार शामिल है जो आपके सामान्य होम पेज को इस एक के साथ बदल देता है: "iSearch.avg.com"। ऐसा भी होता है कि यह टूलबार आपके इंटरनेट ब्राउज़र द्वारा उपयोग किए जाने वाले खोज इंजन को बदल देता है। यह उन अधिकांश उपयोगकर्ताओं के लिए बहुत असुविधाजनक है जो अपनी ब्राउज़र सेटिंग्स को स्वयं कॉन्फ़िगर करना पसंद करते हैं। अपनी सेटिंग्स को फिर से कॉन्फ़िगर करने में सक्षम होने के लिए, आपको सबसे पहले iSearch AVG को हटाना होगा और हम आपको बताएंगे कि यह लेख कैसे करना है।
चरणों
विधि 1 Google क्रोम से iSearch निकालें
- Google Chrome खोलें। ऐसा करने के लिए, अपने डेस्कटॉप पर Google Chrome आइकन पर डबल-क्लिक करें।
-
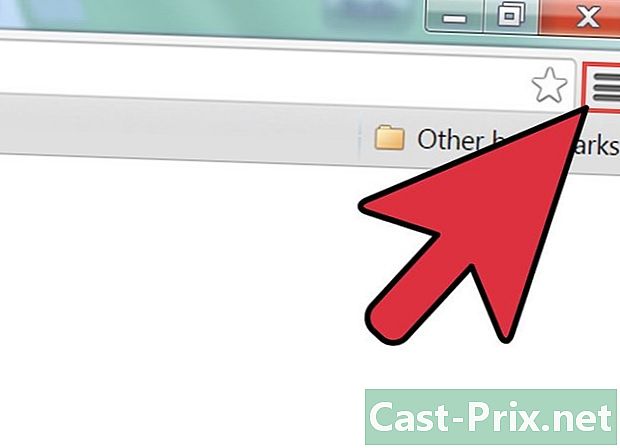
विकल्प मेनू पर क्लिक करें। Chrome खुलने के बाद, स्क्रीन के ऊपरी दाएं कोने में स्थित विकल्प मेनू पर क्लिक करें। यह एक आइकन है जो तीन क्षैतिज पट्टियों को एक के ऊपर एक दर्शाता है। -
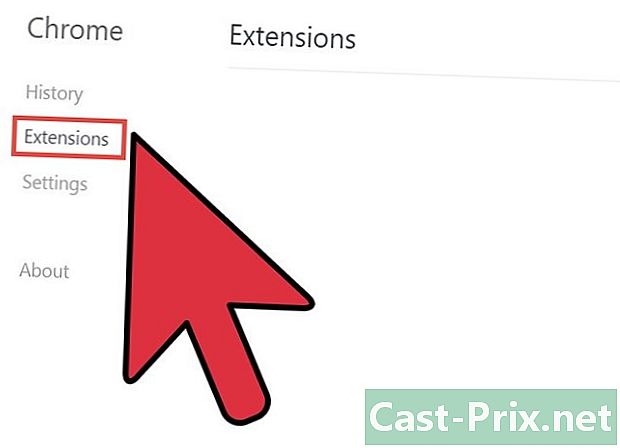
"एक्सटेंशन" मेनू पर पहुंचें। विकल्प मेनू में, अपने माउस पॉइंटर को "अधिक टूल" पर ले जाएं। एक छोटा ड्रॉप-डाउन मेनू आपको विभिन्न विकल्पों की पेशकश करने के लिए दिखाई देना चाहिए। फिर "एक्सटेंशन" पर क्लिक करें।- आप इस मेनू के माध्यम से Google Chrome में स्थापित विभिन्न एक्सटेंशन देख सकते हैं।
-
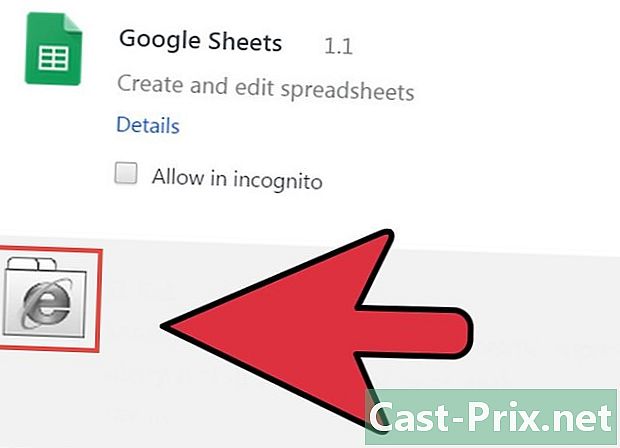
"ISearch AVG" एक्सटेंशन ढूंढें। एक्सटेंशन की सूची के माध्यम से तब तक जाएं जब तक कि आपको "AVG" नाम वाले एक्सटेंशन के साथ एक्सटेंशन न मिल जाए। -
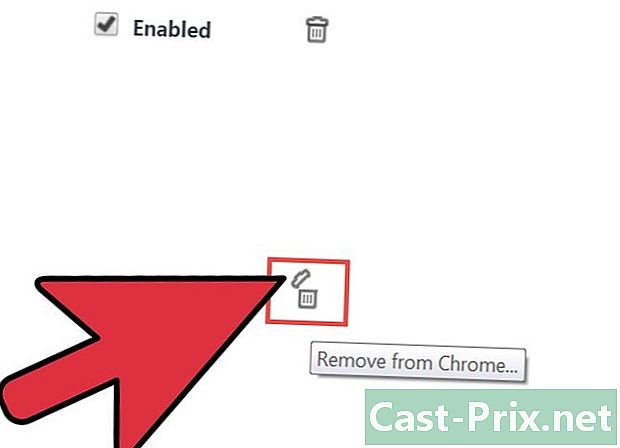
"ISearch AVG" एक्सटेंशन को हटाएं। एक्सटेंशन नाम के आगे एक चेक बॉक्स और एक ट्रैश आइकन हैं। ISearch एक्सटेंशन को हटाने के लिए ट्रैश आइकन पर क्लिक करें। -

अपनी सेटिंग्स तक पहुँचें एक बार आपके ब्राउज़र से एक्सटेंशन हटा दिए जाने के बाद, विकल्प मेनू पर वापस जाएं और इस बार "सेटिंग" पर क्लिक करें। -
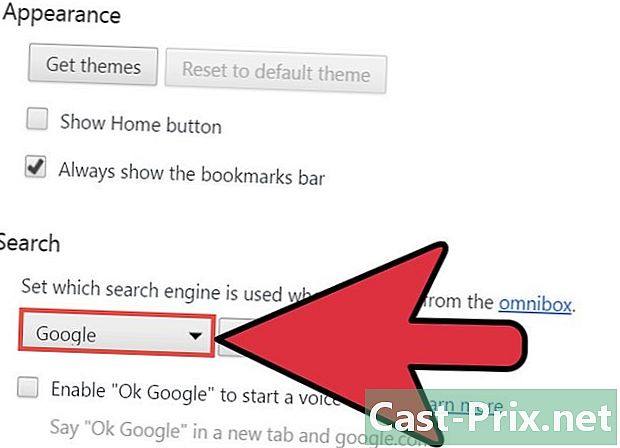
एक डिफ़ॉल्ट खोज इंजन चुनें। "खोज" हेडर के नीचे (इसे खोजने के लिए सेटिंग पेज को स्क्रॉल करें), नीचे की ओर इशारा करते हुए छोटे तीर पर क्लिक करें। Google Chrome में उपलब्ध खोज इंजनों की एक सूची दिखाई देगी। खोज इंजन चुनें और अपने डिफ़ॉल्ट खोज इंजन को अस्वीकार करने के लिए उस पर क्लिक करें। -

अपने ब्राउज़र को पुनरारंभ करें। अपने ब्राउज़र को पुनरारंभ करने के लिए, बस इसे बंद करें (अपनी स्क्रीन के ऊपरी दाएं कोने में लाल "X" बटन दबाकर) और फिर से फिर से खोलें।
विधि 2 फ़ायरफ़ॉक्स से iSearch निकालें
-
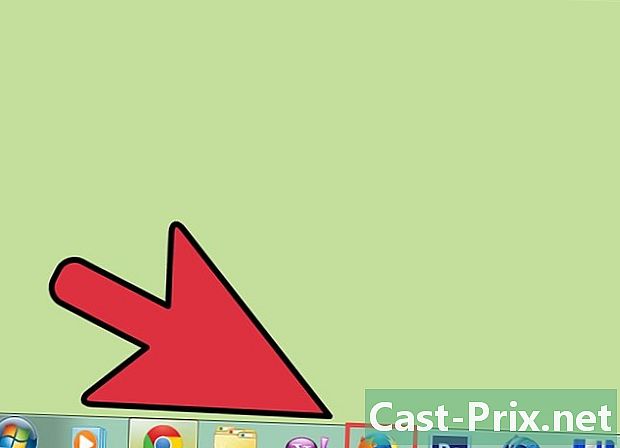
फ़ायरफ़ॉक्स खोलें। ऐसा करने के लिए, अपने डेस्कटॉप पर फ़ायरफ़ॉक्स आइकन पर डबल-क्लिक करें। -

फ़ायरफ़ॉक्स मेनू पर जाएं। स्क्रीन के ऊपरी बाएँ कोने में "फ़ायरफ़ॉक्स" बटन पर क्लिक करें और फिर "सहायता" के दाईं ओर तीर पर क्लिक करें। यह विकल्प विभिन्न मेनू विकल्पों के दाईं ओर स्थित है और हल्के नीले रंग की पृष्ठभूमि पर लिखा गया है।- स्क्रीन पर एक ड्रॉप-डाउन मेनू दिखाई देना चाहिए।
-

विकल्प का चयन करें "पुनरारंभ करें, मॉड्यूल अक्षम किया गया ..."। स्क्रीन पर दिखाई देने वाले ड्रॉप-डाउन मेनू से इस विकल्प का चयन करें। स्क्रीन पर एक डायलॉग बॉक्स दिखाई देगा। -
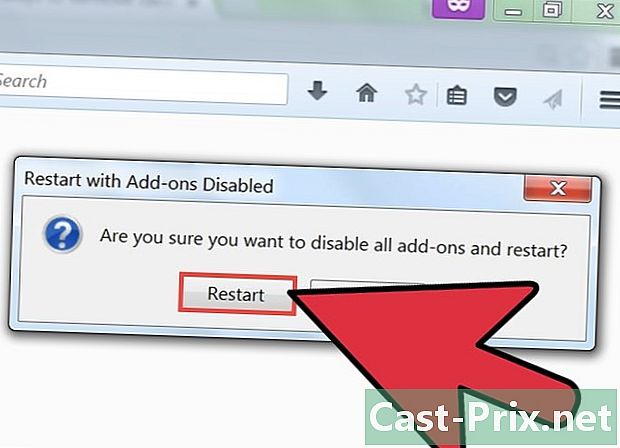
"पुनरारंभ करें" पर क्लिक करें। यह विकल्प संवाद बॉक्स में है। -

उन सुविधाओं का चयन करें जिन्हें आप रीसेट करना चाहते हैं। फ़ायरफ़ॉक्स पुनरारंभ होने से पहले, स्क्रीन पर कई चेकबॉक्स वाला मेनू दिखाई देता है। यह मेनू आपको रीसेट करने के लिए एक या अधिक सुविधाएँ चुनने की अनुमति देता है। बस "डिफ़ॉल्ट प्राथमिकताएँ फ़ायरफ़ॉक्स वरीयताओं को रीसेट करें" के बगल में स्थित बॉक्स को चेक करें।- फ़ायरफ़ॉक्स फिर डिफ़ॉल्ट मोड में फिर से शुरू होगा, जिसमें कोई सक्रिय एक्सटेंशन नहीं है।
-

फ़ायरफ़ॉक्स पुनः आरंभ करें। फ़ायरफ़ॉक्स को पुनरारंभ करने के लिए "परिवर्तन करें और पुनरारंभ करें" बटन पर क्लिक करें।- फ़ायरफ़ॉक्स को फिर से शुरू करना चाहिए और "Safesearch" टूलबार को डिफ़ॉल्ट "Google" टूलबार द्वारा प्रतिस्थापित किया जाना चाहिए। नए टैब को "AVG iSearch" साइट को प्रदर्शित करने के बजाय डिफ़ॉल्ट फ़ायरफ़ॉक्स पेज पर भी खोलना चाहिए।
विधि 3 इंटरनेट एक्सप्लोरर से iSearch निकालें
-
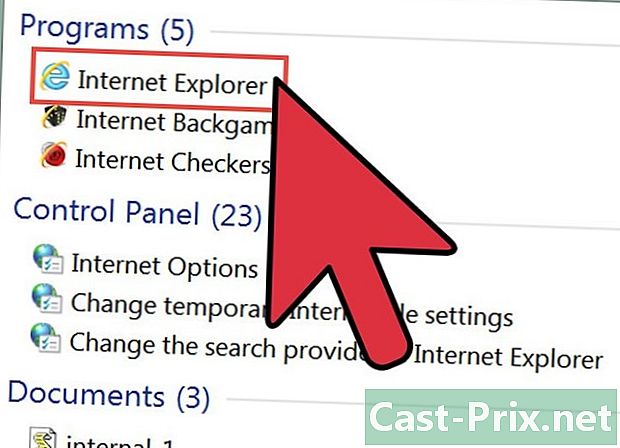
इंटरनेट एक्सप्लोरर (IE) खोलें। ऐसा करने के लिए, अपने डेस्कटॉप पर इंटरनेट एक्सप्लोरर आइकन पर डबल-क्लिक करें। -
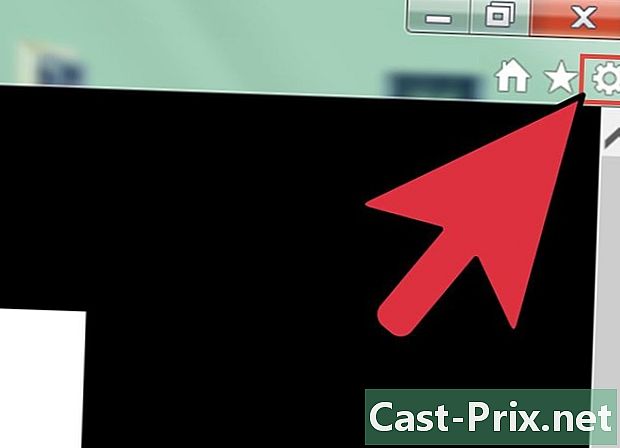
"टूल" मेनू पर जाएं। ब्राउजर ओपन होने के बाद स्क्रीन के टॉप राइट में गियर आइकन पर क्लिक करें। इंटरनेट एक्सप्लोरर का "टूल" मेनू स्क्रीन पर दिखाई देता है। -
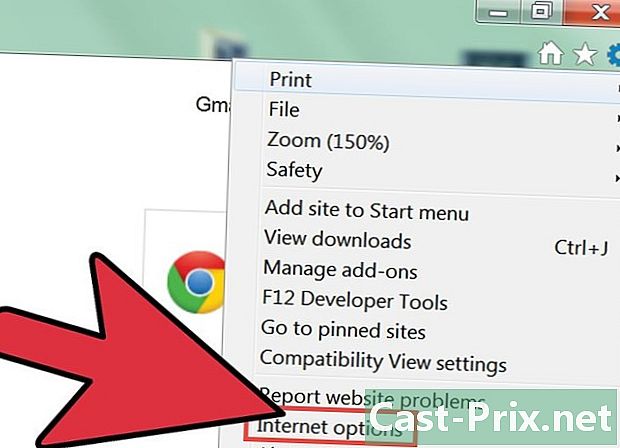
"उपकरण" मेनू के नीचे स्थित "इंटरनेट विकल्प" पर क्लिक करें। स्क्रीन पर एक नई विंडो दिखाई देनी चाहिए। इस विंडो में, आप इंटरनेट एक्सप्लोरर सेटिंग्स को रीसेट करने में सक्षम होंगे। -
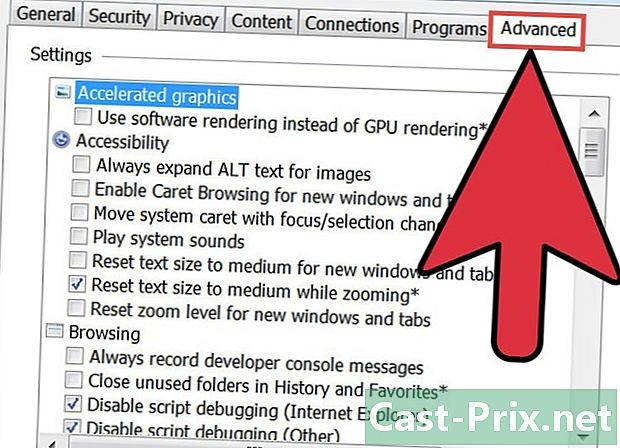
"इंटरनेट विकल्प" विंडो में "उन्नत" टैब पर क्लिक करें। आपको "इंटरनेट विकल्प" विंडो के शीर्ष पर कई टैब देखना चाहिए। फिर टैब "उन्नत" पर क्लिक करें जो प्रदर्शित किए गए विभिन्न टैब के दाईं ओर है। -
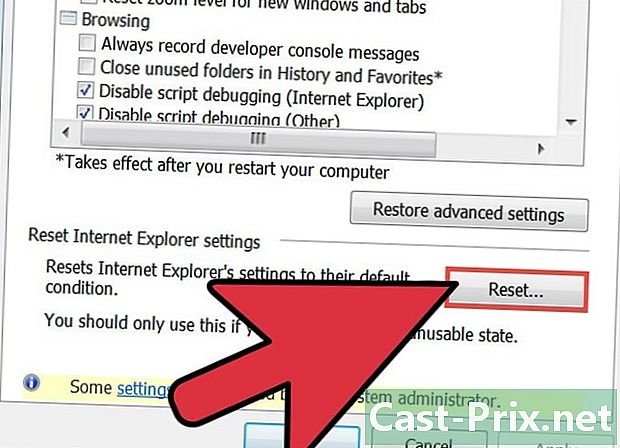
इंटरनेट एक्सप्लोरर को रीसेट करें। "उन्नत" मेनू के बहुत नीचे, "रीसेट करें" बटन पर क्लिक करें "इंटरनेट एक्सप्लोरर सेटिंग्स रीसेट करें" अनुभाग में पाया गया। स्क्रीन पर एक नई विंडो दिखाई देनी चाहिए।- "व्यक्तिगत सेटिंग्स हटाएं" के बगल में स्थित बॉक्स को चेक करें। Internet Explorer में आपके बुकमार्क आमतौर पर इस रीसेट से प्रभावित नहीं होंगे। फिर बस "रीसेट" बटन पर क्लिक करें।
- Internet Explorer को पुनरारंभ करना चाहिए। रिबूट के दौरान स्क्रीन पर दिखाई देने वाली दो डायलॉग विंडो में "क्लोज" और फिर "ओके" पर क्लिक करें।
-
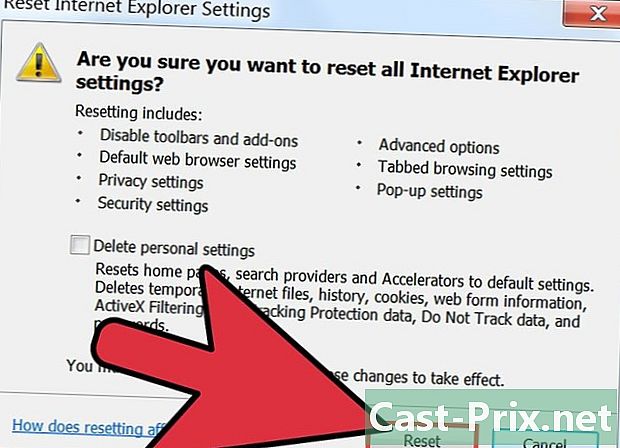
जांचें कि सेटिंग्स बदल दी गई हैं। आप Internet Explorer को बंद कर सकते हैं और फिर यह सुनिश्चित करने के लिए इसे फिर से खोल सकते हैं कि खोज निकाल दी गई है। यदि सेटिंग्स को सही तरीके से बदल दिया गया है, तो इंटरनेट एक्सप्लोरर खोलते समय iSearch अब आपका होम पेज नहीं होना चाहिए।
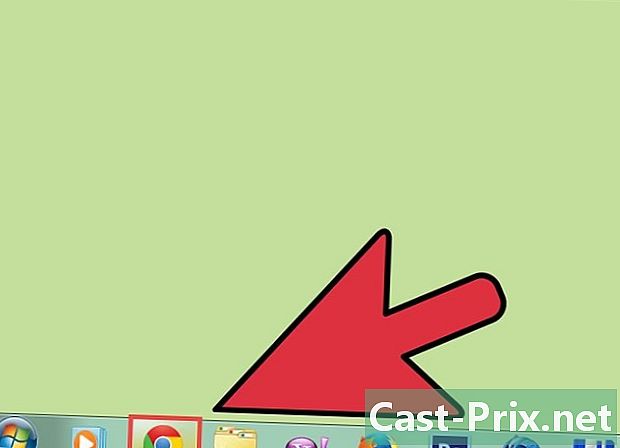
- अज्ञात स्रोतों से अपने इंटरनेट ब्राउज़र के लिए तृतीय-पक्ष एप्लिकेशन या एक्सटेंशन डाउनलोड न करें। इस प्रकार के कार्यक्रम कंप्यूटर संक्रमणों के सबसे बड़े वैक्टर हैं, जैसे तथाकथित "ब्राउज़र अपहर्ता"। इस अंग्रेजी नाम का शाब्दिक अर्थ है "ब्राउज़र अपहर्ता" और ये वायरस आपकी जानकारी के बिना आपकी कंप्यूटर सेटिंग्स को बदल सकते हैं।
- यदि आप अभी भी इंटरनेट पर मिलने वाले मुफ्त प्रोग्राम इंस्टॉल करना चाहते हैं, तो गलती से इंस्टॉलर के विभिन्न चरणों को ध्यान से पढ़ लें, जिससे आप बेस पर इंस्टॉल करना चाहते हैं, इसके अलावा अन्य प्रोग्राम इंस्टॉल करें।
- एक बार जब आपकी ब्राउज़र सेटिंग्स डिफ़ॉल्ट सेटिंग्स पर रीसेट हो जाती हैं, तो हम आपके मशीन पर स्थापित अन्य वायरस का पता लगाने के लिए आपके कंप्यूटर पर एंटीवायरस स्कैन चलाने की सलाह देते हैं।