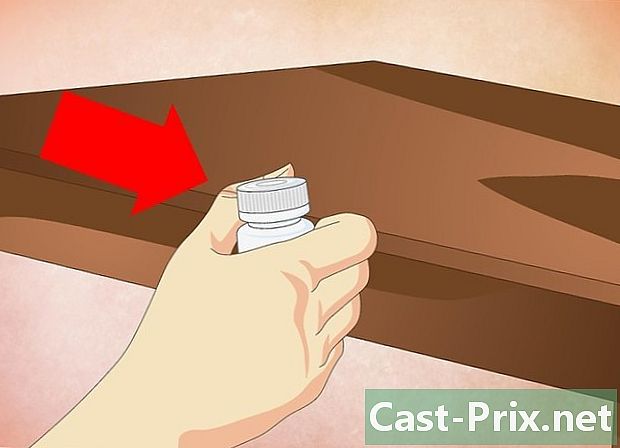Microsoft पेंट में सफेद पृष्ठभूमि को कैसे हटाएं
लेखक:
Randy Alexander
निर्माण की तारीख:
25 अप्रैल 2021
डेट अपडेट करें:
26 जून 2024

विषय
इस आलेख में: पेंट 3DUsing MS Paint का उपयोग करना
आश्चर्य है कि माइक्रोसॉफ्ट पेंट में सफेद पृष्ठभूमि को पारदर्शी कैसे बनाया जाए? यदि आप विंडोज 10 का उपयोग कर रहे हैं, तो आपके पास एमएस पेंट (पेंट 3 डी कहा जाता है) का एक बेहतर संस्करण होगा जो पृष्ठभूमि को कुछ ही क्लिक में हटा देता है। यदि आप विंडोज के पुराने संस्करण का उपयोग कर रहे हैं, तो आप पेंट में पारदर्शी पृष्ठभूमि के साथ एक छवि को बचाने में सक्षम नहीं होंगे। हालांकि, आप छवि के विषय को काट सकते हैं और इसे दूसरी पृष्ठभूमि पर पेस्ट कर सकते हैं।
चरणों
विधि 1 पेंट 3 डी का उपयोग करना
-

पेंट 3 डी खोलें। विंडोज 10 एमएस पेंट के बेहतर संस्करण के साथ आता है जिसे एमएस पेंट 3 डी कहा जाता है। यह आपको मेनू में मिलेगा प्रारंभ या विंडोज सर्च बार में "पेंट 3 डी" टाइप करके।- आप इस विधि का उपयोग किसी भी ठोस रंग की पृष्ठभूमि के साथ कर सकते हैं।
-

पर क्लिक करें खुला. यह स्वागत स्क्रीन के बाईं ओर दूसरा बॉक्स है। -

चुनना फ़ाइलें ब्राउज़ करें. यह विकल्प दाएँ फलक के शीर्ष पर है। -

अपनी फ़ाइल चुनें फिर क्लिक करें खुला. चयनित छवि कार्यक्रम में खुल जाएगी। -

टैब पर जाएं ड्राइंग क्षेत्र. यह एप्लिकेशन विंडो के शीर्ष पर टूलबार में हैश आइकन (#) है। -

सक्रिय विकल्प पारदर्शी ड्राइंग क्षेत्र
. यह विकल्प दाईं ओर है ड्राइंग क्षेत्र और आपको पृष्ठभूमि का रंग बंद करने देता है (आप इसे तुरंत नोटिस नहीं करेंगे)। -

बॉक्स को अनचेक करें ड्राइंग क्षेत्र के साथ छवि का आकार बदलें. यह दाहिने पैनल के बीच में स्थित बॉक्स है। -

ड्राइंग क्षेत्र के किनारों को खींचें। ड्राइंग क्षेत्र के कोनों में से किसी एक बॉक्स पर क्लिक करें और उन्हें अंदर की ओर खींचकर उस छवि के हिस्से के करीब लाएं, जिसे आप रखना चाहते हैं। -

पर क्लिक करें जादू का चयन. यह विकल्प स्क्रीन के शीर्ष पर टूलबार के हल्के भूरे भाग पर है। उनका आइकन किसी के सिल्हूट की तरह लग रहा है जो उसके प्रतिबिंब को देख रहा है। जादू का चयन पैनल दाईं ओर खुलेगा। -

चुनना निम्नलिखित. बटन निम्नलिखित दाहिने पैनल में है। -

बॉक्स को अनचेक करें पृष्ठभूमि का स्वचालित भरना. यह विकल्प आपको दाएँ फलक में मिलेगा। -

पर क्लिक करें ठीक. यह पृष्ठभूमि छवि के चयनित भाग को पृष्ठभूमि से हटा देगा और इसे एक नई पृष्ठभूमि (जो सफेद भी है) पर रख देगा। -

टैब पर वापस लौटें ड्राइंग क्षेत्र. यह विंडो के शीर्ष पर बार में पाउंड साइन है। -

विकल्प अक्षम करें ड्राइंग क्षेत्र दिखाएं
. यह आपको दाहिने पैनल के शीर्ष पर मिलेगा। ग्रे पृष्ठभूमि पर छवि का केवल चयनित भाग प्रदर्शित करने में अक्षम। -

बटन पर क्लिक करें मेन्यू. बटन मेन्यू एक फ़ोल्डर की तरह दिखता है और पेंट 3 डी के शीर्ष पर है। -

चुनना के रूप में सहेजें. यह विकल्प मेनू के बीच में है। -

चुनना छवि. यह पहाड़ों के रूप में आइकन के साथ बॉक्स है। -

के बगल वाले बॉक्स को चेक करें पारदर्शिता. यह दाहिने पैनल में है और एक चेक्ड बैकग्राउंड दिखाता है (जिसका अर्थ है कि यह पारदर्शी है)। जाँच की गई पृष्ठभूमि विषय के साथ दर्ज नहीं की जाएगी। -

पर क्लिक करें अभिलेख. बटन अभिलेख नीचे दाईं ओर है। -

एक फ़ाइल नाम दर्ज करें। फिर, पूरी तरह से पारदर्शी पृष्ठभूमि के साथ अपनी छवि को बचाने के लिए सहेजें पर क्लिक करें।
विधि 2 एमएस पेंट का उपयोग करना
-

पेंट खोलें। आप Windows खोज बार में "पेंट" टाइप करके पेंट को जल्दी से खोल सकते हैं और फिर खोज परिणामों में पेंट पर क्लिक कर सकते हैं।- यदि आप विंडोज 10 पर हैं, तो इसके बजाय पेंट 3 डी का उपयोग करें।
- एमएस पेंट में सफेद पृष्ठभूमि को पारदर्शी बनाना संभव नहीं है। यह विधि आपको उस छवि के हिस्से को काटने के लिए सिखाएगी जिसे आप रखना चाहते हैं और फिर इसे एक अलग पृष्ठभूमि पर पेस्ट करें।
-

पर क्लिक करें फ़ाइल. विकल्प फ़ाइल पेंट के शीर्ष पर है। -

चुनना खुला. -

एक छवि चुनें तब क्लिक करें खुला. सफेद पृष्ठभूमि वाली छवि का चयन करना सुनिश्चित करें। -

पर क्लिक करें रंग २. यह विकल्प रंग पट्टी के बगल में, स्क्रीन के शीर्ष पर स्थित टूलबार में स्थित है। -

विंदुक उपकरण का चयन करें। यह रंग बीनने वाला है और आप इसे स्क्रीन के शीर्ष पर (पैनल में) टूलबार में पाएंगे उपकरण). -

सफेद पृष्ठभूमि के खाली क्षेत्र पर क्लिक करें। पृष्ठभूमि का रंग फ़ील्ड में दिखाई देगा रंग २.- यहां तक कि अगर बॉक्स का रंग पहले से ही सफेद है, तो यह एक अतिरिक्त एहतियात है क्योंकि छवि की पृष्ठभूमि में ग्रे या अन्य रंगों के शेड होंगे।
-

एरो पर क्लिक करें
नीचे चुनना. यह विंडो के शीर्ष पर टूलबार में है। ड्रॉप-डाउन मेनू प्रदर्शित करने के लिए नीचे क्लिक करें। -

चुनना पारदर्शी चयन. यह विकल्प ड्रॉप-डाउन मेनू के निचले भाग में स्थित है। यह चयनित करने के लिए विकल्प के बगल में एक चेक मार्क दिखाई देगा। साधन पारदर्शी चयन चित्रों की प्रतिलिपि बनाते समय सफेद पृष्ठभूमि को अनदेखा करें और उन्हें किसी अन्य छवि में पेस्ट करें।- साधन पारदर्शी चयन चित्रों को किसी अन्य छवि में पेस्ट करने के लिए चित्रों की प्रतिलिपि बनाते समय सफेद पृष्ठभूमि को अनदेखा करता है।
-

फिर से क्लिक करें
नीचे चुनना. टूलबार के नीचे ड्रॉप-डाउन मेनू फिर से दिखाई देगा। -

चुनना आयताकार चयन. यह विकल्प मेनू के शीर्ष पर है। यह आपको छवि के विषय के आसपास एक चयन आयत बनाने की अनुमति देता है। -

रखने के लिए छवि का हिस्सा चुनें। उस छवि के भाग का चयन करने के लिए छवि पर क्लिक करें और खींचें जिसे आप रखना चाहते हैं। चयनित क्षेत्र के आसपास आयताकार डॉट्स दिखाई देंगे।- चयन में सब कुछ जिसमें बॉक्स के समान रंग नहीं है रंग २ रखा जाएगा। यदि पृष्ठभूमि पूरी तरह से सफेद नहीं है (उदाहरण के लिए यदि इसमें छाया या ऑब्जेक्ट हैं जिसे आप नहीं रखना चाहते हैं), तो चुनें नि: शुल्क चयन उस छवि के भाग को समायोजित करने में सक्षम होने के लिए जिसे आप रखना चाहते हैं।
-

पर क्लिक करें प्रतिलिपि. यह विकल्प पैनल में पेंट के शीर्ष बाईं ओर स्थित है क्लिपबोर्ड। अपने चयन को कॉपी करने के लिए उस पर क्लिक करें। -

एक नई फ़ाइल बनाएं या खोलें। अब जब आपका चयन कॉपी हो गया है, तो आप उस छवि को खोल सकते हैं जिसमें आप इसे सम्मिलित करना चाहते हैं। आपको सबसे पहले संपादित किए जा रहे चित्र में किए गए परिवर्तनों को रखने या हटाने के लिए कहा जाएगा।- पर क्लिक करें फ़ाइल ऊपरी दाएं कोने में।
- चुनना नई एक नई फ़ाइल बनाने के लिए या पर क्लिक करें खुला दूसरी छवि खोलने के लिए।
-

चुनना पेस्ट. यह विकल्प पेंट विंडो के शीर्ष बाईं ओर स्थित है। नई छवि पर पिछली छवि के चयनित भाग को चिपकाने के लिए उस पर क्लिक करें।- नई छवि पर जाने के लिए चिपकाए गए चयन को क्लिक करें और खींचें।
- यह संभव है कि सरेस से जोड़ा हुआ छवि के आसपास अभी भी कुछ सफेद है। समस्या को हल करने का तरीका जानने के लिए आगे पढ़ें!
-

पर क्लिक करें रंग 1. यह विकल्प स्क्रीन के शीर्ष पर रंग पैलेट के बगल में है। -

विंदुक उपकरण का चयन करें। -

सफेद किनारों के बगल में पृष्ठभूमि पर क्लिक करें। यदि आपके द्वारा चिपकाई गई छवि के किनारों पर अभी भी सफेद है, तो सीधे रंग का चयन करने के लिए सफेद सीमा के आगे की पृष्ठभूमि पर क्लिक करें। यह आपको सफेद क्षेत्रों को चित्रित करने की अनुमति देगा ताकि उनके पास एक ही रंग हो जो एक चयनित है। -

ब्रश के आकार का टूल चुनें। आप इसे पैनल के दाईं ओर पाएंगे उपकरण पेंट विंडो के शीर्ष पर।- विभिन्न प्रकार के ब्रश का चयन करने के लिए आप ब्रश के नीचे तीर पर क्लिक कर सकते हैं।
-

सफेद किनारों पर ब्रश पास करें। आपके द्वारा चिपकाए गए ऑब्जेक्ट के आसपास किसी भी शेष सफेद भागों को रंगने के लिए तूलिका का उपयोग करें।- ज़ूम इन करें और छवि को रंग न करने का प्रयास करें।
- यदि पृष्ठभूमि का रंग ठोस नहीं है, तो आपको एक से अधिक बार कलर पिकर टूल का उपयोग करना होगा।
- के तहत तीर पर क्लिक करें आकार ब्रश का आकार बदलने के लिए। शेष सफेद किनारों को रंगने के लिए एक व्यापक ब्रश का उपयोग करें, फिर ज़ूम इन करें और सटीकता के लिए एक छोटे ब्रश का उपयोग करें।
- उपकरण के रूप में छवि के सफेद भागों की तलाश करें पारदर्शी चयन नकल नहीं की। उन्हें रंग देने के लिए ब्रश का उपयोग करें।
- यदि आपके पास गलती से छवि का रंगीन हिस्सा है, तो दबाएं Ctrl+जेड परिवर्तन रद्द करने के लिए।