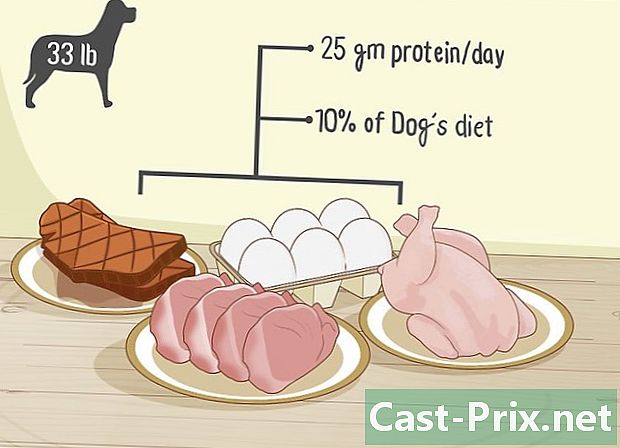DAdrive साइट से कैसे और कैसे डाउनलोड करें
लेखक:
Randy Alexander
निर्माण की तारीख:
3 अप्रैल 2021
डेट अपडेट करें:
26 जून 2024

विषय
- चरणों
- भाग 1 ADrive से कनेक्ट करें
- भाग 2 एक नया फ़ोल्डर बनाएँ
- भाग 3 डाउनलोड फ़ाइलें (सर्वर के लिए)
- भाग 4 डाउनलोड फ़ाइलें (सर्वर से)
ADrive एक ऑनलाइन होस्टिंग और क्लाउड-आधारित फ़ाइल प्रबंधन साइट है, कई प्लेटफार्मों पर या उससे। यह साइट अपने समर्पित अनुप्रयोग के माध्यम से एक डेस्कटॉप कंप्यूटर से सुलभ है। यह मोबाइल एप्लिकेशन के माध्यम से मोबाइल प्लेटफॉर्म से समान रूप से सुलभ है। आप इंटरनेट ब्राउज़र के माध्यम से सीधे साइट तक पहुँच सकते हैं। इस साइट के साथ, आप अच्छी तरह से डिज़ाइन की गई सुविधाओं और उपकरणों के साथ दोनों दिशाओं (ऊपर और नीचे) में फ़ाइलों को जल्दी और आसानी से डाउनलोड करने में सक्षम होंगे।
चरणों
भाग 1 ADrive से कनेक्ट करें
-

अपना पसंदीदा इंटरनेट ब्राउज़र लॉन्च करें। ऐसा करने के लिए, अपने ब्राउज़र आइकन पर अपने डेस्कटॉप से डबल-क्लिक करें। -

ADrive वेबसाइट पर जाएँ। एड्रेस बार में, निम्न एड्रेस टाइप करें या पेस्ट करें: http://www.adrive.com, और फिर दबाएँ प्रविष्टि. -

रजिस्टर। यदि आपके पास अभी तक ADrive खाता नहीं है, तो आपको पंजीकरण करना होगा। बटन पर क्लिक करें साइन अप करें (पंजीकरण) पृष्ठ के शीर्ष दाईं ओर स्थित है। फिर आपको एक पंजीकरण फॉर्म दिखाई देगा। इसे सही ढंग से भरें।- यदि आपके पास पहले से ही ADrive खाता है, तो अगले चरण पर जाएँ।
-

अपने खाते में प्रवेश करें। बटन पर क्लिक करें लॉग इन (लॉग इन) पृष्ठ के शीर्ष दाईं ओर। अपना ई-मेल पता और आपके द्वारा चुना गया पासवर्ड डालें, फिर बटन पर क्लिक करें लॉग इन (लॉग इन). -

आप में देखें मेरी फाइलें (मेरी फाइलें). ADrive का होमपेज शायद थोड़ा घना है, लेकिन हम इसे जल्दी से ढूंढते हैं। इस प्रकार, आप सीधे बटन पर क्लिक करके अपनी फ़ाइलों की निर्देशिका तक पहुंच सकते हैं मेरी फाइलें (मेरी फाइलें) बाईं ओर।
भाग 2 एक नया फ़ोल्डर बनाएँ
-

नए फ़ोल्डर के आइकन पर क्लिक करें। मुख्य निर्देशिका में, शीर्ष लेख में संभावित क्रियाओं के तीन आइकन खोजें। ये वे कार्य हैं जिनका हम ADrive पर सबसे अधिक उपयोग करते हैं। अंतिम आइकन एक नीला फ़ोल्डर है जिस पर हम साइन "+" देख सकते हैं। इस पर क्लिक करें। -

फ़ोल्डर को कोई नाम दें। एक संवाद बॉक्स दिखाई देता है जिसमें आप नए फ़ोल्डर का नाम दर्ज कर सकते हैं। उसका नाम टाइप करें और क्लिक करें सहेजें (अभिलेख). -

फ़ोल्डर से परामर्श करें। नव निर्मित फ़ोल्डर अब सुलभ है। इसे मुख्य निर्देशिका हकदार में रखा गया है घर (स्वागत). -

अन्य फ़ोल्डर बनाएँ। ऐसा करने के लिए, केवल फ़ोल्डर बनाने के लिए चरण 1 से 3 को दोहराएं जो निर्देशिका में डाला जाएगा घर (स्वागत).- आप इन मुख्य फ़ोल्डरों में सबफ़ोल्डर्स भी बना सकते हैं। बस इन्हें खोलें और एक नया फ़ोल्डर बनाएँ।
-

फ़ोल्डर निर्देशिका की जाँच करें। फ़ोल्डर का मेनू (या निर्देशिका) सीधे बाएं पैनल से सुलभ है। अपने फ़ोल्डर्स और सबफ़ोल्डर के माध्यम से नेविगेट करने के लिए इसका उपयोग करें।
भाग 3 डाउनलोड फ़ाइलें (सर्वर के लिए)
-

वह फ़ोल्डर खोलें जहाँ आप नई फ़ाइल रखना चाहते हैं। उन तक पहुँचने के लिए फ़ोल्डर नामों पर क्लिक करें। -

डाउनलोड पेज (राशि) पर जाएं। मुख्य निर्देशिका में, आप तुरंत हेडर में तीन एक्शन आइकन देखेंगे। पहला मेनू ऊपर की ओर तीर के साथ एक बादल द्वारा प्रतीक है। विभिन्न विकल्पों को देखने के लिए उस पर क्लिक करें। चुनना फ़ाइलें (फ़ाइलें) मेनू में। आपको डाउनलोड विधियों पृष्ठ (सर्वर पर) के लिए निर्देशित किया जाएगा। -

फ़ाइलें खींचें और छोड़ें। पहले प्रकार का डाउनलोड ड्रैग एंड ड्रॉप है। यह डाउनलोड पृष्ठ के पहले टैब के तहत सुलभ है। अपनी हार्ड ड्राइव पर, उपयुक्त फ़ोल्डर में, वह फ़ाइल चुनें जिसे आप डाउनलोड करना चाहते हैं। उन पर क्लिक करें और उन्हें खिड़की पर खींचें खींचें और छोड़ें। जिस समय से आप माउस छोड़ते हैं, उसी समय से फ़ाइलें आपके ADrive खाते में डाउनलोड हो जाती हैं।- आप एक प्रगति पट्टी पर डाउनलोड की प्रगति का पालन करने में सक्षम होंगे।
-

संवाद बॉक्स के माध्यम से फ़ाइलें डाउनलोड करें। हम वास्तव में (अपस्ट्रीम) फाइलों को डाउनलोड करने के लिए क्लासिक विंडोज डायलॉग बॉक्स का उपयोग कर सकते हैं। यह एक टैब के नीचे स्थित है क्लासिक। बटन पर क्लिक करें ब्राउज़ (यात्रा) और अपनी हार्ड ड्राइव से उन फ़ाइलों का चयन करें जिन्हें आप डाउनलोड करना चाहते हैं। एक बार चुने जाने के बाद, उन्हें ADrive पर लोड किया जाएगा।- आप एक प्रगति पट्टी पर डाउनलोड की प्रगति का पालन करने में सक्षम होंगे।
-

फ़ाइलें डाउनलोड करें। क्या आप संपूर्ण फ़ोल्डर या कई फ़ाइलों को (अपस्ट्रीम) डाउनलोड करना चाहते हैं? ADrive कर सकते हैं। सामान्य निर्देशिका पृष्ठ पर, बाईं ओर पहले आइकन पर क्लिक करें, चिह्नित अपलोडर, तो पर फ़ोल्डर (अभिलेख)। आपको जावा में रनिंग टूल, डाउनलोडिंग विंडो, वास्तव में दिखाई देगा। फिर बस इस विंडो में फ़ोल्डर्स खींचें और छोड़ें।- आप एक प्रगति पट्टी पर डाउनलोड की प्रगति का पालन करने में सक्षम होंगे।
-

इंटरनेट पते (URL) से सीधे डाउनलोड करें। मान लें कि आपने इंटरनेट पर एक दिलचस्प फ़ाइल ढूंढ ली है और इसे अपने ADrive खाते में अपलोड करना चाहते हैं, इसे पहले अपने कंप्यूटर पर डाउनलोड किए बिना। यह दूरस्थ अपलोडिंग के लिए संभव है।- सामान्य निर्देशिका पृष्ठ पर, बाईं ओर पहले आइकन पर क्लिक करें, चिह्नित अपलोडर, तो पर रिमोट (दूर से)। फिर आपको एक पृष्ठ पर ले जाया जाता है, जहाँ आप फ़ाइल के सटीक स्थान में प्रवेश कर सकते हैं। प्रश्न में फ़ाइल का इंटरनेट पता (URL) दर्ज करें, फिर बटन पर क्लिक करें पुन: प्राप्त करें (की वसूली).
- फ़ाइल को तुरंत ADrive द्वारा कॉल किया जाएगा और आपके ADrive खाते में कॉपी किया जाएगा। यह विधि उस से भी तेज है, जिसमें पहली बार, फ़ाइल को डाउनलोड (डाउनस्ट्रीम) करना, फिर दूसरी बार, ADrive में भेजना है।
भाग 4 डाउनलोड फ़ाइलें (सर्वर से)
-

डाउनलोड (सर्वर से) केवल एक फ़ाइल। जिस फ़ाइल को आप अपने कंप्यूटर पर डाउनलोड करना चाहते हैं, उसके लिए अपने ADrive फ़ोल्डर में देखें। उस पर क्लिक करके इसे चुनें: फ़ाइल हाइलाइट हो जाएगी। दाईं ओर, आपको एक अनुभाग दिखाई देगा स्टॉक। वहां आप उन कार्यों की सूची देखेंगे जिन्हें फ़ाइल में लागू किया जा सकता है। पर क्लिक करें डाउनलोड फ़ाइल डाउनलोड करना शुरू करने के लिए। -

कई फाइलें डाउनलोड करें। उन फ़ाइलों के लिए अपने ADrive फ़ोल्डर में देखें जिन्हें आप अपने कंप्यूटर पर डाउनलोड करना चाहते हैं। उन पर क्लिक करके उनका चयन करें। फ़ाइलों को तब हाइलाइट किया जाता है। माणिक्य के नीचे स्टॉक दाईं ओर, क्लिक करें As.zip डाउनलोड करें (Format.zip में डाउनलोड करें): फ़ाइलों का डाउनलोड तब लॉन्च किया जाता है।- फ़ाइलों को संपीड़ित और एकल संपीड़ित (.zip) फ़ाइल के रूप में भेजा जाएगा।
-

फ़ंक्शन का उपयोग करें डाउनलोडर. मुख्य निर्देशिका में, आप तुरंत हेडर में तीन एक्शन आइकन देखेंगे। दूसरा मेनू बादल द्वारा एक नीचे तीर के साथ प्रतीक है। डाउनलोड (अवरोही) का टूल (जावा में) लॉन्च करने के लिए इस आइकन पर क्लिक करें।- यह उपकरण डाउनलोडर आपके ADrive खाते की फ़ाइलें निर्देशिका प्रदर्शित करता है: सभी फ़ाइलों और फ़ोल्डरों को डिफ़ॉल्ट रूप से जांचा जाता है। उन फ़ाइलों और फ़ोल्डरों का चयन करें जिन्हें आप बक्से को चेक या अनचेक करके डाउनलोड करना चाहते हैं। यह किया गया, बटन पर क्लिक करें डाउनलोड (डाउनलोड).
- चयनित फ़ाइलों और फ़ोल्डरों को एक के बाद एक डाउनलोड किया जाएगा। वे एक फ़ाइल में संपीड़ित नहीं होंगे।
- आप एक प्रगति पट्टी पर डाउनलोड की प्रगति का पालन करने में सक्षम होंगे।