Microsoft Office को दूसरे कंप्यूटर में कैसे ट्रांसफर करें
लेखक:
Lewis Jackson
निर्माण की तारीख:
5 मई 2021
डेट अपडेट करें:
1 जुलाई 2024

विषय
- चरणों
- भाग 1 अपने पुराने कंप्यूटर पर Microsoft कार्यालय को अक्षम करें
- भाग 2 विंडोज पर कार्यालय की स्थापना रद्द करें
- भाग 3 मैक पर कार्यालय की स्थापना रद्द करें
- भाग 4 अपने नए कंप्यूटर पर कार्यालय स्थापित करें
Microsoft Office को नए कंप्यूटर में स्थानांतरित करने के लिए, आपको पहले अपने पुराने कंप्यूटर से अपने Office 365 खाते तक पहुँच को अक्षम करना होगा, जिसके बाद आप इसे अपने नए कंप्यूटर पर स्थापित कर सकते हैं। Microsoft Office के कुछ पुराने संस्करणों को एक कंप्यूटर से दूसरे कंप्यूटर में स्थानांतरित नहीं किया जा सकता है।
चरणों
भाग 1 अपने पुराने कंप्यूटर पर Microsoft कार्यालय को अक्षम करें
-
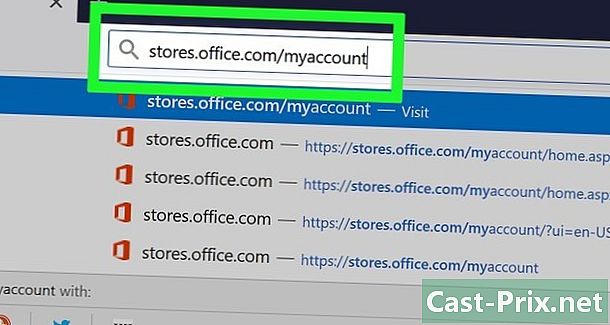
पर मिलते हैं https://login.live.com/. अपने पुराने कंप्यूटर पर ब्राउज़र का उपयोग करें जहाँ Microsoft Office वर्तमान में इस पृष्ठ को खोलने के लिए स्थापित है। -
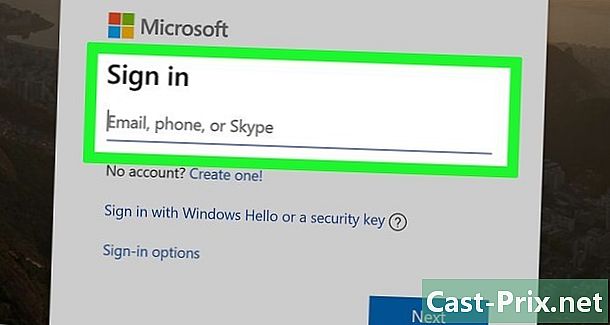
Microsoft स्टोर में साइन इन करें। अपने Microsoft Office खाते से जुड़े ईमेल पते और पासवर्ड का उपयोग करके साइन इन करें। एक बार कनेक्ट होने के बाद, साइट सक्रिय इंस्टॉलेशन प्रदर्शित करेगी। -
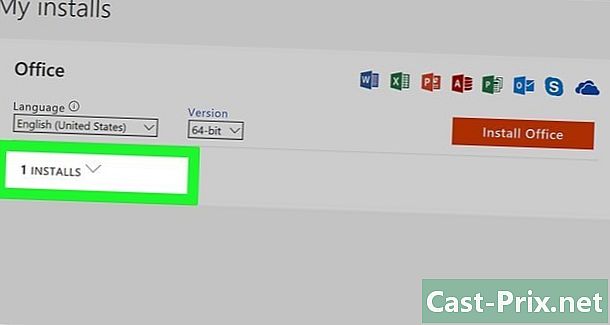
पर क्लिक करें उपकरणों का प्रबंधन करें. लिंक बाएं कॉलम में है। -

Microsoft Office को डिस्कनेक्ट करें। अनुभाग में उपकरणोंपर क्लिक करें कार्यालय से डिस्कनेक्ट. -

अपने कंप्यूटर को डिस्कनेक्ट करें। एक विंडो दिखाई देगी और प्रदर्शित होगी Xxx पर कार्यालय से डिस्कनेक्ट (xxx आपके कंप्यूटर का नाम है) क्लिक करके वियोग की पुष्टि करें कार्यालय से डिस्कनेक्ट। इससे Office अक्षम हो जाएगा। जब आप इसका उपयोग करेंगे तो कार्यालय के पास सीमित विकल्प होंगे।
भाग 2 विंडोज पर कार्यालय की स्थापना रद्द करें
-

सर्च बार में क्लिक करें। यह एक बटन है जो एक घंटे के चश्मे या एक सर्कल की तरह दिखता है। यह मेनू के बगल में है प्रारंभ. -

का पता लगाएं नियंत्रण कक्ष. टाइप नियंत्रण कक्ष नए खुले विंडो के निचले भाग में सर्च बार में। -

पर क्लिक करें नियंत्रण कक्ष (कंट्रोल पैनल)। यह ब्लू आइकन है जिसमें ग्राफिक्स हैं। -
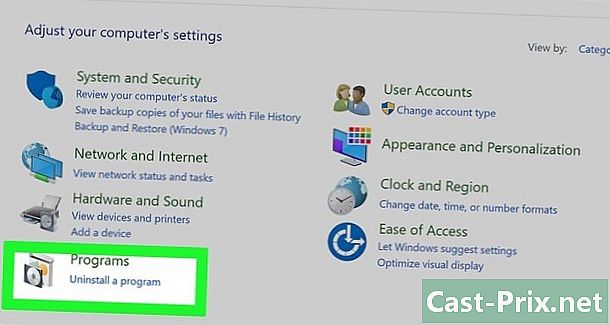
पर क्लिक करें अनुप्रयोगों. लिंक विंडो के बाईं ओर है। यह आपके कंप्यूटर पर स्थापित सभी कार्यक्रमों को प्रदर्शित करेगा।- यदि आप इसे नहीं देखते हैं, तो टाइप करें अनुप्रयोगों स्क्रीन के शीर्ष पर खोज बार में।
-
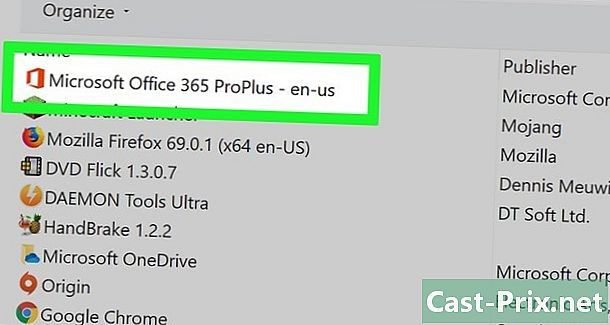
लिंक के लिए देखो दफ्तर. यह भी कहा जा सकता है Microsoft Office 365, माइक्रोसॉफ्ट ऑफिस 2016 या उस कार्यालय संस्करण का नाम, जिसके लिए आपने सदस्यता ली है। -
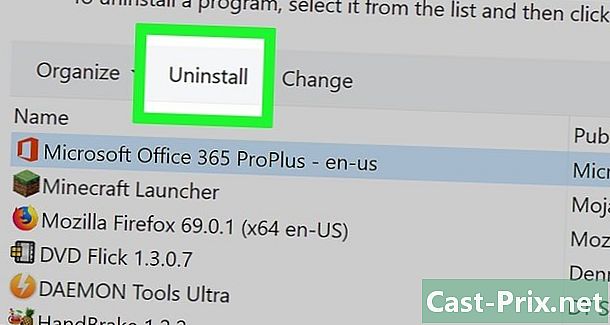
पर क्लिक करें दफ्तर. पर क्लिक करके दफ्तर, यह आपको बटन दिखाएगा स्थापना रद्द करें. -

पर क्लिक करें स्थापना रद्द करें. एक विंडो दिखाई देगी, जो आपसे आपकी पसंद की पुष्टि करने के लिए कहेगी। पुष्टि करें और यह स्थापना रद्द करने की प्रक्रिया शुरू कर देगा। -
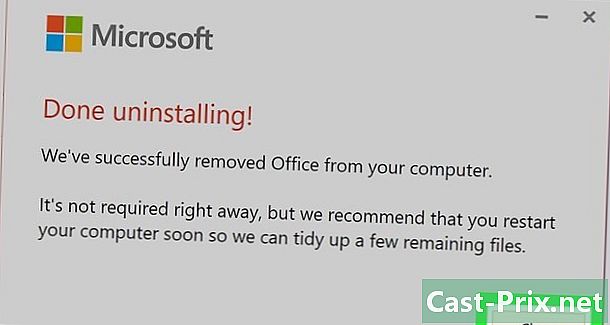
पर क्लिक करें पास. जब स्थापना रद्द करने की प्रक्रिया पूरी हो जाए, तो क्लिक करें पास.
भाग 3 मैक पर कार्यालय की स्थापना रद्द करें
-
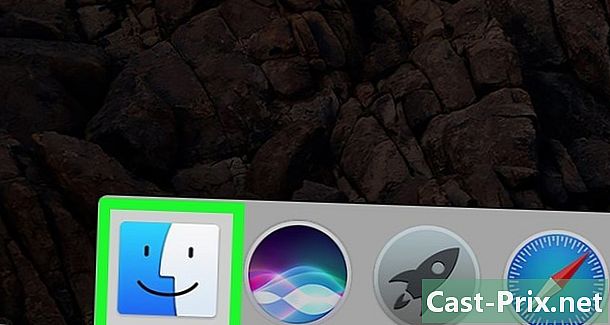
पर क्लिक करें खोजक. यह नीला और सफेद आइकन वाला कार्यक्रम है जो मुस्कुराते हुए चेहरे का प्रतिनिधित्व करता है। वह गोदी में है। -
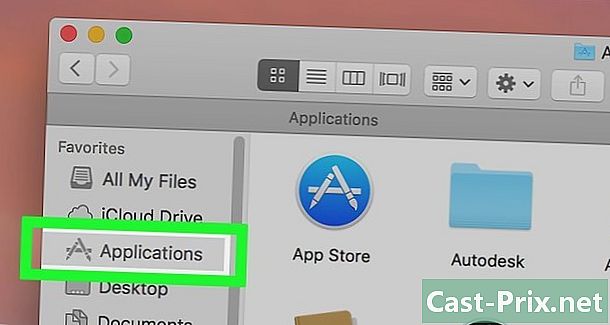
पर क्लिक करें कार्यक्रमों. बटन बाएं कॉलम में है। -

राईट क्लिक करें माइक्रोसॉफ्ट ऑफिस. यह हो सकता है कि यह प्रदर्शित करता है Microsoft Office 365, माइक्रोसॉफ्ट ऑफिस 2016 या आपके द्वारा स्थापित किसी भी अन्य कार्यालय संस्करण।- अगर आप ए जादू माउस या एक ट्रैकपैड, आप दो उंगलियों के साथ क्लिक करके राइट क्लिक कर सकते हैं।
-
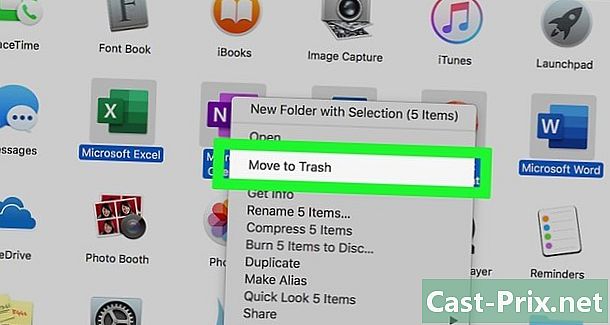
पर क्लिक करें कूड़ेदान में भेजें. यह कमांड Microsoft Office की स्थापना रद्द करेगी। फिर आप अपने हार्ड ड्राइव पर स्थान खाली करने के लिए कचरा खाली कर सकते हैं।
भाग 4 अपने नए कंप्यूटर पर कार्यालय स्थापित करें
-
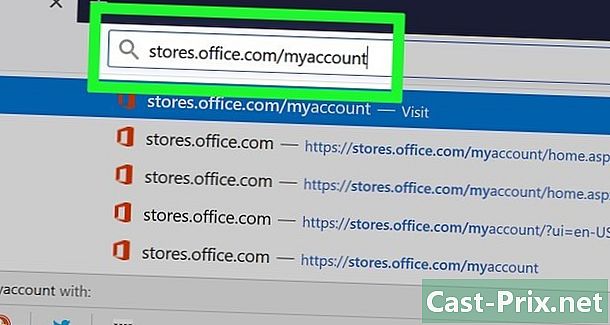
पर मिलते हैं https://login.live.com/. उस कंप्यूटर पर ब्राउज़र लॉन्च करें जिस पर आप Microsoft Office को स्थापित करना चाहते हैं। -
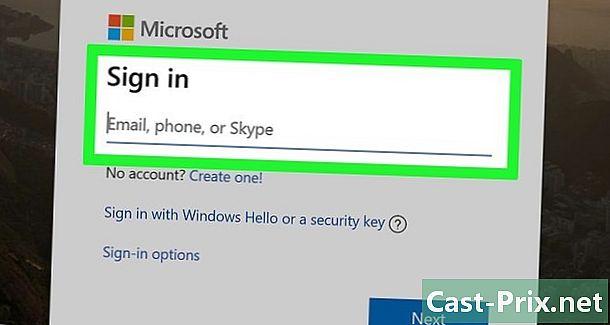
Microsoft स्टोर में लॉग इन करें। साइन इन करने के लिए अपने Microsoft खाते से जुड़े ईमेल पते और पासवर्ड का उपयोग करें। -

पर क्लिक करें सभी उपकरण. लिंक कॉलम में है उपकरणों. -
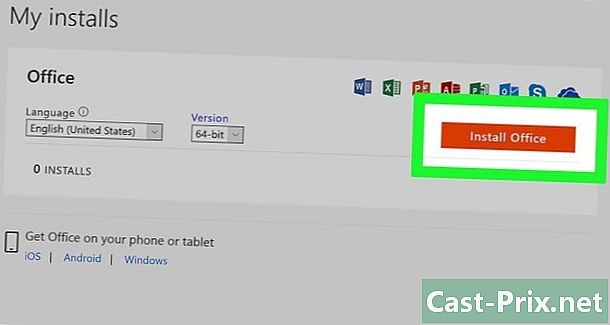
कार्यालय स्थापित करें। दिखाई देने वाली खिड़कियों से अपने डिवाइस पर क्लिक करें। यह इंस्टॉलेशन प्रोग्राम डाउनलोड करना शुरू कर देगा। -
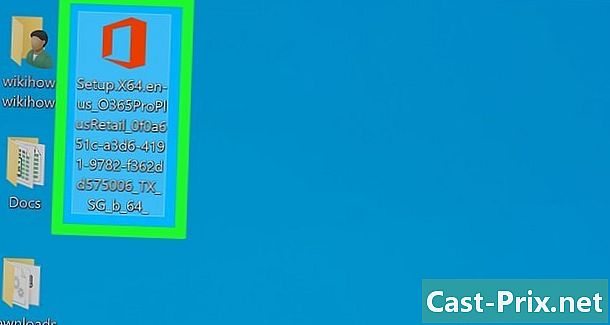
पर क्लिक करें सेटअप. यह फाइल है .exe आपने अभी डाउनलोड किया है। डिफ़ॉल्ट रूप से, सभी डाउनलोड की गई फ़ाइलें आपके फ़ोल्डर में हैं डाउनलोड। यह आपके ब्राउज़र विंडो के निचले भाग में भी दिखाई दे सकता है, जो आपके द्वारा उपयोग किए जा रहे ब्राउज़र पर निर्भर करता है। -
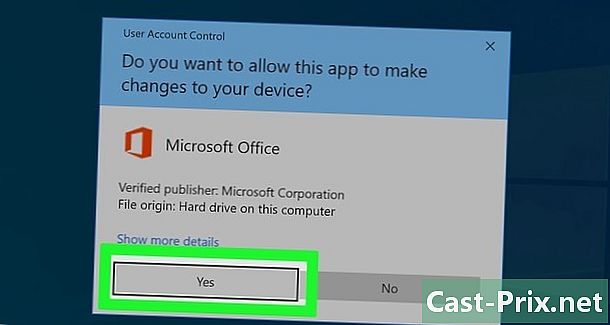
प्रेस स्थापना शुरू करें. यह Microsoft Office इंस्टालर लॉन्च करेगा। -
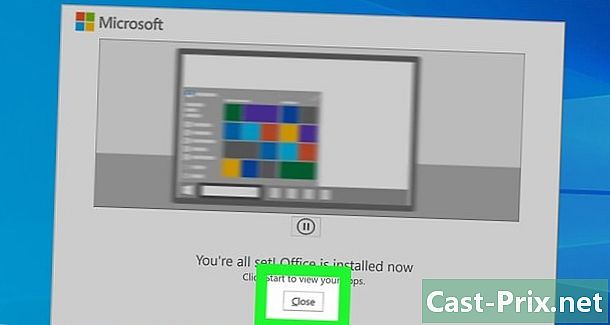
पर क्लिक करें निम्नलिखित. Microsoft Office स्थापित करने के बाद यह बटन दिखाई देगा। यह एक वीडियो प्रस्तुति लॉन्च करेगा। फिर से क्लिक करें निम्नलिखितयदि आप प्रस्तुति को छोड़ना चाहते हैं। -

प्रेस में प्रवेश करें. यह खिड़की में नारंगी रंग का बटन है जो अभी खोला गया है। -

में प्रवेश करें। अपने Microsoft Office खाते से जुड़े ईमेल पते और पासवर्ड का उपयोग करके साइन इन करें। अब आप अपने नए कंप्यूटर पर Microsoft Office का उपयोग कर सकते हैं। हालांकि, कार्यक्रम कुछ समय के लिए पृष्ठभूमि में बैठना जारी रख सकता है। Microsoft Office पूरी तरह से स्थापित होने तक अपने कंप्यूटर को पुनरारंभ या बंद न करें।

