USB स्टिक से कंप्यूटर में डेटा ट्रांसफर कैसे करें
लेखक:
Robert Simon
निर्माण की तारीख:
18 जून 2021
डेट अपडेट करें:
13 मई 2024

विषय
इस लेख में: फाइल को TransferFix TransferReferences पर कॉपी करें
USB तकनीक अधिक से अधिक आम हो गई है और यदि आपके पास एक लैपटॉप, मैक या पीसी है, तो आप संभवतः उपयोग करते हैं या आप भविष्य में एक यूएसबी स्टिक का उपयोग कर सकते हैं। ये छोटे डेटा बॉक्स नाजुक लग सकते हैं, लेकिन वे वास्तव में मजबूत हैं और उनमें बहुत सारी जानकारी हो सकती है। चाहे आपके पास एक लैपटॉप, एक पीसी या एक मैक है, आप कुछ ही समय में इस तकनीक को मास्टर करना सीख सकते हैं।
चरणों
भाग 1 प्रतिलिपि फ़ाइलों को स्थानांतरित करने के लिए
-
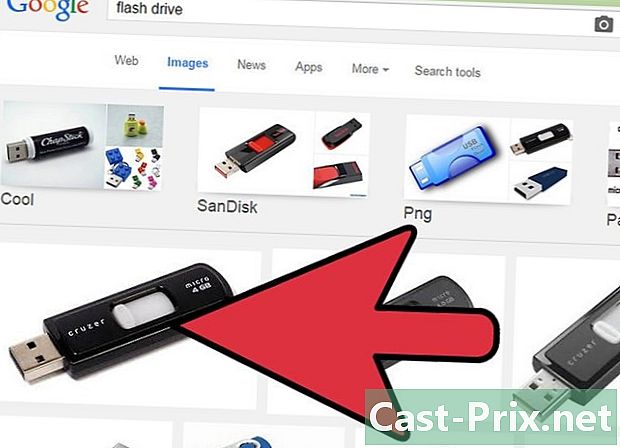
USB कुंजी के अंत का परीक्षण करें। आयताकार छोर को देखें जो सामने आता है। आपको कंप्यूटर में समान आकार का एक छेद मिलेगा, यह यूएसबी पोर्ट है। -
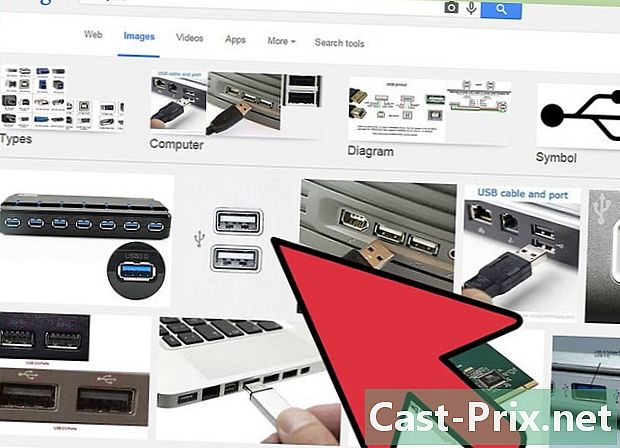
अपने कंप्यूटर पर यूएसबी पोर्ट का पता लगाएं। यदि आपके पास एक डेस्कटॉप कंप्यूटर है, तो यह टॉवर के सामने या पीछे होना चाहिए। लैपटॉप पर यूएसबी पोर्ट आमतौर पर पक्षों पर या पीछे होते हैं। -
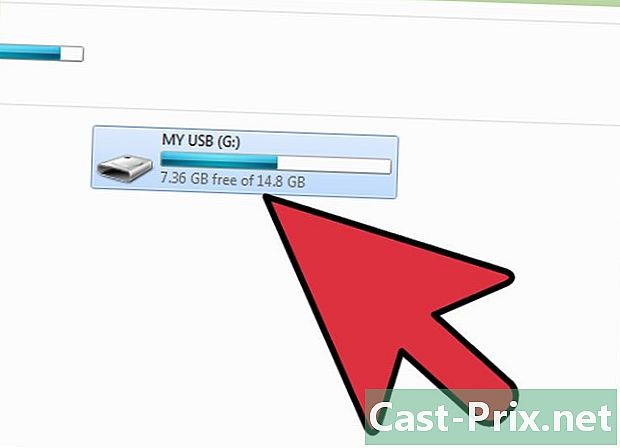
कंप्यूटर में USB स्टिक डालें। कुंजी की दिशा महत्वपूर्ण है, अगर आपको इसे प्राप्त करने में समस्या है, तो इसे मोड़ने और इसे फिर से सम्मिलित करने का प्रयास करें। -
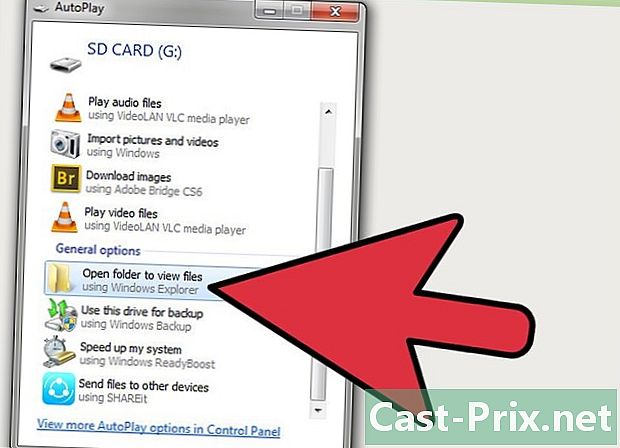
प्रदर्शित निर्देशों का पालन करें। अधिकांश नए कंप्यूटरों में एक स्वचालित इंटरफ़ेस होता है जो आपसे पूछेगा कि आप क्या करना चाहते हैं। आप वह विकल्प चुन सकते हैं जो आपको फ़ाइलों को देखने के लिए फ़ोल्डर खोलने की अनुमति देता है।- कई मामलों में, विंडोज़ टास्कबार से एक विंडो खुलेगी या मैक और लिनक्स पर आपके डेस्कटॉप पर एक ड्राइव आइकन दिखाई देगा। यदि आप उस पर क्लिक करते हैं, तो उसे USB कुंजी खोलनी चाहिए।
-
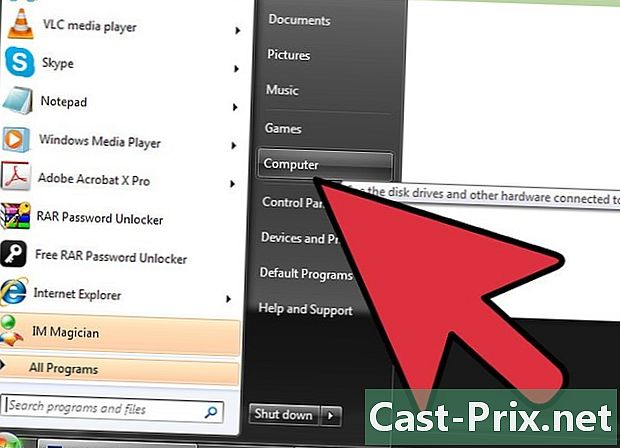
फ़ाइल एक्सप्लोरर से ड्राइव खोलें। यदि आपके कंप्यूटर में एक स्वत: खुला फ़ंक्शन या कोई अन्य सेटिंग नहीं है जो आपको बताती है कि USB कुंजी के साथ क्या करना है, तो आप इसे फ़ाइल एक्सप्लोरर से खोल सकते हैं। -
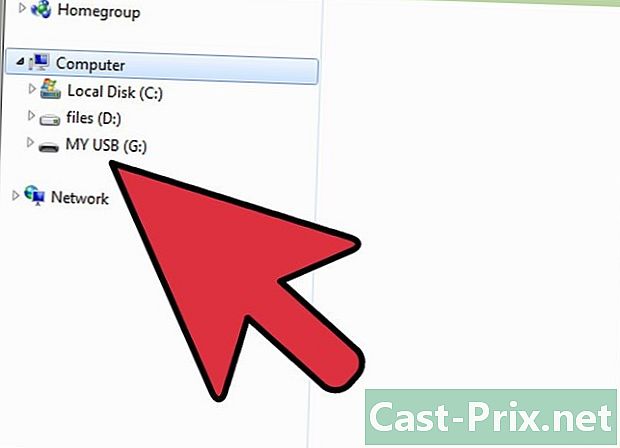
आइकन पर क्लिक करें कंप्यूटर बाईं ओर। इस फ़ोल्डर से, आपको "रिमूवेबल ड्राइव्स" नामक एक अन्य अनुभाग ढूंढना चाहिए। यदि आपने USB स्टिक को सही ढंग से डाला है, तो आपको इसे हेडिंग के नीचे देखना चाहिए।- यदि आपके पास एक मैक है, तो आप इसे फाइंडर साइडबार में पाएंगे। "हटाने योग्य ड्राइव" अनुभाग ढूंढें।
-
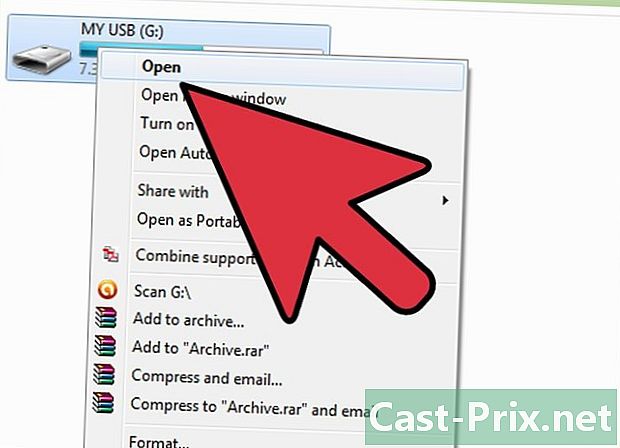
ड्राइव को खोलने के लिए "कंप्यूटर" फ़ोल्डर का उपयोग करें। विंडोज के साथ कंप्यूटर पर, आपको अक्सर "कंप्यूटर" फ़ोल्डर खोलने के लिए स्टार्ट मेनू से गुजरना पड़ता है। नए संस्करणों पर, आपको फ़ाइल एक्सप्लोरर पर क्लिक करना होगा। यदि ऐसा है, तो हेडर पर क्लिक करें और बाएं कॉलम में "कंप्यूटर" फ़ोल्डर ढूंढें।- आपको "उपकरण और ड्राइव" फ़ोल्डर में USB कुंजी मिलेगी, "हटाने योग्य ड्राइव" या एक समान शीर्षक। बाद में फाइल ट्रांसफर करने के लिए विंडो को खुला छोड़ दें।
-
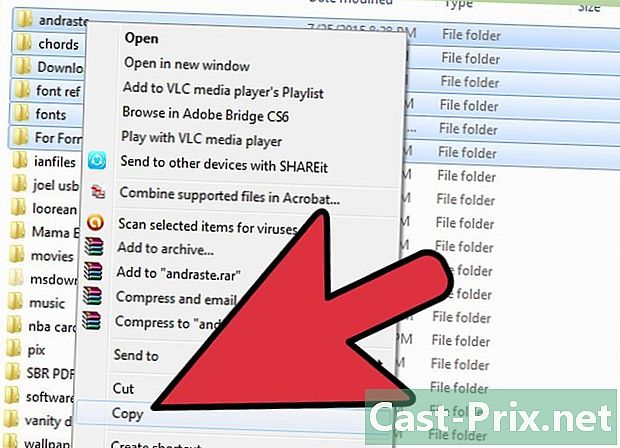
उन फ़ाइलों को ढूंढें जिन्हें आप स्थानांतरित करना चाहते हैं। ड्रॉप-डाउन मेनू खोलने के लिए माउस के साथ राइट क्लिक करें। इस मेनू में, क्लिक करें प्रतिलिपि.- यदि आपके पास मैक है, तो आप दबा सकते हैं Ctrl मेनू को ऊपर लाने के लिए आइकन पर क्लिक करके।
- आप फ़ाइलों को "कट" भी कर सकते हैं, जो उन्हें उनके मूल स्थान से हटा देता है और आपको उन्हें नए स्थान पर "पेस्ट" करने की अनुमति देता है।
- बड़ी फाइलें एक विंडो की उपस्थिति को ट्रिगर कर सकती हैं जो आपको बताती हैं कि स्थानांतरण में कितना समय लगेगा। छोटी फ़ाइलों को तुरंत स्थानांतरित किया जाना चाहिए।
-
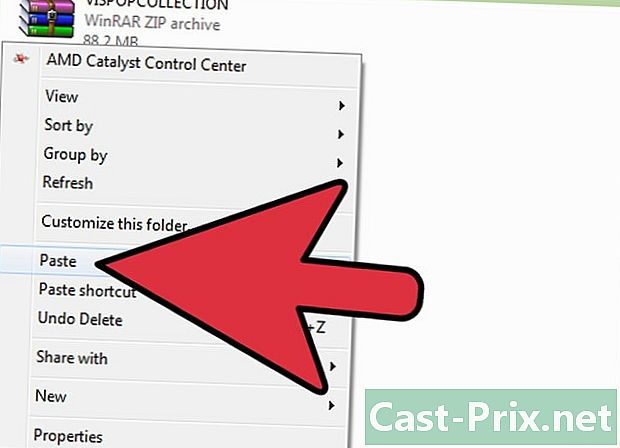
पिछली विंडो पर लौटें। उस विंडो पर वापस लौटें जो USB कुंजी की सामग्री को दिखाती है। फ़ोल्डर में खाली जगह के एक कोने में राइट-क्लिक करें और क्लिक करें पेस्ट.- मैक उपयोगकर्ताओं के लिए, बस दबाएँ Ctrl और उसी मेनू को लाने के लिए क्लिक करें। दिखाई देने वाले ड्रॉप-डाउन मेनू में "पेस्ट" विकल्प ढूंढें और उस पर क्लिक करें।
-
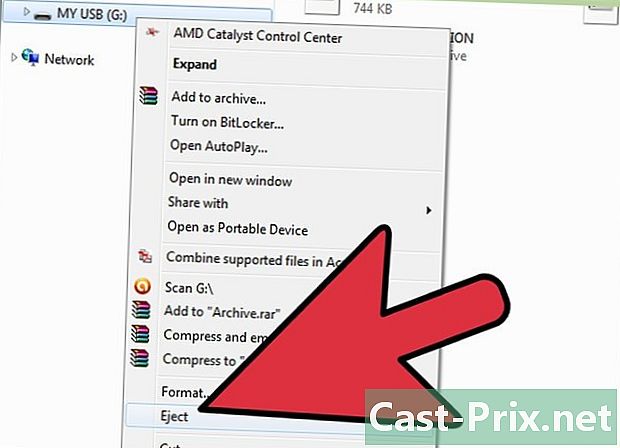
USB ड्राइव को सुरक्षित रूप से निकालें। यदि आप ऐसा नहीं करते हैं, तो आप डेटा को नुकसान पहुंचा सकते हैं या एक यूएसबी स्टिक को नुकसान पहुंचा सकते हैं जो अन्यथा बहुत अच्छी तरह से काम करता है। आप डेस्कटॉप या फ़ोल्डर में इसके आइकन पर राइट क्लिक करके और विकल्प चुनकर इसे सुरक्षित रूप से हटा सकते हैं सुरक्षित रूप से ड्राइव निकालें या पाठक को बाहर निकालें.- मैक उपयोगकर्ता कुंजी दबाकर उसी परिणाम को प्राप्त कर सकते हैं Ctrl दबाएँ और क्लिक करें।
-
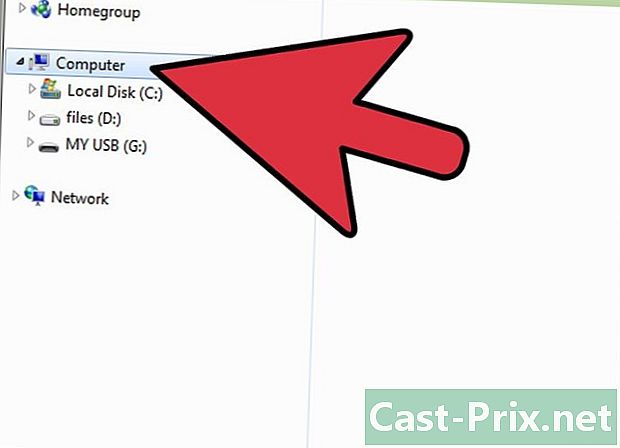
फ़ाइल एक्सप्लोरर खोलें। पर क्लिक करें कंप्यूटर बाएं कॉलम में अगर आपको आइकन नहीं मिल रहा है। वहां से, आप "हटाने योग्य ड्राइव" अनुभाग में यूएसबी कुंजी पा सकते हैं। आइकन पर राइट क्लिक करें या दबाकर क्लिक करें Ctrl (एक मैक के लिए) और चयन करें पाठक को बाहर निकालें या सुरक्षित रूप से निकालें.- तब तक प्रतीक्षा करें जब तक कि आप उस संकेत को न देख लें जिसे आप सुरक्षित रूप से निकाल सकते हैं। यदि आप इसे पहले हटाते हैं, तो आप वहां मिली फ़ाइलों को तोड़ या क्षतिग्रस्त कर सकते हैं। एक बार जब आप इसे देख लेते हैं, तो आप इसके पोर्ट से USB स्टिक को भौतिक रूप से डिस्कनेक्ट कर सकते हैं।
-
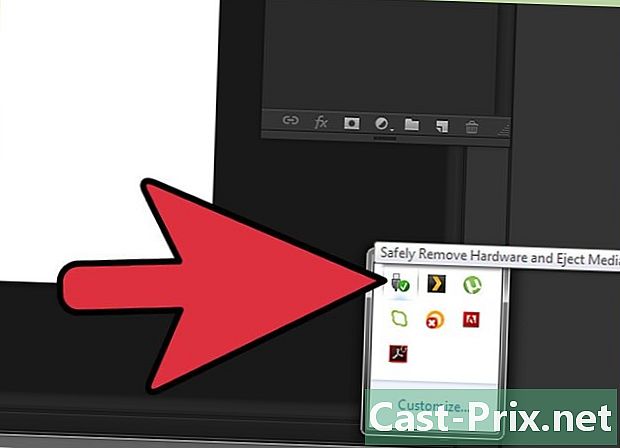
ड्राइव निकालें। इसे हाथ में मजबूती से पकड़ें और इसे पूरी तरह से खींचकर मुश्किल से बाहर निकालें। आपको थोड़ा प्रतिरोध महसूस करना चाहिए, यह सामान्य है।
भाग 2 स्थानांतरण पूरा करें
-
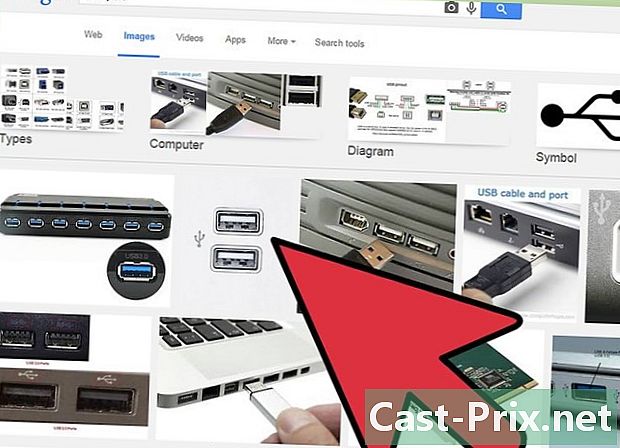
स्थानांतरण के लिए कंप्यूटर पर यूएसबी पोर्ट का पता लगाएं। आपको अंदर एक प्लास्टिक ब्लॉक के साथ एक आयताकार छेद की तलाश करनी होगी, यही यूएसबी कुंजी को कनेक्ट करना संभव बनाता है। -
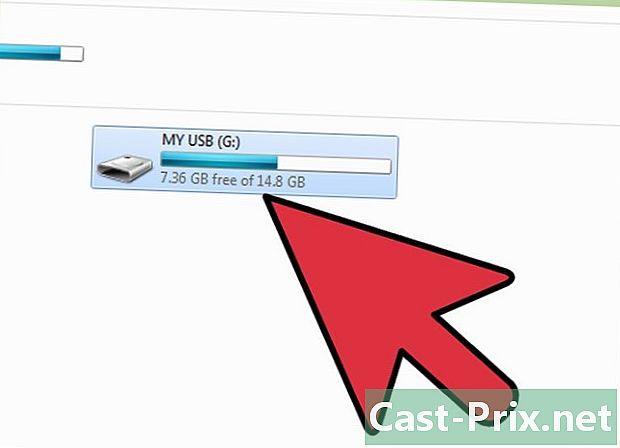
ड्राइव डालें। USB फ्लैश ड्राइव में फ़ाइलों की प्रतिलिपि बनाने के बारे में अनुभाग में वर्णित समान चरणों को दोहराएं। -
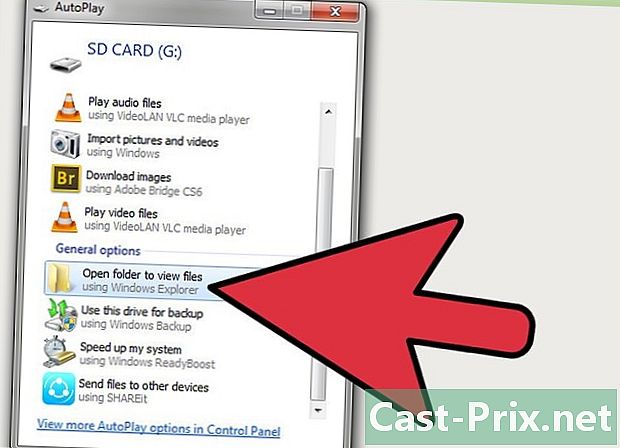
USB कुंजी खोलें। उसी प्रक्रिया का पालन करें जो आपने अपने कंप्यूटर पर अपनाई थी। आपको USB कुंजी में इच्छित फ़ाइलों को देखना चाहिए। -
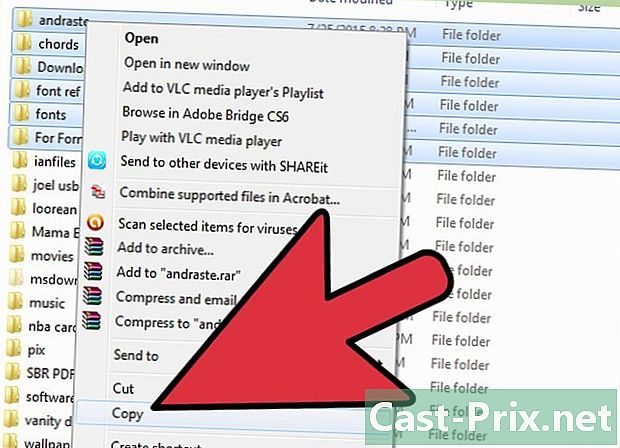
इन फ़ाइलों का चयन करें। एक बार फिर, चयनित फ़ाइलों पर राइट क्लिक करें या + क्लिक करें Ctrl एक मैक पर और का चयन करें प्रतिलिपि ड्रॉप-डाउन मेनू में। -
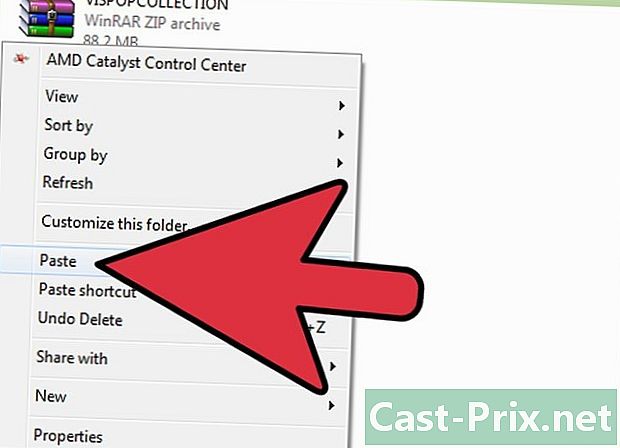
कंप्यूटर पर फ़ाइलों को चिपकाएँ। आप डेस्कटॉप के एक खाली कोने में राइट-क्लिक करके और चयन करके आसानी से कर सकते हैं पेस्ट मेनू में। मैक उपयोगकर्ता क्लिक करके और धारण करके एक ही परिणाम प्राप्त कर सकते हैं Ctrl का समर्थन किया।- वैकल्पिक रूप से, आप USB ड्राइव से फ़ाइलों को रुचि के फ़ोल्डर में भी खींच सकते हैं।
-
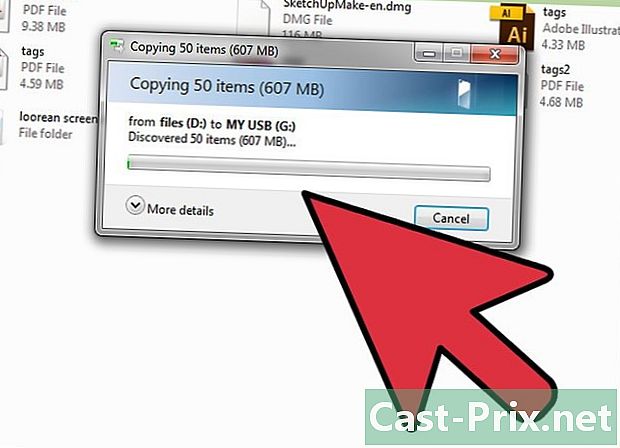
फाइलों की उपस्थिति की जांच करें। कुछ कंप्यूटर आइकन को स्वचालित रूप से साफ कर देंगे, लेकिन आपको अभी भी इसकी जांच करनी चाहिए। -
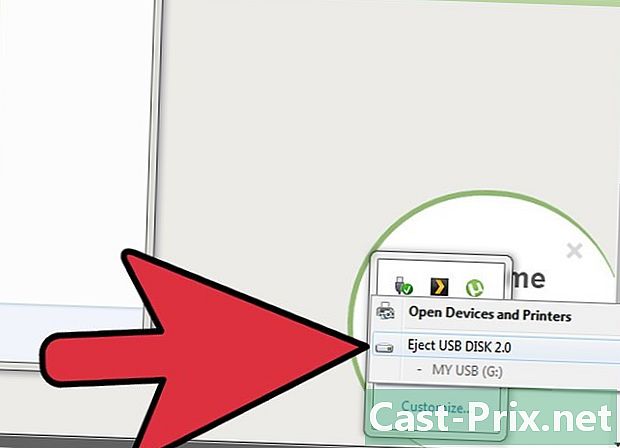
सुरक्षित रूप से ड्राइव निकालें। राइट क्लिक करें या क्लिक करें + Ctrl डेस्कटॉप या फ़ोल्डर पर और दिखाई देने वाले मेनू में विकल्प चुनें सुरक्षित तरीके से ड्राइव निकालें या इजेक्ट। एक बार जब आप यह संकेत देखते हैं कि आप इसे सुरक्षित रूप से निकाल सकते हैं, तो आप अपने पोर्ट से शारीरिक रूप से यूएसबी स्टिक हटा सकते हैं।

