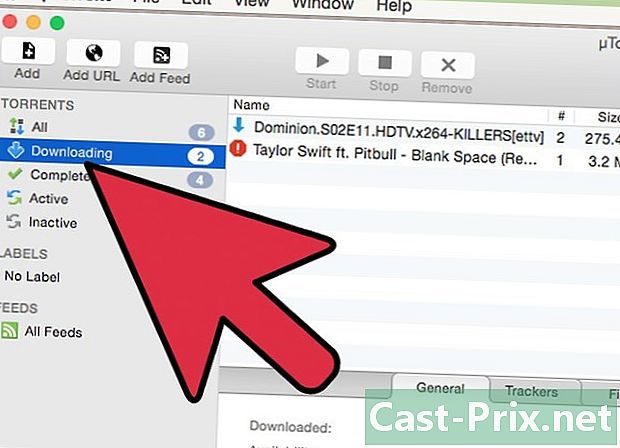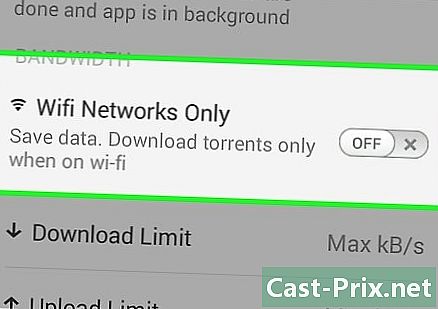पीसी से मैक पर फाइल कैसे ट्रांसफर करें
लेखक:
Robert Simon
निर्माण की तारीख:
18 जून 2021
डेट अपडेट करें:
1 जुलाई 2024

विषय
- चरणों
- विधि 1 विंडोज माइग्रेशन विज़ार्ड के साथ
- विधि 2 एक सीधे कनेक्शन के माध्यम से फ़ोल्डर स्थानांतरित करें
- विधि 3 बाहरी हार्ड ड्राइव के साथ
- विधि 4 सीडी और डीवीडी बर्न करें
- विधि 5 मेल द्वारा फ़ाइलें स्थानांतरित करें
आपने एक नया कंप्यूटर खरीदा और एक पीसी से एक मैक पर स्विच किया। या हो सकता है कि आप घर या काम पर अपने नेटवर्क से जुड़े हों? तो आप आश्चर्य करते हैं कि पीसी से मैक पर फ़ाइलों को कैसे स्थानांतरित किया जाए। इन चरणों का पालन करें जो आपके डेटा को स्थानांतरित करने के विभिन्न तरीकों की व्याख्या करेंगे।
चरणों
विधि 1 विंडोज माइग्रेशन विज़ार्ड के साथ
- अपने पीसी पर विंडोज माइग्रेशन विज़ार्ड डाउनलोड करें। यह प्रोग्राम विंडोज और मैक कंप्यूटर के लिए मौजूद है और आपको अपने मैक पर फाइल और सेटिंग्स भेजने की अनुमति देता है। ऑपरेशन के दौरान, मैक पर एक नया उपयोगकर्ता बनाया जाएगा और इस नए उपयोगकर्ता के खाते में सभी जानकारी स्थानांतरित की जाएगी।
- यहां वर्णित सभी तरीकों में से, यह एकमात्र ऐसा है जो आपको व्यक्तिगत डेटा जैसे बुकमार्क, कैलेंडर आइटम, संपर्क कार्ड और सिस्टम सेटिंग्स को स्थानांतरित करने की अनुमति देता है।
- मैक कंप्यूटर विज़ार्ड के साथ आते हैं।
- इस कार्यक्रम को सीधे Apple वेबसाइट से डाउनलोड किया जा सकता है। एक बार डाउनलोड होने के बाद, प्रोग्राम लॉन्च करें और इसे इंस्टॉल करें। स्थापना के बाद, माइग्रेशन विज़ार्ड स्वचालित रूप से खुल जाएगा।
-

अन्य सभी प्रोग्राम बंद करें। सुनिश्चित करें कि स्थानांतरण निर्बाध है: पीसी पर एंटीवायरस प्रोग्राम और फ़ायरवॉल को अक्षम करें। -

प्रशासक का पासवर्ड लें। उस सामग्री के आधार पर जिसे आप स्थानांतरित करना चाहते हैं और उस स्थान पर जहां आप सहेजना चाहते हैं, आपको पीसी और मैक के लिए व्यवस्थापक के पासवर्ड की आवश्यकता होगी। -

कंप्यूटर को कनेक्ट करें। काम करने के लिए विंडोज माइग्रेशन हेल्पर के लिए, दोनों कंप्यूटर एक ही नेटवर्क पर होने चाहिए। ऐसा करने का सबसे विश्वसनीय तरीका दोनों कंप्यूटरों को सीधे एक CAT6 ईथरनेट केबल का उपयोग करना है। दोनों कंप्यूटरों को राउटर के माध्यम से एक ही नेटवर्क से जोड़ा जा सकता है। आप उन्हें वायरलेस रूप से भी कनेक्ट कर सकते हैं, लेकिन आपके द्वारा स्थानांतरित किए जा रहे डेटा की मात्रा और कनेक्शन के ढीले होने के जोखिम को देखते हुए यह अनुशंसित नहीं है। -

माइग्रेशन विज़ार्ड प्रारंभ करें। एक बार जब आप Windows में विज़ार्ड खोलते हैं, तो क्लिक करें जारी रखने के लिए और उसे मैक का पता लगाने दें। मैक पर फ़ोल्डर में माइग्रेशन विज़ार्ड खोलें उपयोगिताएँ। में खोजक फ़ोल्डर खोलें उपयोगिताएँ। माइग्रेशन विज़ार्ड प्रारंभ करें।- चुनना एक अन्य मैक, पीसी, टाइम मशीन बैकअप या अन्य समर्थन से और क्लिक करें जारी रखने के लिए। व्यवस्थापक का पासवर्ड दर्ज करने के बाद, चुनें दूसरे मैक या पीसी से और क्लिक करें जारी रखने के लिए.
-

अन्य सभी प्रोग्राम बंद करें। मैक पर लैसिस्टेंट आपको अन्य चल रहे कार्यक्रमों को बंद करने की अनुमति मांगेगा। यदि अन्य कार्यक्रम खुले हैं, तो लसिस्टेंट ठीक से काम नहीं करेगा। -

अपने पीसी को इंगित करें। मैक पर लैसिस्टेंट आपको एक सूची से अपना पीसी चुनने के लिए कहेगा। किसी पासवर्ड के प्रकट होने की प्रतीक्षा करें। आपको अपने मैक और पीसी कंप्यूटर की स्क्रीन पर एक ही पासवर्ड देखना चाहिए। जब आप यह सत्यापित कर लें कि यह वही पासवर्ड है, तो क्लिक करें जारी रखने के लिए पीसी सहायक में। -

जिसे आप स्थानांतरित करना चाहते हैं उसे चुनें। जैसे ही मैक ने पीसी को स्कैन किया, स्क्रीन पर डेटा की एक सूची दिखाई देगी। आप उस डेटा का चयन या चयन रद्द कर सकते हैं जिसे आप स्थानांतरित करना चाहते हैं। जब सब कुछ सही हो जाए, पर क्लिक करें जारी रखने के लिए मैक पर। स्थानांतरण शुरू होगा। एक विंडो आपको ऑपरेशन के विकास को दिखाएगी। -

अपने नए खाते में प्रवेश करें। एक बार स्थानांतरण पूरा हो जाने के बाद, आप नए खाते में लॉग इन कर सकते हैं और सेटिंग्स को ट्विक कर सकते हैं। जब आप पहली बार नए खाते में लॉग इन करते हैं तो सिस्टम आपको एक नया पासवर्ड बनाने के लिए कहेगा।
विधि 2 एक सीधे कनेक्शन के माध्यम से फ़ोल्डर स्थानांतरित करें
-

वे फ़ोल्डर तैयार करें जिन्हें आप स्थानांतरित करना चाहते हैं। उन फ़ोल्डरों को ब्राउज़ करें जिन्हें आप मैक में स्थानांतरित करना चाहते हैं। जब आपको एक मिल जाए, तो एक क्लिक करें और चुनें गुण मेनू में। मेनू में गुण, longlet पर जाएं बंटवारे. -

पर क्लिक करें उन्नत साझाकरण नई विंडो खोलने के लिए। बॉक्स को चेक करें इस फ़ोल्डर को साझा करें। जब आप मैक पर होते हैं तो आप फ़ोल्डर को अलग नाम दे सकते हैं। -

कंप्यूटर को कनेक्ट करें। एक CAT6 ईथरनेट केबल लें और इसे मैक और फिर पीसी से कनेक्ट करें। सुनिश्चित करें कि आप केबल को ईथरनेट पोर्ट से कनेक्ट करते हैं। -

पीसी का आईपी पता खोजें। टूल को खोलने के लिए विंडोज और आर कीज दबाएं प्रदर्शन। फ़ील्ड में "cmd" दर्ज करें और दबाएं प्रविष्टि। यह Cmd प्रोग्राम खोलेगा। "Ipconfig" लिखें और दबाएं प्रविष्टि प्रदर्शित करने के लिए पीसी के नेटवर्क डेटा के लिए। IP पते या IPv4 पते की तलाश करें: यह एक बिंदु द्वारा अलग किए गए अंकों के 4 अनुक्रम हैं। उदाहरण के लिए: 192.168.1.5 -

मैक के साथ सर्वर कनेक्शन खोलें। खुला है खोजक, फिर मेनू पर जाएं जाने। चुनना सर्वर से कनेक्ट करें ...। आपसे पता पूछने के लिए एक विंडो खुलेगी। उपयुक्त क्षेत्र में, पीसी के आईपी पते के बाद "smb: //" लिखें। उपरोक्त उदाहरण के आधार पर, यह "smb: //192.168.1.5" देगा। पर क्लिक करें में प्रवेश करें. -

अपना लॉगिन डेटा भरें। आपको लॉग इन करने के लिए अपने पीसी के उपयोगकर्ता नाम और पासवर्ड की आवश्यकता होगी। सर्वर पर दिखाई देगा दफ्तर। आप अपने द्वारा साझा किए गए सभी फ़ोल्डरों को ब्राउज़ और कॉपी कर पाएंगे।
विधि 3 बाहरी हार्ड ड्राइव के साथ
-

डिस्क को फॉर्मेट करें। मैक और पीसी का उपयोग करने वाले बाहरी हार्ड ड्राइव के लिए दो मालिकाना फ़ाइल सिस्टम हैं। NTFS, विंडोज द्वारा उपयोग किया जाने वाला फाइल सिस्टम है। FAT32 फाइल सिस्टम है जो सभी ऑपरेटर सिस्टम पर काम करता है।- NTFS हार्ड ड्राइव एक मैक द्वारा पढ़ा जा सकता है, लेकिन संशोधित नहीं। इसका मतलब है कि आप NTFS हार्ड ड्राइव से अपने मैक पर डेटा कॉपी कर सकते हैं, लेकिन आप अपने मैक से डेटा नहीं डाल सकते हैं। FAT32 को एक मैक और एक पीसी से पढ़ा और संपादित किया जा सकता है।
-

FAT32 4 जीबी तक सीमित है। इसका मतलब है कि यदि आप 4 जीबी से बड़ी फ़ाइलों को स्थानांतरित करना चाहते हैं, तो आपको एनटीएफएस का उपयोग करना होगा। यह आपकी हार्ड ड्राइव को मैक से अनुपयोगी बना देगा जब तक आप इसे फिर से प्रारूपित नहीं करते हैं, लेकिन आप अभी भी इसका उपयोग पीसी से अपने मैक पर फाइल ट्रांसफर करने के लिए कर सकते हैं। -

हार्ड ड्राइव को पीसी से कनेक्ट करें। एक बार हार्ड ड्राइव कनेक्ट होने के बाद, आप फाइल और फोल्डर को कॉपी कर सकते हैं। जब तक सब कुछ कॉपी न हो जाए तब तक प्रतीक्षा करें और फिर हार्ड ड्राइव को डिस्कनेक्ट करें। -

हार्ड ड्राइव को मैक से कनेक्ट करें। एक बार हार्ड ड्राइव कनेक्ट होने के बाद, आप फ़ाइलों और फ़ोल्डरों को अपने मैक पर कॉपी कर सकते हैं। जब तक सब कुछ कॉपी न हो जाए तब तक प्रतीक्षा करें और फिर हार्ड ड्राइव को डिस्कनेक्ट करें।
विधि 4 सीडी और डीवीडी बर्न करें
-

सुनिश्चित करें कि आपके पास सही हार्डवेयर है। सीडी या डीवीडी को जलाने के लिए, आपको बर्नर की आवश्यकता होगी। अधिकांश पाठक आज उत्कीर्ण हैं। हार्डवेयर के अलावा, सुनिश्चित करें कि आपके पास सही सॉफ्टवेयर है। डीवीडी को जलाने की क्षमता विंडोज विस्टा और बाद में बनाई गई है। विंडोज़ एक्सपी सीडी को जला सकता है, लेकिन डीवीडी नहीं: आपको विंडोज़ एक्सपी के साथ डीवीडी को जलाने के लिए एक विशेष कार्यक्रम की आवश्यकता होगी। -

एक खाली डिस्क डालें। एक विंडो स्वचालित रूप से खुलनी चाहिए ताकि आप डिस्क को जलाने के लिए फाइलें और फ़ोल्डर्स जोड़ सकें। यदि यह मामला खुला नहीं है कंप्यूटर और फिर डिस्क खोलें। आप इसमें फ़ाइलों को खींच सकते हैं और फिर क्लिक करें उत्कीर्ण करें ऑपरेशन शुरू करने के लिए।- सीडी में आम तौर पर 750 एमबी की क्षमता होती है, डीवीडी 4.7 जीबी के बारे में।
-

ऑपरेशन पूरा होने तक प्रतीक्षा करें। आपके द्वारा जलाए जाने वाली राशि और आपके बर्नर की गति के आधार पर, इसमें कुछ मिनट लग सकते हैं। -

डिस्क को अपने मैक में डालें। यह आपके पर प्रकट होना चाहिए दफ्तर, तो आप अपने मैक पर फ़ाइलों को खोल और कॉपी कर सकते हैं।
विधि 5 मेल द्वारा फ़ाइलें स्थानांतरित करें
-

सबसे पहले, सुनिश्चित करें कि फाइलें बहुत बड़ी नहीं हैं। यदि आपके पास स्थानांतरण के लिए केवल कुछ छोटी फाइलें हैं, तो उन्हें ईमेल द्वारा भेजना बहुत आसान होगा। कई मेल प्रोवाइडर वॉल्यूम को 250 एमबी या उससे कम तक सीमित करते हैं। -

अपने पीसी पर मेल प्रोग्राम खोलें। एक नया ईमेल लिखें और अपना पता प्राप्तकर्ता के रूप में डालें। अटैचमेंट के रूप में फाइलें जोड़ें। जब आप तैयार हों, तो मेल भेजें।- आपके ईमेल प्रदाता और मेल वॉल्यूम के आधार पर, इसे आने में कुछ मिनट लग सकते हैं।
-

अपने मैक पर मेल प्रोग्राम खोलें। आपके द्वारा भेजे गए ईमेल को खोलें। अपने मैक पर संलग्नक डाउनलोड करें।

- आप प्रोग्राम, केवल दस्तावेज़ और डेटा स्थानांतरित नहीं कर सकते।
- कुछ फाइलें केवल .exe फ़ाइलों की तरह विंडोज पर काम करती हैं।
- विंडोज के साथ एक पीसी
- A मैक
- ईथरनेट केबल