लैपटॉप के बीच फ़ाइलों को कैसे स्थानांतरित करें
लेखक:
Robert Simon
निर्माण की तारीख:
18 जून 2021
डेट अपडेट करें:
22 जून 2024

विषय
- चरणों
- विधि 1 एक SMB हस्तांतरण सेट करें
- विधि 2 एक FTP सर्वर का उपयोग करें
- विधि 3 किसी बाह्य मेमोरी का उपयोग करें
- विधि 4 क्लाउड का उपयोग करना
- विधि 5 उन्हें सीधे FireWire से कनेक्ट करें
- विधि 6 इसके द्वारा फ़ाइलें भेजें
- विधि 7 एक क्रॉसओवर केबल का उपयोग करें
फ़ाइलों को एक कंप्यूटर से दूसरे में स्थानांतरित करने के विचार में आपके पास सफेद बाल रखने की कोई आवश्यकता नहीं है, इसके लिए सरल तरीके हैं। आप स्थानांतरित की जाने वाली फ़ाइलों की संख्या और आकार को ध्यान में रखते हुए सबसे उपयुक्त विधि का चयन करने में सक्षम होंगे, जिस प्रकार का पोर्टेबल कंप्यूटर आप उपयोग करेंगे और इस क्षेत्र में अपने स्वयं के कौशल।
चरणों
विधि 1 एक SMB हस्तांतरण सेट करें
-

सुनिश्चित करें कि दोनों कंप्यूटर एक ही नेटवर्क पर हैं। सर्वर ब्लॉक (SMB) प्रोटोकॉल का उपयोग इंटरनेट से जुड़े कई कंप्यूटरों में फ़ाइलों को स्थानांतरित करने के लिए किया जाता है। आप इस विधि के लिए पीसी या मैक (या दोनों का संयोजन) का उपयोग कर सकते हैं। यह बड़े पैमाने पर लैपटॉप के बीच फ़ाइलों को स्थानांतरित करने का सबसे आसान और सबसे तेज़ तरीका है।- केवल एक सुरक्षित कनेक्शन का उपयोग करें, इसे सार्वजनिक नेटवर्क पर करने का प्रयास न करें।
- अपने डेटा की सुरक्षा को सुनिश्चित करने के लिए, पासवर्ड के साथ कंप्यूटर पर अपने उपयोगकर्ता खातों की सुरक्षा करें।
- सर्वर कंप्यूटर फ़ाइलों के साथ एक होगा और क्लाइंट कंप्यूटर वह होगा जो फ़ाइलों को प्राप्त करेगा।
-

सर्वर सेट करें। यह वह स्थान है जहाँ आप जिन फ़ाइलों को स्थानांतरित करना चाहते हैं, वे इस समय हैं। कार्यसमूह नाम नामित करने के लिए आपको नेटवर्क सेटिंग्स बदलनी होगी। यह कार्य समूह एक सम्मेलन कक्ष के रूप में कार्य करता है जहाँ दोनों कंप्यूटर मिलेंगे। आप इसे मनचाहा नाम दे सकते हैं।- विंडोज पर, आप इस नाम को डोमेन और कार्यसमूह सेटिंग्स में चुन सकते हैं। जब आप इसे बदलते हैं, तो कंप्यूटर पुनरारंभ हो जाएगा।
- एक मैक पर, आप सिस्टम वरीयताएँ -> उन्नत -> जीत के माध्यम से इस नाम को चुन सकते हैं। नाम चुनें और परिवर्तन की पुष्टि करें।
- आपके ऑपरेटिंग सिस्टम के बावजूद, आपको सर्वर का नाम याद रखना चाहिए।
-
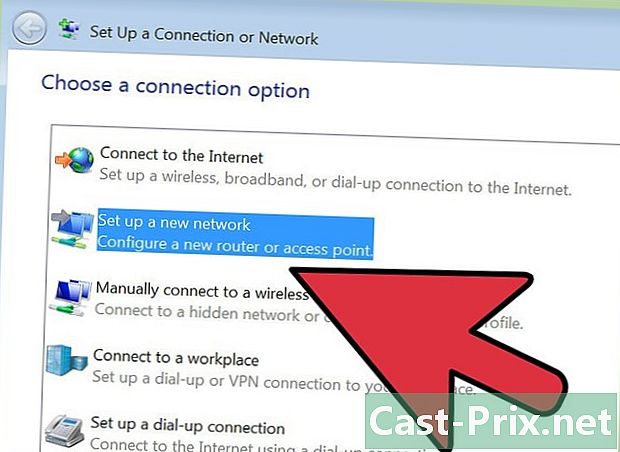
ग्राहक के पास जाओ। क्लाइंट कंप्यूटर पर नेटवर्क सेट करने के समान चरणों को दोहराएं। आपको उसी कार्यसमूह नाम का उपयोग करना होगा जिसे आपने सर्वर के लिए चुना था। -

फ़ाइलों तक पहुंचें और स्थानांतरण शुरू करें। अब फ़ाइलों को स्थानांतरित करने का समय है। सर्वर का नाम ढूंढें और इस लैपटॉप के साथ साझा किए गए फ़ोल्डर्स तक पहुंचने के लिए उस पर क्लिक करें।- विंडोज पर, बस "नेटवर्क" एप्लिकेशन खोलें। एक ही कार्यसमूह के सभी कंप्यूटरों को सेकंड में दिखाई देना चाहिए, जिसमें आपके द्वारा सेट किया गया सर्वर भी शामिल है।
- मैक पर, एक ही कार्यसमूह के सभी कंप्यूटर फ़ाइंडर विंडो में दिखाई देने चाहिए।
विधि 2 एक FTP सर्वर का उपयोग करें
-
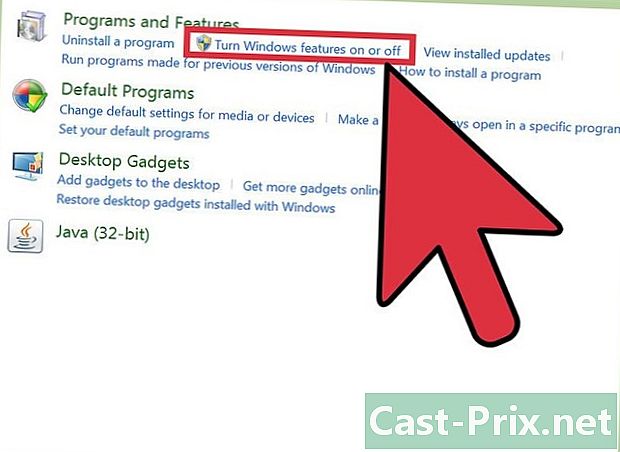
FTP सर्वर सेट करें। फ़ाइल ट्रांसफर प्रोटोकॉल (एफ़टीपी) केवल एक इंटरनेट कनेक्शन का उपयोग करके दो कंप्यूटरों के बीच फ़ाइलों को साझा करने का एक और सुविधाजनक तरीका है। आप सर्वर का ध्यान रखना शुरू कर देंगे (एक जिसमें स्थानांतरित की जाने वाली फाइलें हैं) ताकि यह सुलभ हो जाए। अगर आपको दो कंप्यूटरों के बीच बार-बार फाइल भेजने की आवश्यकता हो तो एफ़टीपी एक बेहतर समाधान है।- एक मैक पर, क्लिक करें सिस्टम प्राथमिकताएँ->बंटवारे->सेवाएं और बॉक्स को चेक करें एफ़टीपी पहुंच। फिर पर क्लिक करें प्रारंभ और परिवर्तन देखने के लिए प्रतीक्षा करें। हालाँकि, अवगत रहें कि यह OSX के किस संस्करण के आधार पर थोड़ा अलग हो सकता है।
- विंडोज पर, क्लिक करें नियंत्रण कक्ष->कार्यक्रम और सामान->Windows सहायक उपकरण को सक्षम और अक्षम करें। इसके बाद बटन पर क्लिक करें + "इंटरनेट सूचना सेवा" (या IIS) के बगल में, फिर बॉक्स को चेक करें एफ़टीपी सर्वर। पर क्लिक करें ठीक.
-

दूसरे कंप्यूटर पर एफ़टीपी क्लाइंट स्थापित करें। यह सॉफ्टवेयर है जो आपको सर्वर पते या समर्पित आईपी पते के साथ एफ़टीपी सर्वर तक पहुंचने की अनुमति देगा। कुछ प्रसिद्ध व्यक्ति हैं जैसे FileZilla, WinCSP, Cyberduck या WebDrive। -

क्लाइंट से एफ़टीपी सर्वर तक पहुंचें। अब आपको बस इतना करना है कि क्लाइंट से एफ़टीपी सर्वर से कनेक्ट करें और उन्हें जल्दी और सुरक्षित रूप से स्थानांतरित करने के लिए दस्तावेजों तक पहुंचें।- एक मैक पर, क्लिक करें खोजक->जाओ->सर्वर से कनेक्ट करें। एक विंडो आपको सर्वर नाम या आईपी पते में प्रवेश करने के लिए कहेगी। इसे दर्ज करें और क्लिक करें में प्रवेश करें.
- विंडोज पर, अपना इंटरनेट ब्राउज़र खोलें और सीधे एड्रेस बार में सर्वर का आईपी एड्रेस टाइप करें। फिर पर क्लिक करें फ़ाइल->के रूप में लॉग इन करें। उपयोगकर्ता नाम और पासवर्ड टाइप करें।
- यदि आपको सर्वर का IP पता खोजने में समस्या हो रही है, तो मैक पर IP पता कैसे खोजें या अपने कंप्यूटर का आईपी पता कैसे खोजें।
- एफ़टीपी के माध्यम से स्थानांतरण विधि के बारे में अधिक जानकारी प्राप्त करने के लिए एक ऑनलाइन खोज करें।
विधि 3 किसी बाह्य मेमोरी का उपयोग करें
-

संगत डिवाइस ढूंढें। बाहरी हार्ड ड्राइव और यूएसबी ड्राइव को अक्सर एक निश्चित ऑपरेटिंग सिस्टम (मैक या पीसी) के साथ संचालित करने के लिए स्वरूपित किया जाता है। स्थानांतरण के लिए आप जिन कंप्यूटरों का उपयोग करने जा रहे हैं, उनके आधार पर, आपको फ़ाइलों को स्थानांतरित करने का प्रयास करने से पहले मेमोरी का उपयोग करना होगा जिसे आप अधिक सार्वभौमिक प्रारूप (FAT32) में उपयोग कर रहे हैं। बाह्य डिवाइस का उपयोग करना शायद फ़ाइलों को स्थानांतरित करने के सबसे धीमे तरीकों में से एक है, लेकिन यह सबसे अच्छा हो सकता है यदि आप अन्य तरीकों के तकनीकी विवरण के साथ पर्याप्त सहज महसूस नहीं करते हैं।- यदि कंप्यूटर डिवाइस को पहचानते हैं और फाइलें दोनों कंप्यूटरों पर उपलब्ध हैं, तो आप जारी रख सकते हैं।
- यदि आपको इसे पुन: स्वरूपित करने की आवश्यकता है, तो FAT32 प्रारूप के बारे में जानें।
- इस पद्धति की एकमात्र सीमा स्थानांतरण गति है, क्योंकि बड़ी फ़ाइलों को कॉपी करने में बहुत अधिक समय लगेगा।
-

डिवाइस को सर्वर से कनेक्ट करें। जाँच करें कि आपके पास हस्तांतरण शुरू करने से पहले अपनी इच्छित सभी फ़ाइलें रखने के लिए पर्याप्त स्थान है। ठीक से तैयार करने के लिए शुरू करने से पहले आपको जिस स्थान की आवश्यकता होगी, उसकी गणना करने का प्रयास करें। -

दस्तावेजों को बाहरी मेमोरी में स्थानांतरित करें। यह आपके कंप्यूटर पर आपके द्वारा किए जा रहे कामों से अलग नहीं है, बस दस्तावेजों को बाहरी मेमोरी फोल्डर में खींचें और ट्रांसफर पूरा होने का इंतजार करें। -

डिवाइस को बाहर निकालें और इसे क्लाइंट में प्लग करें। फ़ाइलों को नुकसान पहुँचाने से बचने के लिए इसे साफ अनप्लग करना सुनिश्चित करें, और फिर उन्हें दूसरे कंप्यूटर के डेस्कटॉप पर स्लाइड करें।
विधि 4 क्लाउड का उपयोग करना
-

क्लाउड सेवा चुनें। कुछ कंपनियां जैसे ड्रॉपबॉक्स, Google ड्राइव, आदि आपको अपने भंडारण स्थान का उपयोग करने की अनुमति देते हैं, जिससे यह कई कंप्यूटरों के बीच दस्तावेजों को स्थानांतरित करने का एक शानदार तरीका है। आपको अपनी पसंद की सेवा के साथ एक खाता खोलना होगा, सामान्य तौर पर आपको एक निःशुल्क संग्रहण स्थान भी प्राप्त होगा।- यह विधि उपलब्ध स्थान, आवश्यक डाउनलोड समय और संबंधित संभावित लागत द्वारा सीमित है। हालांकि, यदि आपको नियमित रूप से छोटी फ़ाइलों को स्थानांतरित करना है, तो यह एक बहुत ही लाभदायक समाधान हो सकता है।
-

दस्तावेजों को क्लाउड पर स्थानांतरित करें। आपके द्वारा उपयोग की जाने वाली सेवा के आधार पर, उन्हें अपनी पसंद के ब्राउज़र में खींचने के लिए पर्याप्त हो सकता है या आपको विशेष सॉफ़्टवेयर से गुजरना पड़ सकता है। दस्तावेजों को क्लाउड में भेजे जाने की प्रतीक्षा करें। -

क्लाइंट कंप्यूटर से अपने खाते तक पहुँचें। उन फ़ाइलों को डाउनलोड करें जिन्हें आप कंप्यूटर में चाहते हैं और आपने हेरफेर समाप्त कर दिया है।- इस तरह की सेवा आपको नियमित रूप से अपने दस्तावेज़ों का बैकअप लेकर और कुछ को संपादित करने की अनुमति देकर कुछ सुरक्षा प्रदान करती है, यही कारण है कि आपको अपने द्वारा चुनी गई सेवा की सुविधाओं के बारे में पूछताछ करनी चाहिए।
विधि 5 उन्हें सीधे FireWire से कनेक्ट करें
-

लैपटॉप की अनुकूलता की जांच करें। वे दोनों एक FireWire बंदरगाह होना चाहिए और आप एक उपयुक्त FireWire केबल की जरूरत है।- यह विधि अधिक उपयुक्त है यदि आप दो मैक या दो पीसी के बीच दस्तावेजों को स्थानांतरित कर रहे हैं। यदि आपके पास अलग-अलग ऑपरेटिंग सिस्टम वाले दो कंप्यूटर हैं, तो दूसरी विधि आज़माएँ।
-

फायरवायर केबल कनेक्ट करें। उनके पास एक अलग आकार हो सकता है, इसलिए आपको यह सुनिश्चित करने की आवश्यकता है कि आपने जो चुना है वह उन दो कंप्यूटरों के लिए उपयुक्त है जिन्हें आप उपयोग करने जा रहे हैं। -

क्लाइंट से सर्वर तक पहुंचें। सर्वर तक पहुँचने के लिए क्लाइंट (वह स्थान जहाँ आप फाइल ट्रांसफर करना चाहते हैं) का उपयोग करें (फाइल जहाँ है)। एक बार कनेक्ट होने के बाद, इसे डेस्कटॉप पर या विंडो में दिखाई देना चाहिए जहां बाहरी यूएसबी डिवाइस सामान्य तरीके से दिखाई देते हैं। -

दस्तावेज़ खींचें। अब जब कंप्यूटर जुड़े हुए हैं, तो आप अपनी पसंद की फ़ाइलों को स्थानांतरित कर सकते हैं, जैसा कि आप आमतौर पर एक ही कंप्यूटर पर कई फ़ोल्डरों के बीच करते हैं।
विधि 6 इसके द्वारा फ़ाइलें भेजें
-

अपना खुद का पता टाइप करें। आप कई कंप्यूटरों के बीच छोटे दस्तावेज़ों को जल्दी से अपने द्वारा भेजकर स्थानांतरित कर सकते हैं। बड़ी फ़ाइलों के लिए, किसी अन्य विधि का उपयोग करें। -
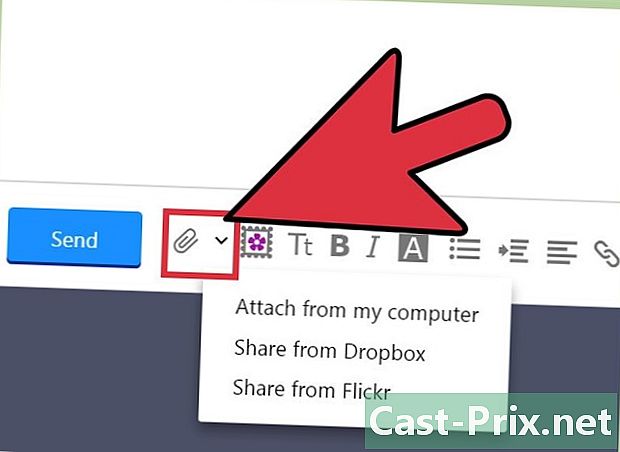
दस्तावेजों को एक में संलग्न करें। आपके द्वारा उपयोग किए जा रहे क्लाइंट के आधार पर, आकार सीमाएं होंगी। कुछ के लिए, यह विचाराधीन दस्तावेज़ को विंडो में खींचने के लिए पर्याप्त होगा, दूसरों के लिए, एक बटन पर क्लिक करना और उस फ़ाइल को प्राप्त करने के लिए आवश्यक होगा जो प्रदर्शित होता है। -

क्लाइंट कंप्यूटर पर अपने इनबॉक्स में लॉग इन करें। फिर अटैचमेंट डाउनलोड करें।
विधि 7 एक क्रॉसओवर केबल का उपयोग करें
- एक सीधा नेटवर्क का उपयोग करें। आप एक्सेस पॉइंट के बिना दो पीसी के बीच एक नेटवर्क सेट कर सकते हैं।
- एक क्रॉसओवर ईथरनेट केबल प्राप्त करें।
- एक ही नेटवर्क में होने के लिए आईपी पते और सबनेट मास्क निर्दिष्ट करें।
- एक पीसी पर एक फ़ोल्डर साझा करें।
- अन्य कंप्यूटर पर फ़ोल्डर में फ़ाइलों को कॉपी करें।

