IPhone से कंप्यूटर पर अपनी तस्वीरें कैसे ट्रांसफर करें
लेखक:
Robert Simon
निर्माण की तारीख:
24 जून 2021
डेट अपडेट करें:
14 मई 2024

विषय
- चरणों
- विधि 1 Windows फ़ोटो ऐप का उपयोग करें
- विधि 2 मैक पर फ़ोटो एप्लिकेशन का उपयोग करें
- विधि 3 iCloud फोटो लाइब्रेरी का उपयोग करें
अपने फोन की मेमोरी को मुक्त करने या अपने मूल्यवान स्नैपशॉट को न खोने के लिए, आप अपने आईफोन से विंडोज कंप्यूटर या मैक पर फोटो ट्रांसफर कर सकते हैं। आप अपने कंप्यूटर पर प्रीइंस्टॉल्ड होने वाली फोटो एप्लीकेशन का उपयोग कर सकते हैं, या आईक्लाउड फोटोज को अपने कंप्यूटर में डाउनलोड करने से पहले अपने आईफोन से आईक्लाउड में फोटो ट्रांसफर कर सकते हैं।
चरणों
विधि 1 Windows फ़ोटो ऐप का उपयोग करें
- अपने iPhone को अपने कंप्यूटर से कनेक्ट करें। अपने iPhone के चार्जिंग पोर्ट में शामिल चार्जर केबल का एक सिरा डालें और दूसरा अंत आपके कंप्यूटर के USB पोर्ट में डालें।
- यदि यह आपके iPhone को आपके कंप्यूटर से कनेक्ट करने का पहली बार है, तो आपको सबसे पहले प्रेस करना होगा भरोसा करना अपनी फ़ोन स्क्रीन पर और अपना एक्सेस कोड या फ़िंगरप्रिंट दर्ज करें।
-

ITunes खोलें। आईट्यून्स ऐप आइकन एक सफेद पृष्ठभूमि पर एक संगीत नोट की तरह दिखता है। अपने विंडोज कंप्यूटर को आईफोन पहचानने के लिए, आपको आईट्यून्स खोलना होगा और फोन को कनेक्ट करने की अनुमति देनी होगी।- यदि आपने इसे अभी तक अपने कंप्यूटर पर स्थापित नहीं किया है, तो पहले आईट्यून्स इंस्टॉल करें।
- यदि iTunes आपको एक अद्यतन स्थापित करने के लिए कहता है, तो क्लिक करें ITunes डाउनलोड करें जब आपको आमंत्रित किया जाएगा। डाउनलोड के अंत में, आपको अपने कंप्यूटर को पुनरारंभ करना होगा।
-

स्क्रीन पर फ़ोन आइकन के आने की प्रतीक्षा करें। आईफोन के आकार में आइकन आईट्यून्स लाइब्रेरी के ऊपरी बाएं कोने में दिखाई देना चाहिए। इसका मतलब है कि आप अगले कदम पर आगे बढ़ सकते हैं।- आपके iPhone और iTunes के बीच का कनेक्शन केवल कुछ सेकंड का होना चाहिए।
- अगर आपको टैब नहीं दिख रहा है पुस्तकालय आइट्यून्स विंडो के शीर्ष पर प्रकाश करने के लिए, इसे मुख्य विंडो में प्रदर्शित करने के लिए उस पर क्लिक करें।
-

अपने iPhone अनलॉक। ITunes विंडो में आपका आईफोन आइकन दिखाई देने के बाद अपना एक्सेस कोड (या टच आईडी या फेस आईडी का उपयोग करें) दर्ज करें।फिर, अपने फोन को अनलॉक करने के लिए होम बटन दबाएं।- यदि संकेत दिया जाता है, तो पहले दबाएं भरोसा करना खिड़की में इस कंप्यूटर पर भरोसा करें? जारी रखने से पहले।
-
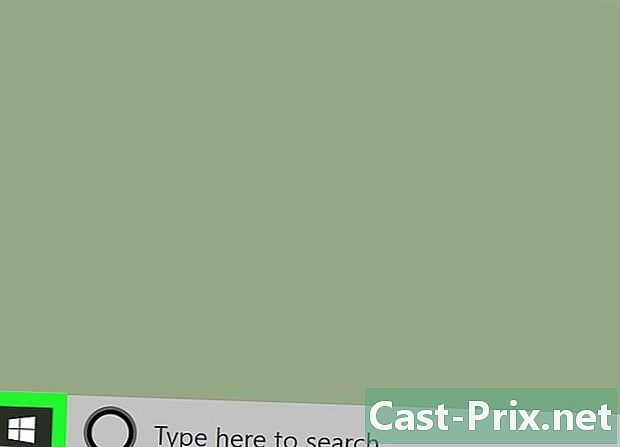
स्टार्ट मेन्यू खोलें
. अपनी स्क्रीन के नीचे बाईं ओर, विंडोज लोगो पर क्लिक करें। -

चुनना तस्वीरें. फ़ोटो ऐप का आइकन पहाड़ों जैसा दिखता है और कहीं न कहीं स्टार्ट मेनू में है।- यदि आप इस आइकन को नहीं देखते हैं, तो टाइप करें तस्वीरें फिर सर्च बॉक्स में क्लिक करें तस्वीरें दिखाई देने वाले परिणामों में।
-

चुनना आयात. यह टैब फ़ोटो विंडो के शीर्ष दाईं ओर है और ड्रॉप-डाउन मेनू खोलता है। -

पर क्लिक करें USB डिवाइस से. यह विकल्प ड्रॉप-डाउन मेनू में है और आपके कंप्यूटर को आपके iPhone पर आयात करने के लिए फ़ोटो और वीडियो की खोज करने की अनुमति देता है।- यदि आपके पास आपके कंप्यूटर से जुड़े कई USB डिवाइस हैं, तो उपलब्ध उपकरणों की सूची से अपने iPhone का चयन करें।
- यदि फ़ोटो एप्लिकेशन को USB डिवाइस नहीं मिलता है, तो इसे खोलने से पहले इसे बंद करें और पुन: प्रयास करें। आपके iPhone का पता चलने से पहले कई प्रयास आवश्यक हो सकते हैं।
-

अपने कंप्यूटर पर स्थानांतरित करने के लिए फ़ोटो चुनें। डिफ़ॉल्ट रूप से, आपके iPhone पर सभी फ़ोटो का चयन किया जाएगा, लेकिन यदि आप केवल कुछ को स्थानांतरित करना चाहते हैं, तो उन फ़ाइलों के शीर्ष दाईं ओर स्थित बॉक्स को अनचेक करें जिन्हें आप स्थानांतरित नहीं करना चाहते हैं।- पर भी क्लिक कर सकते हैं सभी का चयन रद्द करें खिड़की के शीर्ष पर आयात करने के लिए आइटम का चयन करें उन सभी तस्वीरों को रद्द करने से पहले केवल उन पर क्लिक करें जो आपकी रुचि रखते हैं।
- स्थानांतरण के बाद अपने iPhone पर फ़ोटो हटाने के लिए, क्लिक करें आयात सेटिंग्स विंडो के निचले भाग में फिर बॉक्स को चेक करें आयात के बाद आइटम हटाएं दबाने से पहले समाप्त.
-

पर क्लिक करें चयनित आइटम आयात करें. यह विकल्प विंडो के नीचे है और आपको अपने कंप्यूटर पर फ़ोटो आयात करने की अनुमति देता है। एक बार सभी तस्वीरें अपलोड हो जाने के बाद, आपको अपने कंप्यूटर स्क्रीन के नीचे बाईं ओर एक सूचना दिखाई देगी। इसका मतलब है कि आप अपने iPhone को डिस्कनेक्ट कर सकते हैं।
विधि 2 मैक पर फ़ोटो एप्लिकेशन का उपयोग करें
-

अपने iPhone को अपने Mac से कनेक्ट करें। अपने iPhone के चार्जिंग पोर्ट में अपने iPhone के चार्जर केबल के एक छोर को डालें और दूसरे सिरे को आपके कंप्यूटर के USB पोर्ट में डालें। -

अपने iPhone अनलॉक। अपने iPhone को अनलॉक करने के लिए, अपना पिन दर्ज करें (या टच आईडी या फेस आईडी का उपयोग करें) और होम बटन दबाएं।- जारी रखने से पहले, दबाएं भरोसा करना खिड़की में इस कंप्यूटर पर भरोसा करें? अगर आप आमंत्रित हैं।
-

तस्वीरें एप्लिकेशन खोलें
. अपने मैक के डॉक में, एक बहुरंगी शीर्ष के आकार में आइकन पर क्लिक करें।- आपके iPhone कनेक्ट होने के बाद ऐप को अपने आप खुल जाना चाहिए।
- आपको एप्लिकेशन विंडो के शीर्ष पर अपने iPhone का आइकन दिखाई देगा।
-

अपने iPhone का चयन करें। खिड़की के बाईं ओर, अपने iPhone के नाम पर क्लिक करें और इसे फ़ोटो आयात करने के लिए एक उपकरण के रूप में उपयोग करें। -

उन फ़ोटो को चुनें जिन्हें आप डाउनलोड करना चाहते हैं। फ़ोटो का चयन करने के लिए, फ़ोटो एप्लिकेशन विंडो में उन पर क्लिक करें।- यदि आप उन सभी फ़ोटो को आयात करना चाहते हैं जो अभी तक आपके कंप्यूटर पर नहीं हैं, तो इस चरण को छोड़ दें।
-

पर क्लिक करें चयनित आइटम आयात करें. आपको यह विकल्प विंडो के ऊपरी दाएं कोने में मिलेगा, उस पर चयनित फ़ोटो की संख्या (उदाहरण के लिए) 5 चयनित आइटम आयात करें).- पर क्लिक करें सभी नई फ़ोटो अपलोड करें यदि आप अपने iPhone से फ़ोटो स्थानांतरित करना पसंद करते हैं जो अभी तक आपके मैक पर नहीं हैं।
-

चुनना आयात. यह फ़ोल्डर विंडो के बाईं ओर है और आपके द्वारा अभी अपलोड की गई सभी तस्वीरें हैं।
विधि 3 iCloud फोटो लाइब्रेरी का उपयोग करें
-

उपलब्ध स्थान की मात्रा की जाँच करें। यह विधि आपको इंटरनेट से जुड़े किसी भी कंप्यूटर पर अपलोड करने से पहले अपनी सभी तस्वीरें iCloud पर अपलोड करने की अनुमति देती है। हालाँकि, आपके ऑनलाइन खाते पर उपलब्ध स्थान की मात्रा आपकी तस्वीरों की कुल क्षमता से अधिक होनी चाहिए। ICloud पर, आपके पास 5GB मुफ्त संग्रहण स्थान है, लेकिन यदि आप अपनी सभी फ़ाइलों को संग्रहीत करने के लिए पर्याप्त नहीं हैं, तो आप अधिक खरीद सकते हैं। -
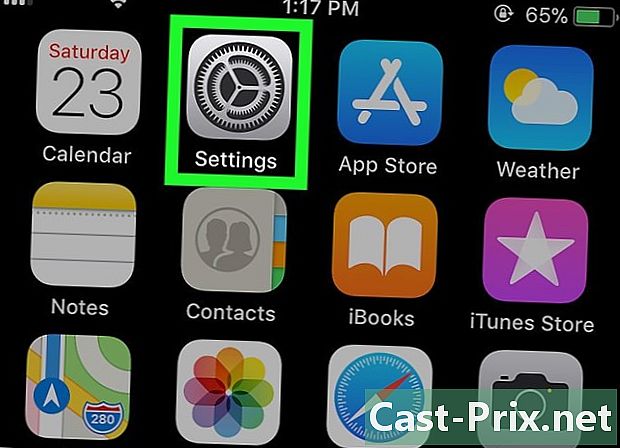
अपने iPhone की सेटिंग में जाएं
. अपनी होम स्क्रीन पर, नोट किए गए पहियों के रूप में ग्रे आइकन पर टैप करें। -

अपनी Apple ID पर टैप करें। आपकी Apple ID सेटिंग्स मेनू में है और इसमें आपका नाम और फोटो है (यदि आपने एक जोड़ा है)।- यदि आप अभी तक कनेक्ट नहीं हैं, तो दबाएँ इस iPhone से कनेक्ट करें, अपनी एप्पल आईडी और अपना एक्सेस कोड डालें और दबाएं में प्रवेश करें.
-

चुनना iCloud. यह विकल्प मेनू के दूसरे भाग में स्क्रीन के मध्य में है। -

प्रेस तस्वीरें. आपको यह विकल्प iCloud का उपयोग करने वाले एप्लिकेशन अनुभाग के शीर्ष पर मिलेगा। -

सफेद स्विच दबाएं ICloud फोटो लाइब्रेरी
. स्विच हरा हो जाएगा
और जब तक आप वाई-फाई नेटवर्क से जुड़े रहेंगे, आपके iPhone के कैमरा रोल में फ़ोटो और वीडियो आपके iCloud खाते में स्थानांतरित हो जाएंगे।- यदि आपके पास बहुत सी तस्वीरें हैं, तो स्थानांतरण प्रक्रिया में कई घंटे लग सकते हैं।
- अपने iPhone पर भंडारण स्थान को बचाने के लिए, आप दबा सकते हैं अपने iPhone के भंडारण का अनुकूलन करें अपने डिवाइस पर फ़ाइलों के छोटे संस्करणों को बचाने के लिए।
-

स्विच दबाएं मेरी फोटो स्ट्रीम करने के लिए
. स्विच हरा हो जाएगा
यह इंगित करने के लिए कि भविष्य में आपके द्वारा खींची जा रही तस्वीरें हर बार जब आप इंटरनेट से जुड़े हों, तो iCloud में स्थानांतरित कर दिया जाएगा। -

कंप्यूटर पर iCloud खोलें। अपने पसंदीदा ब्राउज़र से इस पृष्ठ पर जाएं। -

ICloud में लॉग इन करें। अपने Apple ID से जुड़े पते और पासवर्ड दर्ज करें और → पर क्लिक करें।- यदि आप पहले से ही iCloud में लॉग इन हैं, तो इस चरण को छोड़ दें।
-

तस्वीरें क्लिक करें
. यह बहुरंगी कताई शीर्ष के रूप में आवेदन है। -

टैब पर जाएं तस्वीरें. यह टैब पृष्ठ के ऊपर बाईं ओर स्थित है। -

तस्वीरें डाउनलोड करने के लिए चुनें। कुंजी दबाएं Ctrl (यदि आप विंडोज कंप्यूटर का उपयोग कर रहे हैं) या क्रम (यदि आप एक मैक का उपयोग करते हैं) तो उन तस्वीरों पर क्लिक करें जिन्हें आप डाउनलोड करना चाहते हैं। -

डाउनलोड बटन पर क्लिक करें
. यह पृष्ठ के शीर्ष दाईं ओर स्थित बटन है जो एक तीर के साथ बादल की तरह दिखता है जो नीचे इंगित करता है। अपने कंप्यूटर पर फ़ोटो डाउनलोड करने के लिए उस पर क्लिक करें। आपको पहले एक बैकअप स्थान चुनने की आवश्यकता हो सकती है।

- यदि आप विंडोज कंप्यूटर का उपयोग करते हैं, तो आप अपने आईफोन को आईट्यून से कनेक्ट नहीं करने पर अपनी तस्वीरों को आयात नहीं कर पाएंगे।

