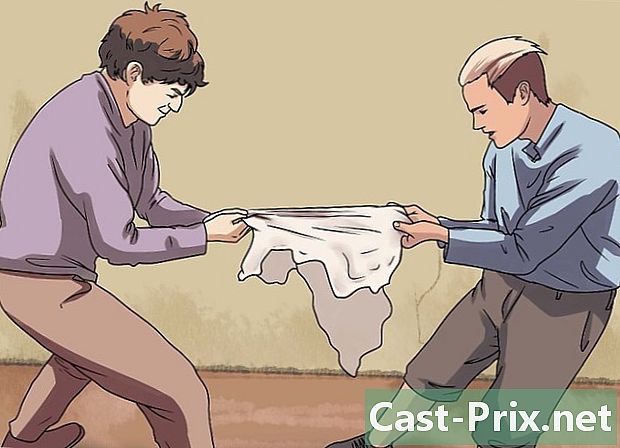Gmail पर प्रेषकों द्वारा ईमेल कैसे छांटें
लेखक:
Eugene Taylor
निर्माण की तारीख:
9 अगस्त 2021
डेट अपडेट करें:
22 जून 2024
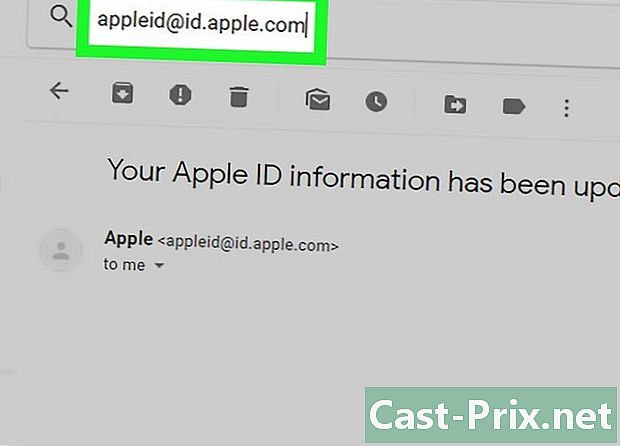
विषय
- चरणों
- विधि 1 हाल के प्रेषकों द्वारा ईमेल सॉर्ट करें
- विधि 2 प्रेषक द्वारा खोजें
- विधि 3 प्रेषक द्वारा s सॉर्ट करने के लिए फ़िल्टर का उपयोग करें
- विधि 4 तृतीय-पक्ष अनुप्रयोगों का उपयोग करें
सैद्धांतिक रूप से, प्रेषक द्वारा Gmail के सॉर्ट करने के लिए कोई फ़िल्टर नहीं है, क्योंकि Gmail फ़िल्टर के बजाय खोज द्वारा ईमेल को सॉर्ट करता है। फिर भी, आप अभी भी अपने प्रेषक को स्टोर और देख सकते हैं।
महत्वपूर्ण नोट: ये विधियाँ विकल्प हैं। Gmail वर्तमान में प्रेषक द्वारा अपने सभी मेलबॉक्स को वर्गीकृत करने की अनुमति नहीं देता है। आप अभी भी किसी विशेष प्रेषक की देख पाएंगे।
चरणों
विधि 1 हाल के प्रेषकों द्वारा ईमेल सॉर्ट करें
-
अपने इनबॉक्स में जाएं। यदि आवश्यक हो तो अपने जीमेल खाते में साइन इन करें और टैब पर क्लिक करें स्वागत का डिब्बा। यह पहला पृष्ठ होना चाहिए जो आपके Gmail खाते में साइन इन करने के बाद दिखाई देगा।- यदि आप अपने जीमेल खाते के किसी अन्य पृष्ठ पर हैं, तो टैब पर क्लिक करें स्वागत का डिब्बा, बाईं ओर बैंड में।
-
प्रेषक के नाम पर अपना माउस घुमाएं। यह विधि सबसे अच्छा काम करेगी यदि आप किसी ऐसे व्यक्ति के सभी ई-मेल का उपयोग करना चाहते हैं, जिसने हाल ही में आपको एक भेजा है। उस प्रेषक से एक ई-मेल प्राप्त करें जिसका पत्राचार आप देखना चाहते हैं। अपने कर्सर को व्यक्ति के नाम पर रखें और इसे तब तक न हिलाएं जब तक कि कई विकल्पों के साथ एक छोटा बॉक्स दिखाई न दे।- इस बॉक्स में प्रेषक का नाम और ई-मेल पता प्रदर्शित होना चाहिए। इसमें कुछ विकल्प भी शामिल होने चाहिए: संपर्क, ईमेल. इस संपर्क के साथ एक Hangout बनाएं, वीडियो कॉल प्रारंभ करें, और इस संपर्क पर एक ई-मेल भेजें.
-
इस बॉक्स में, क्लिक करें ईमेल. अपने कर्सर को ई-मेल विकल्प पर ले जाएँ और अपने माउस के बाएँ बटन पर क्लिक करें। यह प्रश्न में व्यक्ति द्वारा भेजे गए सभी ई-मेल को सामने लाएगा।- इस व्यक्ति को आपके द्वारा भेजे गए ईमेल भी दिखाई देने चाहिए। याद रखें कि Gmail में प्रेषकों द्वारा ईमेल को वर्गीकृत करने के लिए फ़िल्टर नहीं है। उपरोक्त विधि एक ही व्यक्ति से सभी ई-मेल प्रदर्शित करने का सबसे तेज़ तरीका है।
विधि 2 प्रेषक द्वारा खोजें
-
खोज बार में तीर पर क्लिक करें। इनबॉक्स के शीर्ष पर खोज बार का पता लगाएँ। बार के दाईं ओर इंगित करते हुए ग्रे ऐरो पर बायाँ-क्लिक करें। यह उन्नत सेटिंग्स को लाना चाहिए।- इस पृष्ठ पर, आप अपनी पसंद की विशिष्ट जानकारी के आधार पर, कस्टम खोज बनाने के लिए सेटिंग्स समायोजित कर सकते हैं। इन विकल्पों में शामिल हैं की, À, वस्तु, शब्द शामिल हैं, होता नहीं है, और आसक्ति युक्त। आप विशिष्ट फ़ोल्डर, दिनांक और आकारों की खोज करना भी चुन सकते हैं।
-
फ़ील्ड में प्रेषक का नाम लिखें की. फ़ील्ड पर क्लिक करें की, और फिर उस प्रेषक का नाम या ईमेल पता टाइप करें जिसके लिए आप ई-मेल खोज रहे हैं। नाम और ईमेल पता दोनों काम करेंगे।- जैसा कि आप लिखते हैं, सुझाए गए संपर्क ई बार के नीचे दिखाई देंगे। एक बार जब आप बार में सही संपर्क दिखाई देते हैं, तो आप टाइप करना बंद कर सकते हैं और इसे चुनने के लिए नाम पर क्लिक कर सकते हैं।
-
बटन पर क्लिक करें खोज. सही प्रेषक का चयन करने के बाद, नीले बटन पर क्लिक करें खोजखिड़की में उन्नत खोज। जीमेल तब आपकी पसंद के संपर्क द्वारा भेजे गए सभी संदेशों को खोजेगा। इन्हें खोज परिणाम पृष्ठ पर प्रदर्शित किया जाएगा।- बटन खोज वह है जिस पर एक छोटा आवर्धक काँच दिखाई देता है।
-
बस टाइप करें की खोज बार में। यदि आप सही शॉर्टकट जानते हैं, तो आप उसी सेटिंग का अधिक तेज़ी से उपयोग कर सकते हैं। इसके बजाय विकल्प तक पहुँचने के लिए उन्नत खोज, बस टाइप करें से: खोज बार में और खोज पट्टी के दाईं ओर छोटे आवर्धक काँच पर क्लिक करें। ध्यान दें कि उद्धरण चिह्न आवश्यक नहीं हैं।- उदाहरण के लिए, अपने दोस्त सुज़ैन के सभी ई-मेल देखने के लिए, आप टाइप कर सकते हैं: से: (suzanne। @ Gmail.com).
- बटन पर क्लिक करने के बाद खोज या किनारे पर दर्ज आपके कीबोर्ड से, आपको खोज परिणाम पृष्ठ पर पुनः निर्देशित किया जाएगा और आपकी पसंद के सभी संपर्क दिखाई देंगे।
विधि 3 प्रेषक द्वारा s सॉर्ट करने के लिए फ़िल्टर का उपयोग करें
-
उस व्यक्ति को ढूंढें जिसके लिए आप एक फ़िल्टर बनाना चाहते हैं। फ़िल्टर और लेबल स्क्रीन के बाईं ओर एक छोटे टैब के साथ ई-मेल को इनबॉक्स के ठीक नीचे चिह्नित करते हैं। आप सभी ईमेल को लाने के लिए उस पर क्लिक कर सकते हैं। अपनी खोज पूरी करने के बाद, विकल्प खोजें इस खोज से एक फ़िल्टर बनाएं, उन्नत खोज विंडो के निचले दाएं कोने में स्थित है। इस विकल्प पर एक बार क्लिक करें।- सही ईमेल पता खोजने के लिए, का उपयोग करें प्रेषक: [email protected].
- यह विधि स्क्रीन के बाईं ओर एक निश्चित ई-मेल पते के सभी ई-मेल को एक टैब पर प्रदर्शित करेगी। इन सभी ईमेल को एक स्थान पर रखा जाएगा। हालाँकि, यह आपके इनबॉक्स को सॉर्ट नहीं करेगा।
-
विकल्प का चयन करें इस खोज से एक फ़िल्टर बनाएं. विकल्प का पता लगाएँ इस खोज से एक फ़िल्टर बनाएं उन्नत सेटिंग्स विंडो के नीचे दाईं ओर स्थित है। इस विकल्प पर एक बार क्लिक करें।- क्लिक करने पर आपको फ़िल्टर निर्माण पृष्ठ पर ले जाया जाएगा। इस पृष्ठ पर प्रस्तुत विभिन्न विकल्प आपको जीमेल को बता सकते हैं कि आपको क्या मिला है और इस संपर्क से आपको क्या मिलेगा।
-
एक लेबल बनाएं। विकल्प का पता लगाएँ लेबल लागू करें। बॉक्स की जांच करें, फिर चयन बॉक्स से सेटिंग्स के दाईं ओर एक लेबल चुनें। अपने लेबल के विकल्प चुनने के लिए, इस बॉक्स पर क्लिक करें। यदि आप चाहें, तो आप एक मौजूदा लेबल चुन सकते हैं। यदि आपके पास इस प्रेषक के उपयोग के लिए पहले से कोई लेबल नहीं है, तो विकल्प पर क्लिक करें नया लेबल.- फ़ील्ड के नीचे लेबल का नाम लिखें एक नया लेबल नाम दर्ज करें, फिर क्लिक करें बनाने। आप संभवतः अपने लेबल पर प्रेषक का नाम देना चाहेंगे।
-
फ़िल्टर बनाएं। लेबल बनाने के बाद, नीले बटन पर क्लिक करें एक फ़िल्टर बनाएंफ़िल्टर निर्माण विंडो के नीचे। ध्यान दें, हालांकि, चीजों को छोड़ना जैसे वे हैं, फ़िल्टर केवल भविष्य के लोगों पर लागू होगा। यदि आप अपने फ़िल्टर में पहले से प्राप्त s को शामिल करना चाहते हैं, तो आपको बॉक्स पर टिक करना होगा इस फ़िल्टर को संबंधित वार्तालापों पर लागू करें.- एक बार जब आप फ़िल्टर बना लेते हैं, तो जीमेल उस प्रेषक के ईमेल और फ़िल्टर दोनों को लागू कर देगा।
-
अपने इनबॉक्स से लेबल पर क्लिक करें। अपने इनबॉक्स पर लौटें। आपके द्वारा अभी-अभी बनाए गए लेबल का नाम बाएं साइडबार में रखें और उस पर बाएं-क्लिक करें।- यदि आपको लेबल स्वचालित रूप से दिखाई नहीं देता है, तो आपको श्रेणी के तहत इसकी खोज करने की आवश्यकता हो सकती है अधिक.
- जैसे ही आप लेबल पर क्लिक करते हैं, जीमेल चुने हुए प्रेषक के सभी ईमेल प्रदर्शित करेगा।
विधि 4 तृतीय-पक्ष अनुप्रयोगों का उपयोग करें
-
Chrome का एक्सटेंशन डाउनलोड करें एर सॉर्ट. यह तृतीय-पक्ष एक्सटेंशन स्वचालित रूप से आपके ईमेल को वर्गीकृत करेगा, उन्हें अलग-अलग टैब में रखेगा, जहां उन्हें प्रेषकों द्वारा व्यवस्थित किया जाएगा। यदि ये तृतीय-पक्ष अनुप्रयोग कुछ निश्चित जोखिम उठाते हैं (इस बात की कोई गारंटी नहीं है कि आपकी जानकारी संग्रहीत नहीं की जाएगी), तो अधिकांश व्यक्ति सुरक्षित रूप से डाउनलोड कर सकते हैं गूगल स्टोर .- ध्यान दें कि यह एक्सटेंशन Google Chrome ब्राउज़र के लिए डिज़ाइन किया गया है न कि फ़ायरफ़ॉक्स, इंटरनेट एक्सप्लोरर या सफारी के लिए। यदि आप Chrome के अलावा किसी ब्राउज़र का उपयोग कर रहे हैं, तो आपको दूसरी विधि का उपयोग करना होगा।
-
Chrome को पुनरारंभ करें और अपना मेलबॉक्स खोलें। यह सुनिश्चित करने के लिए कि एक्सटेंशन काम करता है, सब कुछ बंद करें और Chrome को पुनरारंभ करें। निम्नलिखित लिंक के साथ जीमेल पर जाएं: http://mail.google.com/ -
अनुमति देना एर सॉर्टपर क्लिक करें Gmail में साइन इन करें. यदि पूछा जाए, तो अपने ईमेल तक पहुंचने के लिए एप्लिकेशन को अनुमति दें या उसके पास फाइल करने के लिए कुछ भी नहीं होगा। -
अपने ई-मेल को डाउनलोड करने के लिए एर सॉर्टपर क्लिक करें सिंक्रनाइज़. आपके मेलबॉक्स पर संग्रहीत ईमेल की संख्या के आधार पर, इसमें कुछ समय लग सकता है। Gmail को साथ सिंक करें एर सॉर्ट. -
टैब पर क्लिक करें एर सॉर्ट स्क्रीन के शीर्ष पर। आपको अपने प्रेषकों की सूची दिखाई देगी। वे वर्णानुक्रम में एक कॉलम में क्रमबद्ध होंगे और आप संपर्क के सभी ईमेल को प्रकट या छिपा सकेंगे। इस स्क्रीन पर, आपको कई विकल्प दिखाई देंगे।- सब कुछ पुरालेख: सभी डाउनलोड हुए एर सॉर्ट संग्रह किया जाएगा। स्पैम को खत्म करने का यह एक अच्छा तरीका हो सकता है, अगर आप जानते हैं कि केवल महत्वहीन हैं एर सॉर्ट.
- समूह द्वारा पुरालेख: किसी व्यक्ति के सभी ई-मेल को संग्रहीत करने की अनुमति देता है।
- ले जाने के: प्रत्येक ई-मेल के बगल में दिखाई देता है, जब आप उस पर अपना कर्सर घुमाते हैं। यह विकल्प आपको ई-मेल को व्यक्तिगत रूप से संग्रहीत करने या लेबल लगाने की अनुमति देता है।
-
धैर्य रखें। ध्यान रखें कि परिवर्तनों को सहेजने में 30 सेकंड लग सकते हैं। जीमेल के साथ संवाद करने के लिए समय चाहिए एर सॉर्ट। इसके लिए, आपके द्वारा संग्रहित एक मिनट के लिए भी ऐसा नहीं हो सकता है। धैर्य रखें। आप बिना किसी समस्या के इस बीच अपने ई-मेल को जारी रख सकते हैं।