एक्सेल में डुप्लिकेट कैसे खोजें
लेखक:
Eugene Taylor
निर्माण की तारीख:
9 अगस्त 2021
डेट अपडेट करें:
12 मई 2024

विषय
इस आलेख में: सशर्त स्वरूपण का उपयोग करें डुप्लिकेट हटाने की सुविधा 5 संदर्भ
आपने शायद एक्सेल स्प्रेडशीट पर काम करके डुप्लिकेट का सामना किया है जिसमें बहुत अधिक डेटा है। एक्सेल की सशर्त स्वरूपण सुविधा आपको दिखाएगा कि डुप्लिकेट कहां हैं, जबकि डुप्लिकेट हटाने की सुविधा उन्हें आपके लिए हटा देगी। डुप्लिकेट को पहचानने और हटाने से, आपको यकीन होगा कि आपका डेटा और प्रस्तुति यथासंभव सटीक है।
चरणों
विधि 1 सशर्त स्वरूपण का उपयोग करें
-
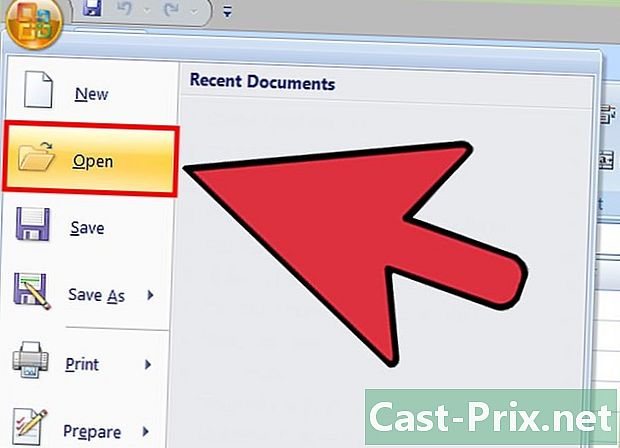
मूल फ़ाइल खोलें। सबसे पहले और सबसे महत्वपूर्ण, आपको डुप्लिकेट देखने के लिए उस डेटा की श्रेणी का चयन करना होगा, जिस पर आप काम करना चाहते हैं। -
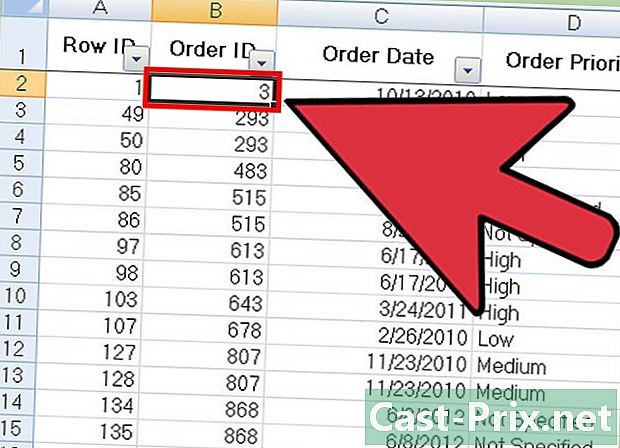
अपने डेटासेट के शीर्ष पर स्थित कक्ष पर क्लिक करें। इससे चयन प्रक्रिया शुरू हो जाएगी। -
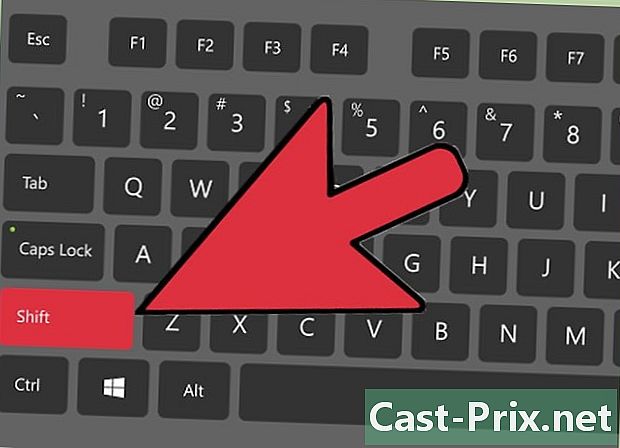
कुंजी को दबाए रखते हुए अंतिम सेल पर क्लिक करें ⇧ शिफ्ट का समर्थन किया। यह अंतिम सेल डेटा समूह के निचले दाएं कोने में होना चाहिए। इससे आप अपने सभी डेटा का चयन कर सकते हैं।- आपके पास किसी भी क्रम में चयन करने का विकल्प है (उदाहरण के लिए नीचे दाएं कोने में पहले क्लिक करके, फिर ऊपर बाएं कोने में)।
-
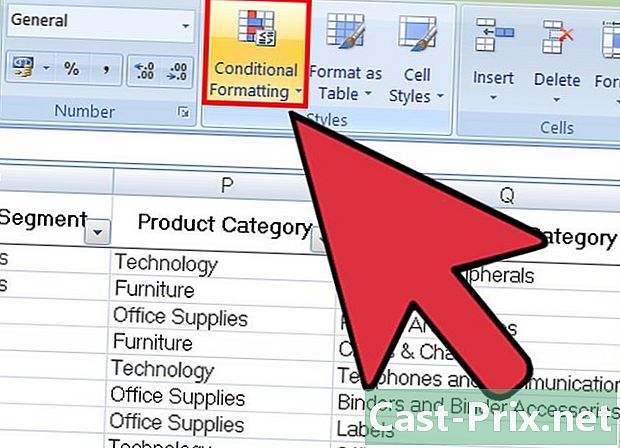
पर क्लिक करें सशर्त स्वरूपण. यह विकल्प आपको टैब में मिलेगा स्वागत टूलबार (जो अक्सर रूब्रिक में पाया जाता है शैलियों)। जब आप उस पर क्लिक करते हैं, तो एक ड्रॉप-डाउन मेनू दिखाई देगा। -
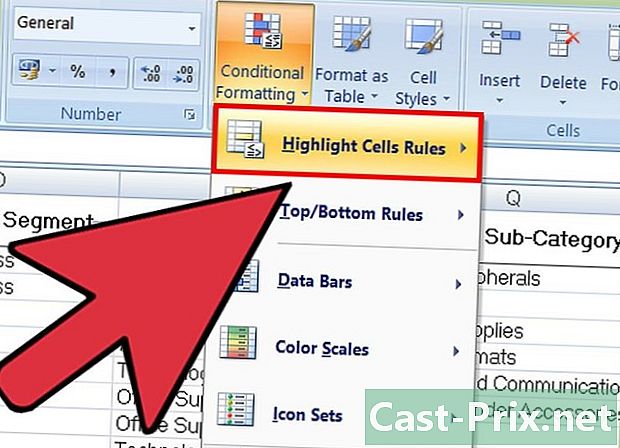
चुनना कोशिकाओं को उजागर करने के नियमऔर मूल्यों को डुप्लिकेट करें. जब आप ऐसा करते हैं, तो कोशिकाओं को हमेशा चुना जाना चाहिए। अनुकूलन विकल्प वाली एक विंडो तब एक और ड्रॉप-डाउन मेनू में खुलेगी। -
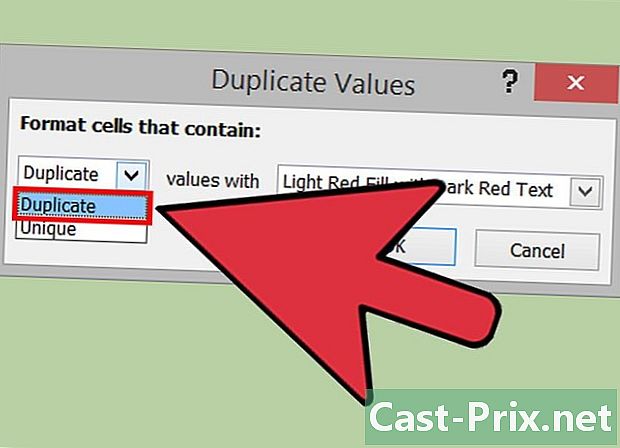
चुनना मूल्यों को डुप्लिकेट करें ड्रॉप-डाउन मेनू में।- यदि आप इसके बजाय सभी अद्वितीय मान प्रदर्शित करना चाहते हैं, तो आप चयन कर सकते हैं एक.
-
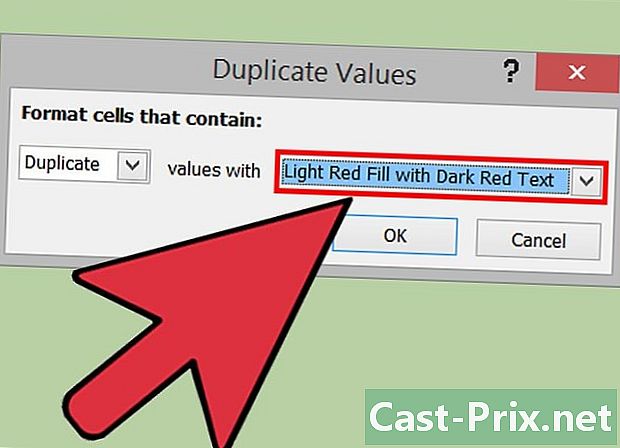
हाइलाइट कलर चुनें। यह डुप्लिकेट को नामित करेगा। डिफ़ॉल्ट हाइलाइट रंग लाल है, जिसमें ई गहरा लाल है। -
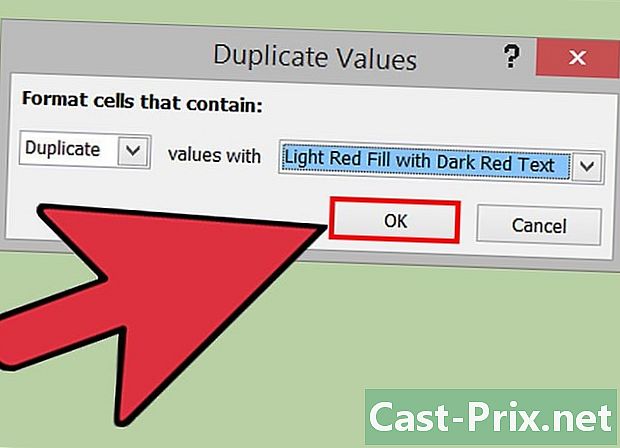
पर क्लिक करें ठीक अपने परिणाम देखने के लिए। -
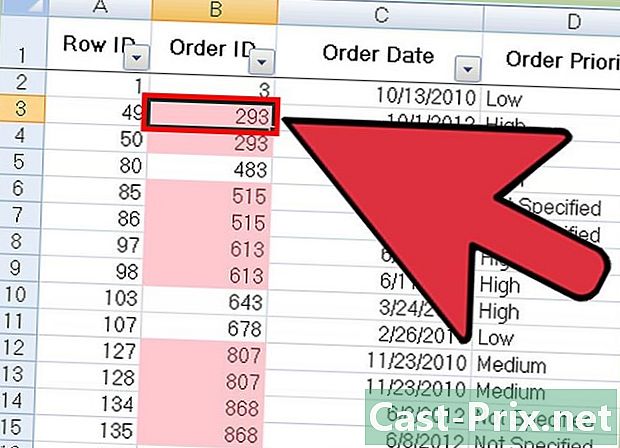
एक डुप्लिकेट और प्रेस वाले बॉक्स का चयन करें निकालें इसे हटाने के लिए इस मूल्य को हटाना आवश्यक नहीं होगा यदि यह किसी चीज से मेल खाता है (जैसा कि एक सर्वेक्षण में)।- एक बार जब आपने एक डुप्लिकेट हटा दिया है, तो इसका संबद्ध मूल्य हाइलाइट नहीं किया जाएगा।
-
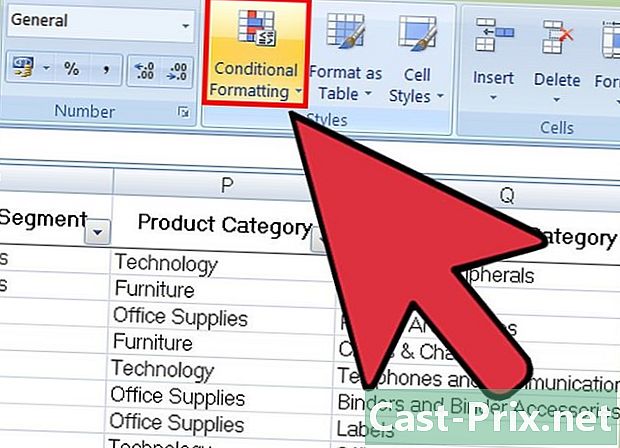
फिर से क्लिक करें सशर्त स्वरूपण. आपने डुप्लिकेट हटा दिए हैं या नहीं, आपको दस्तावेज़ छोड़ने से पहले हाइलाइट किए गए फ़ॉर्मेटिंग को निकालना होगा। -
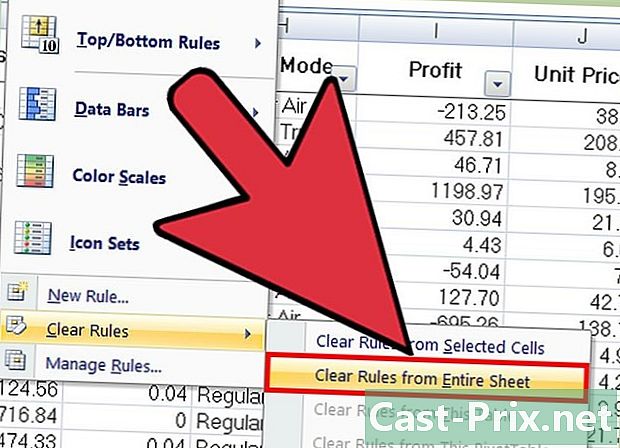
स्वरूपण को हटाने के लिए, का चयन करें स्पष्ट नियमऔर संपूर्ण विंडो के नियम साफ़ करें. आपके द्वारा हटाए गए डुप्लिकेट से मिलान करने वाले कक्ष अब हाइलाइट नहीं किए जाएंगे।- यदि आपने अपनी स्प्रेडशीट के कई खंडों को स्वरूपित किया है, तो आप किसी विशेष क्षेत्र का चयन कर सकते हैं और क्लिक कर सकते हैं चयनित कोशिकाओं के लिए स्पष्ट नियम हाइलाइट को हटाने के लिए।
-
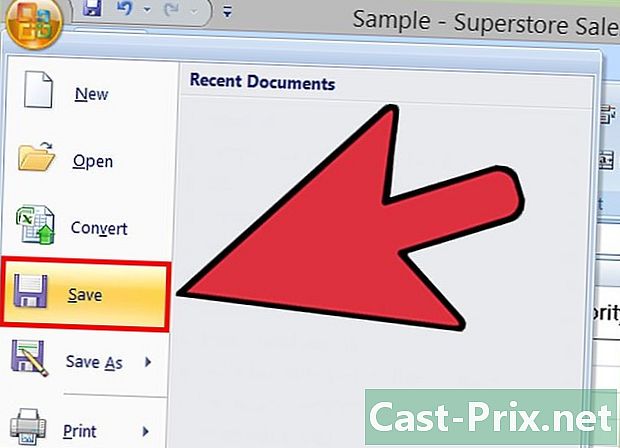
दस्तावेज़ परिवर्तन सहेजें। यदि आप अपनी समीक्षा से संतुष्ट हैं, तो इसका मतलब है कि आपने एक्सेल में डुप्लिकेट को सफलतापूर्वक पहचान लिया और हटा दिया है!
विधि 2 डुप्लिकेट डुप्लिकेट फ़ीचर का उपयोग करें
-
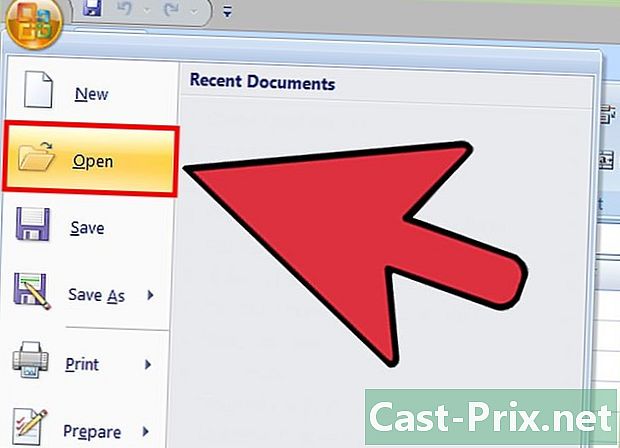
अपनी मूल फ़ाइल खोलें। सबसे पहले, आपको उन सभी डेटा का चयन करना होगा जिसमें आप डुप्लिकेट की खोज करना चाहते हैं। -
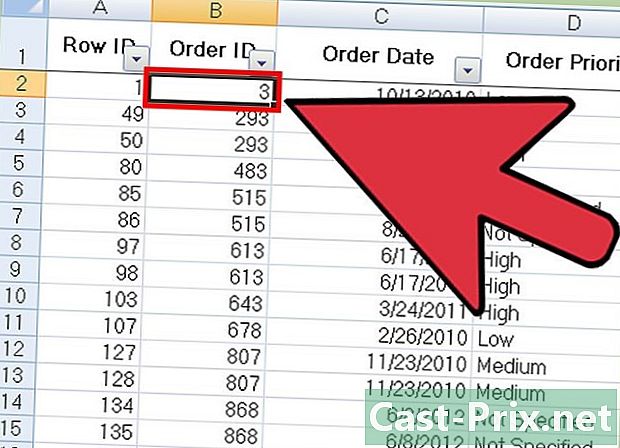
डेटा समूह के ऊपरी-बाएँ कोने में सेल पर क्लिक करें। यह आपको चयन शुरू करने की अनुमति देता है। -
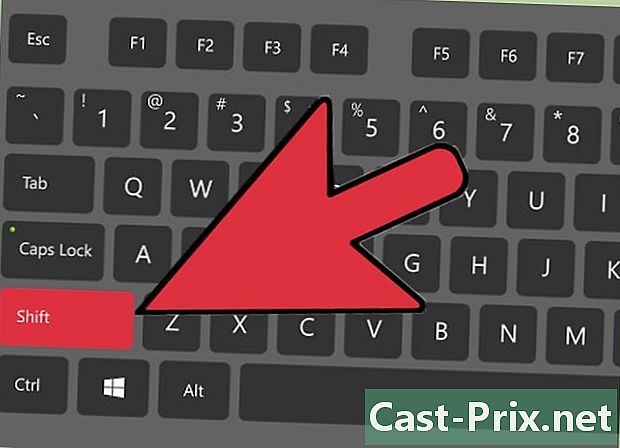
कुंजी दबाकर लंबे समय तक अंतिम सेल पर क्लिक करें ⇧ शिफ्ट. अंतिम सेल आपके डेटा समूह के निचले दाएं कोने में एक है। यह आपको सभी डेटा का चयन करने की अनुमति देता है।- आप किसी भी दिशा में चयन कर सकते हैं (आमतौर पर, आप सबसे पहले चयन शुरू करने के लिए नीचे दाईं ओर स्थित सेल पर क्लिक करते हैं)।
-
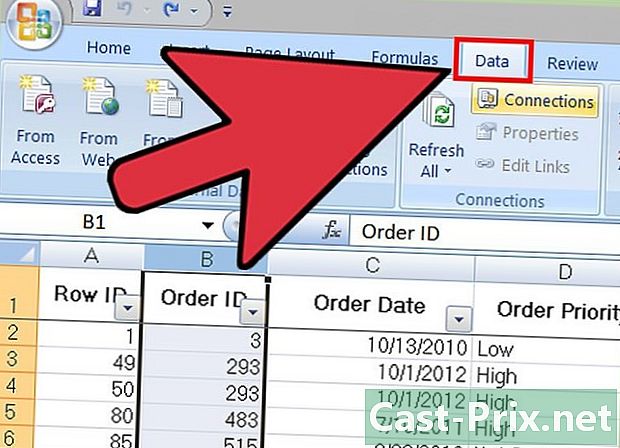
टैब पर क्लिक करें डेटा स्क्रीन के शीर्ष पर। -
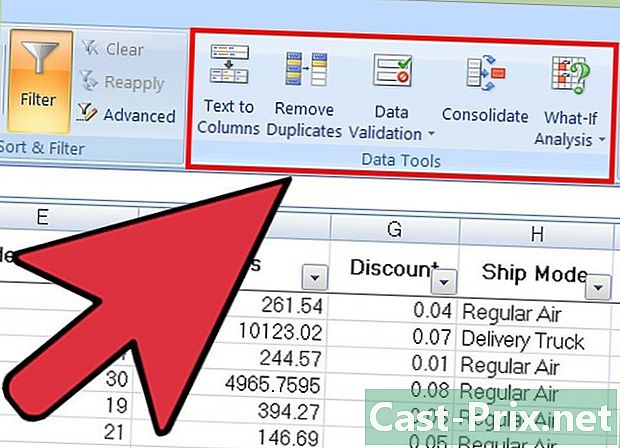
अनुभाग खोजें डेटा उपकरण टूलबार में। इसमें ऐसे उपकरण शामिल हैं जो आपको कार्यक्षमता सहित आपके द्वारा चुने गए डेटा में हेरफेर करने की अनुमति देगा डुप्लिकेट हटाएं. -
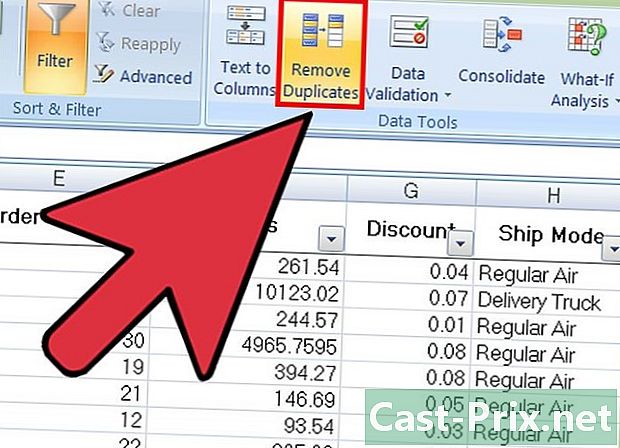
पर क्लिक करें डुप्लिकेट हटाएं. एक अनुकूलन विंडो दिखाई देगी। -
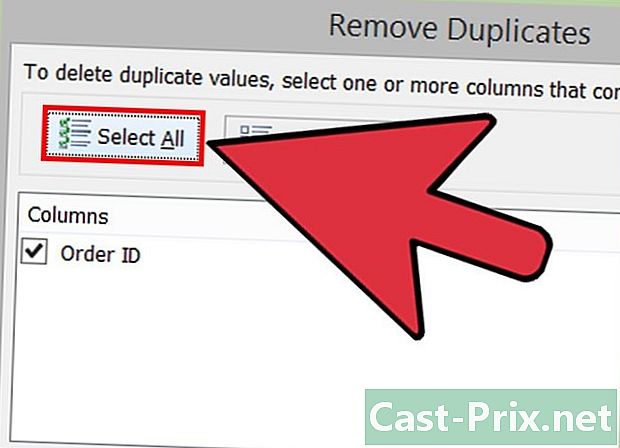
पर क्लिक करें सभी का चयन करें. आपके द्वारा चुने गए सभी कॉलमों की जांच की जाएगी। -
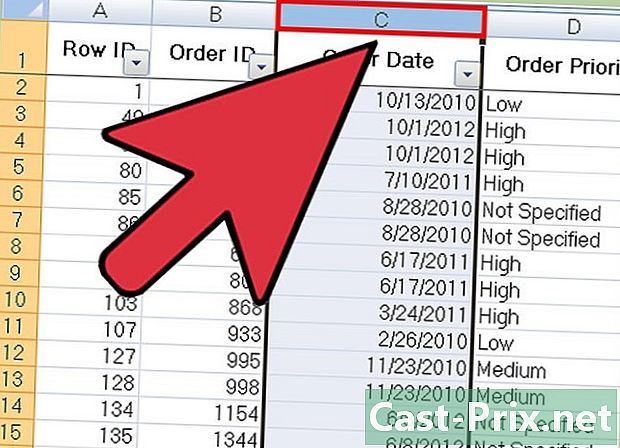
टूल से जांच करने के लिए सभी कॉलम देखें। डिफ़ॉल्ट रूप से, सभी कॉलम चेक किए जाएंगे। -
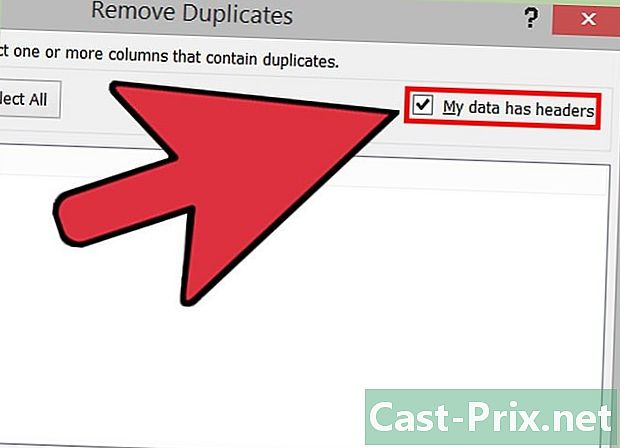
यदि आवश्यक हो तो विकल्प पर क्लिक करें मेरे डेटा में हेडर हैं. इस प्रकार, यह कार्यक्रम ध्यान में रखेगा कि प्रत्येक कॉलम की पहली प्रविष्टि एक शीर्षक है और यह इसे विलोपन प्रक्रिया से खारिज कर देगा। -
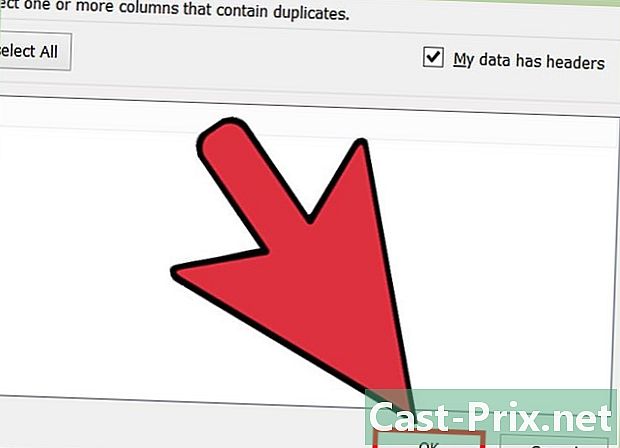
पर क्लिक करें ठीक डुप्लिकेट को निकालने के लिए। एक बार जब आप अपने विकल्पों से संतुष्ट हो जाएं, तो क्लिक करें ठीक। आपके चयन से सभी डुप्लिकेट स्वचालित रूप से हटा दिए जाएंगे।- यदि प्रोग्राम आपको बताता है कि कोई डुप्लिकेट नहीं हैं (जब आप जानते हैं कि वहाँ हैं), तो आप विंडो से प्रत्येक कॉलम के बगल में एक चेक मार्क रख सकते हैं डुप्लिकेट हटाएं। इस स्थिति में, प्रत्येक कॉलम का एक-एक करके विश्लेषण किसी भी त्रुटि को हल करना संभव बनाता है।
-
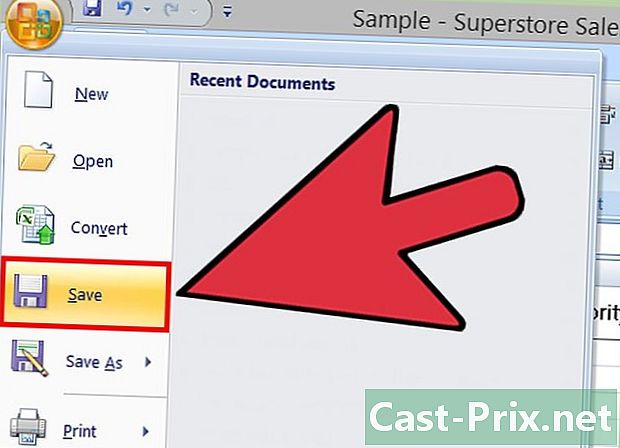
अपने दस्तावेज़ों में परिवर्तन सहेजें। यदि आप अपने परिवर्तनों से संतुष्ट हैं, तो आपने एक्सेल के साथ सभी डुप्लिकेट को सफलतापूर्वक हटा दिया है!

