वीडियो को मर्ज करने के लिए किसी भी डीवीडी कन्वर्टर का उपयोग कैसे करें
लेखक:
Peter Berry
निर्माण की तारीख:
20 अगस्त 2021
डेट अपडेट करें:
1 जुलाई 2024

विषय
एक विकि है, जिसका अर्थ है कि कई लेख कई लेखकों द्वारा लिखे गए हैं। इस लेख को बनाने के लिए, स्वयंसेवक लेखकों ने संपादन और सुधार में भाग लिया।किसी भी वीडियो (डीवीडी) कनवर्टर में कई प्रकार की विशेषताएं हैं, जिसमें कई वीडियो फ़ाइलों को एक एकल वीडियो में विलय करने की क्षमता शामिल है, चाहे फ़ाइल प्रकारों की परवाह किए बिना। यह अविश्वसनीय रूप से उपयोगी हो सकता है यदि आप अपने द्वारा फिल्माए गए वीडियो क्लिप से वीडियो बनाना चाहते हैं, या कई YouTube वीडियो से फिल्म बना सकते हैं। कुछ ही मिनटों में अपने वीडियो को मर्ज करने का तरीका जानने के लिए इस गाइड का पालन करें।
चरणों
-

कोई भी वीडियो कन्वर्टर खोलें। आप नि: शुल्क संस्करण या पेशेवर संस्करण का उपयोग कर सकते हैं। प्रोग्राम सीधे डेवलपर की वेबसाइट से डाउनलोड किया जा सकता है। -
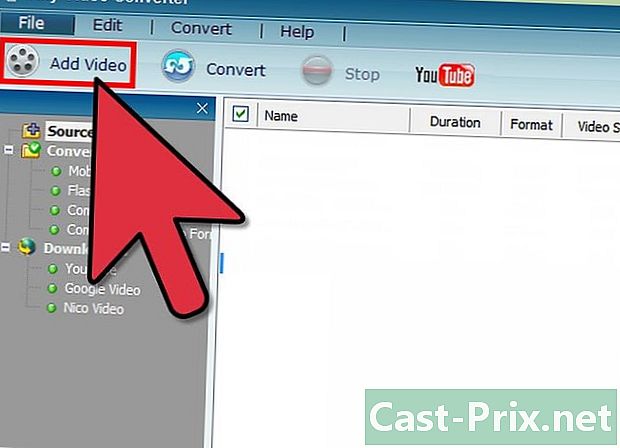
अपनी वीडियो फ़ाइलों को जोड़ें। खिड़की के शीर्ष पर "वीडियो फ़ाइलें जोड़ें" बटन पर क्लिक करें। यह आपके कंप्यूटर पर विभिन्न फ़ाइलों को खोजने के लिए एक फ़ाइल एक्सप्लोरर खोलेगा। आप किसी भी प्रारूप की वीडियो फ़ाइलों को जोड़ सकते हैं, ये एक दूसरे से अलग हो सकते हैं। उदाहरण के लिए, आप उसी परियोजना में FLV, MP4 और AVI प्रारूप फ़ाइलों को जोड़ सकते हैं। -
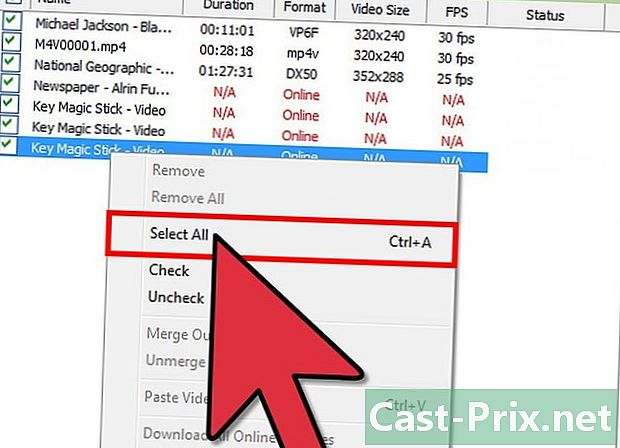
प्रोजेक्ट की सभी फाइलों को चुनें। Ctrl दबाए रखें और प्रत्येक फ़ाइल को तब तक क्लिक करें जब तक आप उन सभी का चयन नहीं कर लेते। चयन पर राइट क्लिक करें और मेनू में "मर्ज किए गए आउटपुट" पर क्लिक करें। -
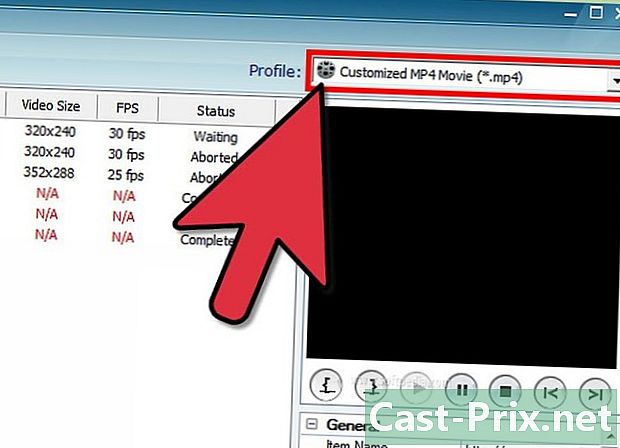
अपने आउटपुट स्वरूप का चयन करें। "आउटपुट प्रोफाइल" के तहत "ऑल" बटन पर क्लिक करें, और उस डिवाइस का चयन करें जिस पर आप वीडियो स्ट्रीम करना चाहते हैं। एक बार जब आप डिवाइस का चयन कर लेते हैं, तो स्क्रीन के दाईं ओर बड़ी पट्टी पर क्लिक करें और उस प्रारूप का चयन करें जिसमें आप फिल्म को एनकोड करना चाहते हैं।- MP4 प्रारूप सबसे सार्वभौमिक प्रारूप है, यह अधिकांश उपकरणों पर पहचाना जाता है।
-
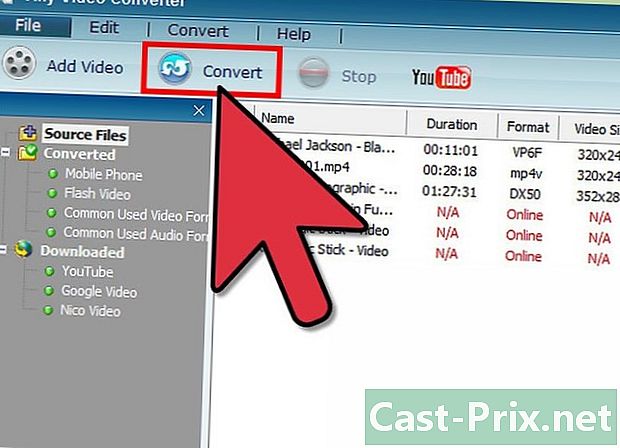
प्रेस "अब कन्वर्ट"। तब रूपांतरण और विलय की प्रक्रिया शुरू होगी। आप प्रोजेक्ट सूची में फ़ाइल प्रविष्टि के बगल में दिखाई देने वाली प्रगति पट्टी के साथ प्रत्येक फ़ाइल की स्थिति की जांच कर सकते हैं।- लंबी, उच्च गुणवत्ता वाले वीडियो को परिवर्तित होने में अधिक समय लगेगा। आपके कंप्यूटर की गति भी रूपांतरण की गति को प्रभावित करती है।
-
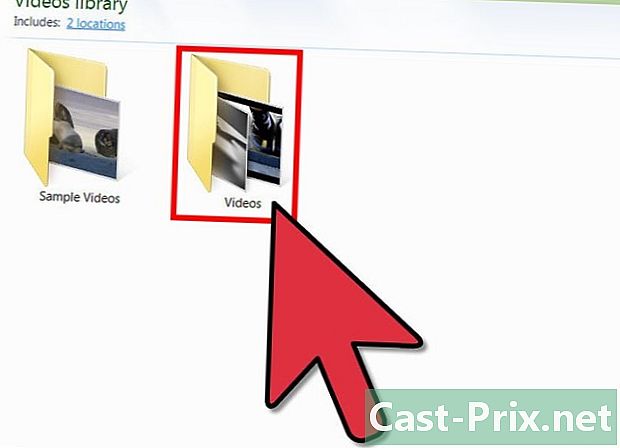
नई फ़ाइल खोजें। रूपांतरण पूरा होने के बाद, विंडो के निचले बाएँ कोने में आउटपुट फ़ोल्डर पर क्लिक करें। यह उस फ़ोल्डर को खोलेगा जिसमें आपके द्वारा बनाई गई फ़ाइल शामिल है। मर्ज सफल रहा, यह सत्यापित करने के लिए फ़ाइल का परीक्षण करें।

