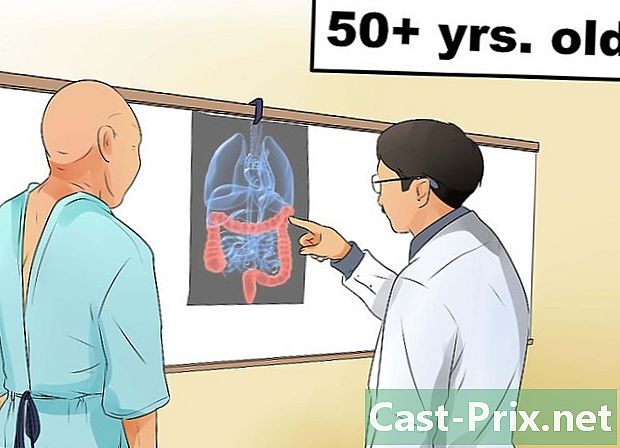Google डिस्क का उपयोग कैसे करें
लेखक:
John Stephens
निर्माण की तारीख:
26 जनवरी 2021
डेट अपडेट करें:
1 जुलाई 2024
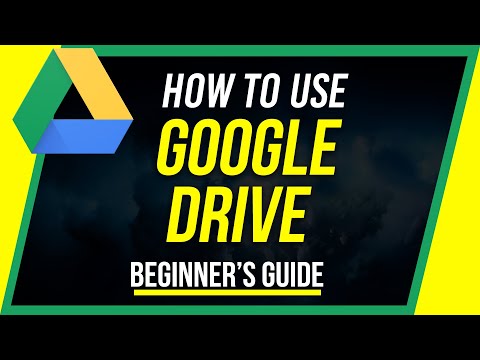
विषय
- चरणों
- भाग 1 ड्राइव से कनेक्ट करें
- भाग 2 कंप्यूटर से फ़ाइलें आयात करें
- भाग 3 मोबाइल से फ़ाइलें आयात करें
- भाग 4 कंप्यूटर पर फ़ाइलें बनाना
- भाग 5 मोबाइल पर फाइलें बनाना
- भाग 6 कंप्यूटर पर फ़ाइलें साझा करना
- भाग 7 मोबाइल पर फ़ाइलें साझा करें
Google ड्राइव आपको दस्तावेज़ों को संग्रहीत और साझा करने देता है। यह कंप्यूटर और मोबाइल प्लेटफ़ॉर्म पर उपलब्ध है, लेकिन इसका उपयोग करने के लिए आपके पास Google खाता होना चाहिए।
चरणों
भाग 1 ड्राइव से कनेक्ट करें
- Google ड्राइव खोलें। अपने पसंदीदा ब्राउज़र से Google ड्राइव साइट पर जाएँ।
- मोबाइल पर, Google ड्राइव ऐप आइकन पर टैप करें जो पीले, हरे और नीले त्रिकोण की तरह दिखता है। यदि आपके मोबाइल पर अभी तक Google ड्राइव नहीं है, तो आप इसे अपने iPhone या Android पर मुफ्त में डाउनलोड कर सकते हैं।
-

पर क्लिक करें Google Drive पर जाएं. यह पृष्ठ के मध्य में नीला बटन है। लॉगिन पेज खोलने के लिए उस पर क्लिक करें।- मोबाइल पर, दबाएँ लॉगिन स्क्रीन के नीचे।
- यदि आप पहले से Google ड्राइव में साइन इन हैं, तो इस चरण और अगले को छोड़ दें।
-

अपने खाते का विवरण दर्ज करें। संकेत दिए जाने पर, वह पता और पासवर्ड टाइप करें जिसका उपयोग आप अपने Google खाते में साइन इन करने के लिए करते हैं।- मोबाइल पर, संकेत दिए जाने पर आपको Google खाते का चयन करना पड़ सकता है।
-

अपने Google ड्राइव होम पेज की समीक्षा करें। आपको पृष्ठ का बायाँ स्तंभ और बीच में एक बड़ा खाली स्थान देखना होगा।- मोबाइल पर, आपको साइन के साथ एक खाली जगह दिखाई देगी + स्क्रीन के नीचे सफेद और एक आइकन ☰ सबसे ऊपर बाईं ओर।
- Google ड्राइव पर अपलोड की गई सभी वस्तुएँ Google ड्राइव का समर्थन करने वाले किसी अन्य प्लेटफ़ॉर्म पर उपलब्ध होंगी।
भाग 2 कंप्यूटर से फ़ाइलें आयात करें
-

पर क्लिक करें नई. यह पृष्ठ के शीर्ष बाईं ओर नीला बटन है। ड्रॉप-डाउन मेनू प्रदर्शित करने के लिए उस पर क्लिक करें। -

चुनना एक फ़ाइल अपलोड करें. यह विकल्प ड्रॉप-डाउन मेनू में है नई और आपको फ़ाइल एक्सप्लोरर विंडो (विंडोज पर) या फाइंडर (मैक पर) खोलने की अनुमति देता है। -

एक फ़ाइल चुनें। उस फ़ाइल पर क्लिक करें जिसे आप आयात करना चाहते हैं। यदि आप कई फाइलें आयात करना चाहते हैं, तो कुंजी दबाएं Ctrl (विंडोज पर) या क्रम (मैक पर) जब आप उन्हें चुनने के लिए फाइलों पर क्लिक करते हैं।- आपको पहले विंडो के बाईं ओर के फलक में एक भंडारण फ़ोल्डर का चयन करना पड़ सकता है।
-

पर क्लिक करें खुला. यह बटन विंडो के नीचे दाईं ओर है। फ़ाइलें Google ड्राइव पर आयात की जाएंगी। -

ट्रांसफर खत्म होने का इंतजार करें। प्रक्रिया की लंबाई आयातित फ़ाइलों और आपके इंटरनेट कनेक्शन के आकार पर निर्भर करती है। बस सुनिश्चित करें कि Google ड्राइव पृष्ठ खुला रहे।- एक बार स्थानांतरण पूरा हो जाने के बाद, आपको पृष्ठ के दाईं ओर बॉक्स में फ़ाइल के दाईं ओर एक सफेद चेक मार्क दिखाई देगा।
भाग 3 मोबाइल से फ़ाइलें आयात करें
-

प्रेस +. यह बटन स्क्रीन के नीचे दाईं ओर स्थित है और आपको एक शंकु मेनू प्रदर्शित करने की अनुमति देता है। -

चुनना आयात. आपको यह विकल्प कॉनुअल मेनू में दिखाई देगा। -

प्रेस तस्वीरें और वीडियो. यह विकल्प मेनू के निचले भाग में है।- आपको Android पर सीधे फ़ोटो पृष्ठ पर पुनः निर्देशित किया जा सकता है।
-

किसी स्थान का चयन करें। उस एल्बम या फ़ोल्डर को स्पर्श करें जिससे आप फ़ाइल आयात करना चाहते हैं। -

एक फ़ाइल चुनें। इसे चुनने के लिए एक फोटो, वीडियो या दस्तावेज़ पर टैप करें। यदि आप एक से अधिक फ़ाइल आयात करना चाहते हैं, तो उस प्रत्येक फ़ाइल को टैप करें जिसे आप चुनना चाहते हैं। -

प्रेस आयात. यह बटन स्क्रीन के शीर्ष दाईं ओर है। चयनित फ़ाइलों को Google ड्राइव में आयात किया जाएगा। -

ट्रांसफर खत्म होने का इंतजार करें। फ़ाइल आकार और आपके इंटरनेट कनेक्शन के आधार पर प्रक्रिया में कुछ मिनट या घंटे लग सकते हैं। स्थानांतरण के अंत में, पट्टी गायब हो जाएगी।- वाई-फाई राउटर के पास रहना और इस दौरान Google ड्राइव पेज को खुला रखना महत्वपूर्ण है।
भाग 4 कंप्यूटर पर फ़ाइलें बनाना
-

पर क्लिक करें नई. यह ड्राइव विंडो के ऊपरी बाएं कोने में नीला बटन है। एक ड्रॉप-डाउन मेनू दिखाई देगा। -

एक दस्तावेज़ प्रकार चुनें। निम्न विकल्पों में से एक पर क्लिक करें:- Google डॉक्स Word के समान एक नया रिक्त दस्तावेज़ खोलता है
- Google शीट Excel के समान एक नई रिक्त कार्यपुस्तिका खोलता है
- Google स्लाइड PowerPoint के समान एक नया रिक्त दस्तावेज़ खोलता है
- आप भी चुन सकते हैं अधिक उसके बाद क्लिक करें Google प्रपत्र अगर आप Google फॉर्म बनाना चाहते हैं
-

अपने दस्तावेज़ को नाम दें। पर क्लिक करें शीर्षक के बिना दस्तावेज़ पृष्ठ के शीर्ष बाईं ओर फिर उस नाम को बदलें, जिसे आप अपने दस्तावेज़ को देना चाहते हैं।- जब तक आप इंटरनेट से जुड़े रहेंगे, तब तक आपके परिवर्तन स्वतः सहेज लिए जाएंगे।
-

अपना दस्तावेज़ बनाएं। अपने दस्तावेज़ में ई, चित्र या कुछ और दर्ज करें और सुनिश्चित करें कि वाक्यांश "ड्राइव में सभी परिवर्तन सहेजे गए हैं" पृष्ठ के शीर्ष पर प्रदर्शित किया गया है। -

दस्तावेज़ टैब बंद करें और ड्राइव पर लौटें। आपका दस्तावेज़ ड्राइव के मुखपृष्ठ पर सहेजा जाएगा।
भाग 5 मोबाइल पर फाइलें बनाना
-

प्रेस +. यह बटन स्क्रीन के नीचे दाईं ओर स्थित है और आपको एक मेनू प्रदर्शित करने की अनुमति देता है।- यदि आप एक मोबाइल डॉक्यूमेंट बनाना चाहते हैं तो आपके पास अपने फ़ोन पर Google डॉक्स, Google शीट्स या Google स्लाइड ऐप्स होने चाहिए।
-

एक दस्तावेज़ प्रकार चुनें। नीचे दिए गए विकल्पों में से एक को दबाएं।- Google डॉक्स Word के समान एक दस्तावेज़ बनाता है। यदि आपके पास Google डॉक्स नहीं हैं, तो यह विकल्प Google डॉक्स ऐप पेज को खोलेगा।
- Google शीट Excel के समान एक दस्तावेज़ बनाता है। यदि आपके पास Google शीट नहीं है, तो यह विकल्प Google शीट ऐप पृष्ठ को खोलेगा।
- Google स्लाइड PowerPoint के समान एक दस्तावेज़ बनाता है। यदि आपके पास Google स्लाइड नहीं है, तो यह विकल्प Google स्लाइड ऐप खोलेगा।
-

एक नाम दर्ज करें। संकेत दिए जाने पर आप अपना नाम देना चाहते हैं। -

प्रेस बनाएँ. यह बटन शंकुवृक्ष मेनू के नीचे दाईं ओर स्थित है। नाम बदलने और अपना दस्तावेज़ खोलने के लिए टैप करें। -

अपना दस्तावेज़ बनाएं। डेटा, ई और उन सभी चीजों को दर्ज करें जिन्हें आप अपने दस्तावेज़ में सम्मिलित करना चाहते हैं। -

प्रेस
. यह बटन स्क्रीन के ऊपर बाईं ओर स्थित है और आपको Google ड्राइव में दस्तावेज़ को सहेजने की अनुमति देता है।
भाग 6 कंप्यूटर पर फ़ाइलें साझा करना
-

एक फ़ाइल का चयन करें। उस फ़ाइल पर क्लिक करें जिसे आप किसी अन्य व्यक्ति के साथ साझा करना चाहते हैं। आपको पृष्ठ के शीर्ष पर कई आइकन दिखाई देने चाहिए।- दस्तावेजों या फाइलों को साझा करना तब उपयोगी होता है जब प्रश्न में फाइल 25 एमबी से अधिक हो, क्योंकि अधिकांश उपकरण इतनी बड़ी फाइल भेजने की अनुमति नहीं देते हैं।
-

शेयरिंग आइकन पर क्लिक करें। यह उसके बगल में "+" वाले व्यक्ति की छवि है। आपको यह आइकन ड्राइव पेज के ऊपरी दाईं ओर मिलेगा। नई विंडो खोलने के लिए उस पर क्लिक करें। -

परिवर्तन आइकन का चयन करें
. यह पेंसिल आइकन शंक्वाकार विंडो के दाईं ओर स्थित है और ड्रॉप-डाउन मेनू प्रदर्शित करता है। -

एक साझाकरण विकल्प चुनें। ड्रॉप-डाउन मेनू में दिखाई देने वाले किसी भी विकल्प पर क्लिक करें।- परिवर्तन : वह व्यक्ति जिसके साथ आप दस्तावेज़ साझा करते हैं, उसे संपादित कर सकते हैं।
- टिप्पणी : जिस व्यक्ति के साथ आप दस्तावेज़ साझा करते हैं, वह उस पर टिप्पणी कर सकता है, लेकिन इसे संशोधित नहीं कर सकता।
- पढ़ना : जिस व्यक्ति के साथ आप दस्तावेज़ साझा करते हैं, वह इसे देख पाएगा, लेकिन उस पर संपादित या टिप्पणी नहीं कर सकेगा।
-

एक पता दर्ज करें। विंडो के मध्य में "उपयोगकर्ता" फ़ील्ड में, उस व्यक्ति का पता टाइप करें जिसके साथ आप दस्तावेज़ साझा करना चाहते हैं।- आप कुंजी दबाकर कई पते दर्ज कर सकते हैं
टैब ↹ प्रत्येक पते के बाद।
- आप कुंजी दबाकर कई पते दर्ज कर सकते हैं
-

अगर आप चाहें तो एक नोट जोड़ें। यदि आप निर्देशों की एक श्रृंखला या आपके द्वारा साझा की जा रही फ़ाइल का संक्षिप्त विवरण शामिल करना चाहते हैं, तो इसे ई फ़ील्ड में लिखें। एक नोट जोड़ें. -

पर क्लिक करें भेजने. यह विंडो के नीचे बाईं ओर एक नीला बटन है। आपके द्वारा चुने गए लोगों के साथ फ़ाइल साझा करने के लिए उस पर क्लिक करें।
भाग 7 मोबाइल पर फ़ाइलें साझा करें
-

वह दस्तावेज़ ढूंढें जिसे आप साझा करना चाहते हैं। अपने Google ड्राइव के माध्यम से ब्राउज़ करें जब तक कि आप उस दस्तावेज़ को न पा लें जिसे आप किसी के साथ साझा करना चाहते हैं। -

प्रेस ⋯. यह बटन दस्तावेज़ के दाईं ओर है और आपको एक मेनू प्रदर्शित करने की अनुमति देता है।- एंड्रॉइड पर, उस दस्तावेज़ को स्पर्श और होल्ड करें जिसे आप साझा करना चाहते हैं।
-

चुनना संपर्क जोड़ें. यह विकल्प मेनू में है और आपको एक नई विंडो खोलने की अनुमति देता है। -

एक पता दर्ज करें। फ़ील्ड को टैप करें लोग पृष्ठ के शीर्ष पर और एक पता दर्ज करें। -

प्रेस परिवर्तन
. यह पेंसिल आइकन पते को समर्पित ई फ़ील्ड के दाईं ओर है। यह एक ड्रॉप-डाउन मेनू खोलता है। -

एक साझाकरण विकल्प चुनें। उपलब्ध विकल्पों में से एक पर टैप करें।- परिवर्तन : दस्तावेज़ को उस व्यक्ति द्वारा संशोधित किया जा सकता है जिसके साथ आप इसे साझा करते हैं।
- टिप्पणियाँ : जिस व्यक्ति के साथ आप इसे साझा करते हैं, उस दस्तावेज़ पर टिप्पणी की जा सकती है (लेकिन संशोधित नहीं)।
- पढ़ना : जिस व्यक्ति के साथ आप इसे साझा करते हैं, उस दस्तावेज़ को देखा (लेकिन संशोधित या टिप्पणी नहीं) किया जा सकता है।
-

एक दर्ज करें। यदि आप अपने साझा किए गए दस्तावेज़ में एक को शामिल करना चाहते हैं, तो ई "" फ़ील्ड को दबाएं और अपना प्रवेश करें। -

प्रेस भेजने
. यह बटन स्क्रीन के ऊपर दाईं ओर स्थित है और आपको अपने दस्तावेज़ को साझा करने की अनुमति देता है।

- मोबाइल पर Google ड्राइव का उपयोग करते समय, अपनी डेटा योजना के साथ अपनी फ़ाइलों को अपलोड या डाउनलोड करने से बचें। जब भी संभव हो वाई-फाई का उपयोग करें।
- आप इंटरनेट कनेक्शन उपलब्ध होने पर स्वचालित रूप से Google ड्राइव पर आयात की जाने वाली फ़ाइलों को संग्रहीत करने के लिए अपने कंप्यूटर पर एक फ़ोल्डर का उपयोग कर सकते हैं।
- फ़ाइलों को डाउनलोड करने से पहले Google ड्राइव पृष्ठ या एप्लिकेशन को बंद करने से वर्तमान डाउनलोड रद्द हो जाएगा।