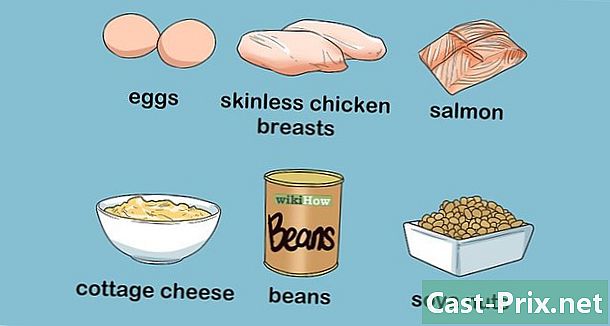मैक पर हैंडब्रेक का उपयोग कैसे करें
लेखक:
John Stephens
निर्माण की तारीख:
26 जनवरी 2021
डेट अपडेट करें:
1 जुलाई 2024

विषय
इस आलेख में: एक स्रोत फ़ाइल खोलें वीडियो वीडियो संदर्भ
यदि आपके पास डीवीडी फिल्मों का संग्रह है, तो आप पहले से ही उन्हें पोर्टेबल डिवाइस या अपने कंप्यूटर पर स्थानांतरित करना चाहते हैं ताकि आप उन्हें बाद में देख सकें। फिल्म की नकल करने के बाद, आपको अन्य उपकरणों के साथ संगत होने के लिए इसे एनकोड करना होगा। यह वह जगह है जहाँ हैंडब्रेक उपयोगी होगा। किसी भी डिवाइस के साथ संगत प्रारूपों में वीडियो फ़ाइलों को एनकोड करने के लिए हैंडब्रेक का उपयोग करें। यह मार्गदर्शिका बताएगी कि इसे कैसे करना है।
चरणों
विधि 1 एक स्रोत फ़ाइल खोलें
-

स्रोत बटन पर क्लिक करें। यह हैंडब्रेक विंडो के ऊपरी बाएं कोने में है। दिखाई देने वाले मेनू में, एक फ़ोल्डर या एक विशिष्ट फ़ाइल का चयन करें।- हैंडब्रेक डीवीडी आईएसओ इमेज, डीवीडी और अनएन्क्रिप्टेड ब्लू रे डिस्क और लगभग किसी भी वीडियो प्रारूप को खोल सकता है।
- आप एक संरक्षित डीवीडी या ब्लू रे डिस्क की प्रतिलिपि बनाने के लिए हैंडब्रेक का उपयोग नहीं कर पाएंगे। डिस्क की सामग्री की प्रतिलिपि बनाने से पहले आपको किसी अन्य प्रोग्राम का उपयोग करना होगा। हैंडब्रेक वीडियो फाइल को अन्य उपकरणों के साथ संगत प्रारूप में बदल देगा।
-
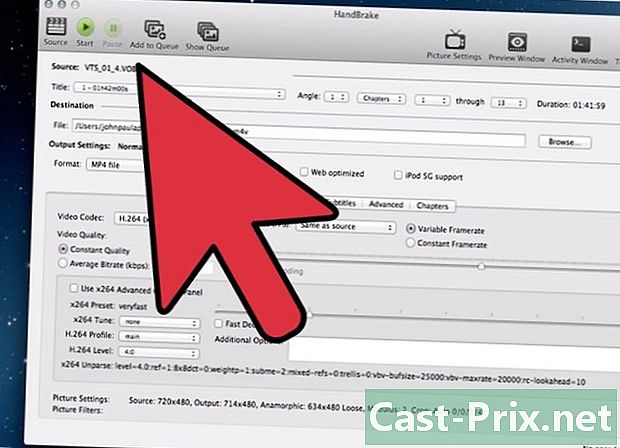
अध्यायों का चयन करें। यदि स्रोत फ़ाइल को अध्यायों में विभाजित किया गया है, तो आप उन लोगों को चुन सकते हैं जिन्हें आप कनवर्ट करना चाहते हैं।- यदि कई कोण हैं, तो एक चुनें।
-

गंतव्य चुनें। चुनें कि आप कनवर्ट की गई फ़ाइल को कहाँ सहेजना चाहते हैं। उसे ऐसा नाम दीजिए जिसे आप भूल नहीं पाएंगे।
विधि 2 वीडियो को एनकोड करें
-
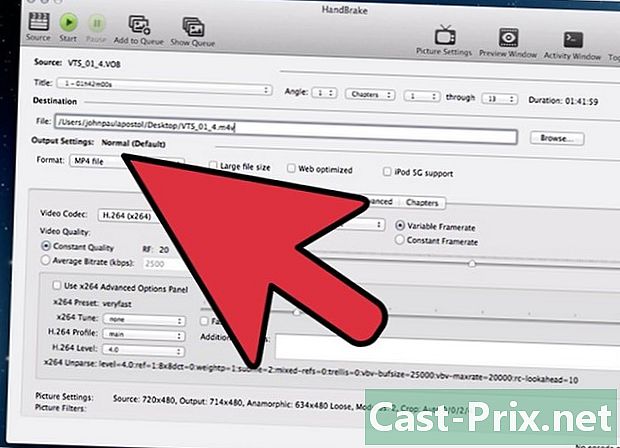
प्रीसेट चुनें। प्रक्रिया को आसान बनाने के लिए, उस डिवाइस को चुनें, जिस पर फ़ाइल को विंडो के दाईं ओर सूची में लक्षित किया जाएगा। यह प्रीसेट फ़ाइल को चुने हुए डिवाइस के साथ पूरी तरह से अनुकूल बना देगा।- MP4 सबसे लोकप्रिय प्रारूप है, इसलिए इसे हमेशा डिफ़ॉल्ट रूप से सेटिंग्स में चुना जाएगा। यदि आप YouTube या किसी अन्य स्ट्रीमिंग प्लेटफ़ॉर्म पर स्ट्रीम करने के लिए वीडियो को एनकोड करना चाहते हैं, तो "वेब ऑप्टिमाइज़्ड" बॉक्स देखें।
- यदि आप किसी वीडियो को कंप्यूटर या YouTube पर स्ट्रीम करने के लिए देखते हैं, तो सामान्य या उच्च प्रोफ़ाइल प्रीसेट चुनें।
-

एक पूर्वावलोकन देखें। जिस वीडियो को आप प्राप्त करने जा रहे हैं, उसका एक छोटा पूर्वावलोकन देखने के लिए आप पूर्वावलोकन बटन पर क्लिक कर सकते हैं। आप प्रक्रिया शुरू करने से पहले गुणवत्ता की जांच कर पाएंगे। एन्कोडिंग में एक लंबा समय लग सकता है, खासकर यदि आप उच्च गुणवत्ता वाले वीडियो को एन्कोड करते हैं। पूर्वावलोकन के निर्माण में कुछ पल लग सकते हैं। -

सेटिंग्स समायोजित करें। यदि पूर्वावलोकन आपको खुश नहीं करता है, तो आप सेटिंग्स समायोजित करने के लिए टैब का उपयोग कर सकते हैं। प्रत्येक टैब वीडियो के एक पहलू से मेल खाता है।- चित्र: इस टैब में, आप वीडियो के रिज़ॉल्यूशन को बदल सकते हैं और उदाहरण के लिए काली सीमाओं को हटाने के लिए इसे क्रॉप कर सकते हैं।
- फिल्टर: ये फिल्टर वीडियो चलाने के लिए हैं। वे उन परतों को खत्म कर सकते हैं जो दिखाते हैं कि वीडियो फिल्माया गया था।
- वीडियो: यह टैब आपको वीडियो के कोडेक को बदलने की अनुमति देता है, लेकिन इसमें गुणवत्ता के लिए विकल्प भी शामिल हैं जैसे कि प्रति सेकंड फ्रेम की संख्या और वीडियो का अनुकूलन। इस टैब में सबसे महत्वपूर्ण सेटिंग्स क्वालिटी सेक्शन है। यह वह जगह है जहाँ आप अंतिम फ़ाइल की बिट दर निर्धारित करते हैं। उच्च बिट दर, उच्च गुणवत्ता, लेकिन फ़ाइल कम बिट दर से बहुत बड़ी होगी।
- ऑडियो: ऑडियो टैब में आप स्रोत वीडियो पर पाए गए ऑडियो ट्रैक को समायोजित कर सकते हैं। आप अवांछित ट्रैक्स को भी हटा सकते हैं (जैसे अन्य भाषाएं) या वीडियो की गुणवत्ता की परवाह किए बिना गुणवत्ता को समायोजित करें।
- उपशीर्षक: यह टैब वह जगह है जहाँ आप अपने वीडियो में उपशीर्षक फ़ाइलें जोड़ सकते हैं। ये फाइलें आमतौर पर वीडियो के स्रोत फ़ोल्डर में स्थित होती हैं।
- अध्याय: आपको यहाँ अपने वीडियो में अध्यायों की एक सूची मिलेगी। डीवीडी आईएसओ छवियों में आमतौर पर अध्याय होते हैं। आप इसे खुद भी आयात कर सकते हैं।
- उन्नत: यह टैब आमतौर पर अक्षम होता है। आप वीडियो टैब में उपयुक्त बॉक्स की जांच करके सक्रिय कर सकते हैं। यह टैब आपको x264 कोडेक से संबंधित सब कुछ सेट करने की अनुमति देगा।
- प्रीसेट बदलने से चुने हुए डिवाइस के लिए वीडियो अपठनीय हो सकता है। यह जोखिम एक निश्चितता बन जाती है यदि आपने प्रति सेकंड या छवि के आकार में छवियों की संख्या को बदल दिया है।
-
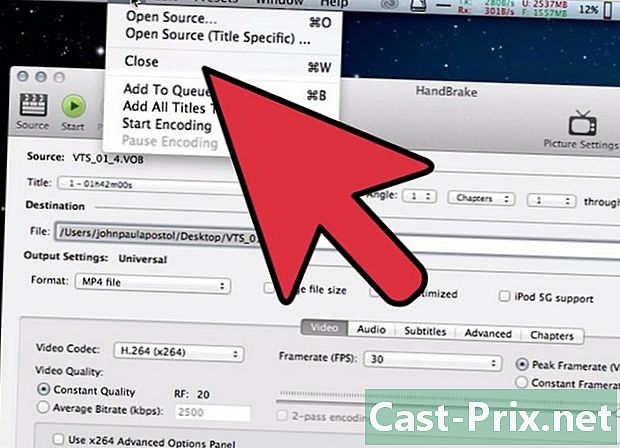
प्रोजेक्ट को कतार में जोड़ें। यदि आप एक साथ कई फ़ाइलों को एनकोड करते हैं, तो प्रीसेट समायोजित करने के बाद Add To Queue बटन पर क्लिक करें। प्रोजेक्ट को अन्य वीडियो की कतार में जोड़ा जाएगा जो प्रोग्राम शुरू करने पर एन्कोड हो जाएंगे।- लंबित परियोजनाओं की सूची प्रदर्शित करने के लिए आप शो कतार पर क्लिक कर सकते हैं।
-
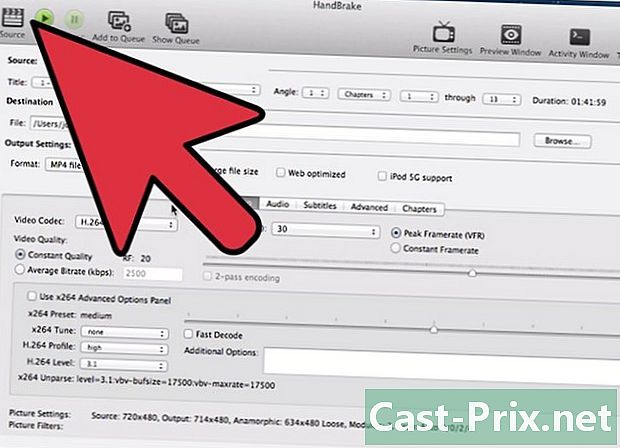
एन्कोडिंग शुरू करें। कतार में वीडियो एन्कोडिंग शुरू करने के लिए स्टार्ट बटन पर क्लिक करें। एन्कोडिंग बहुत लंबा समय ले सकता है और आपके कंप्यूटर पर बहुत सारे संसाधनों का उपयोग करेगा। यदि आप इस बीच अपने कंप्यूटर का उपयोग करते हैं, तो आप एन्कोडिंग को धीमा कर देंगे और त्रुटियां हो सकती हैं। -
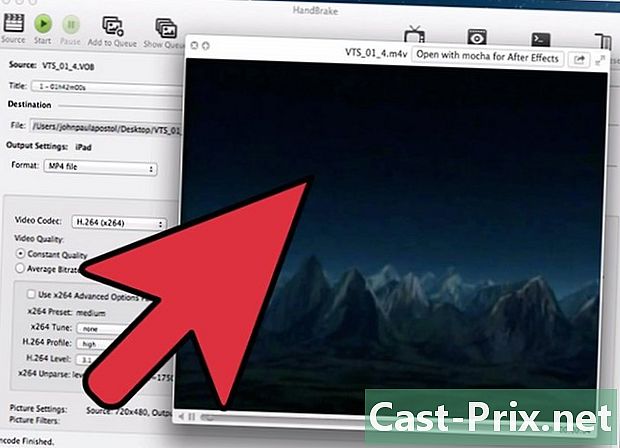
एन्कोडेड फ़ाइल का परीक्षण करें। एक बार जब आप एन्कोडिंग समाप्त कर लेते हैं, तो इसे अपने डिवाइस पर स्थानांतरित करें या इसे अपने कंप्यूटर पर खोलें। जाँच लें कि गुणवत्ता आपके लिए सही है और इसमें कोई त्रुटि नहीं है।