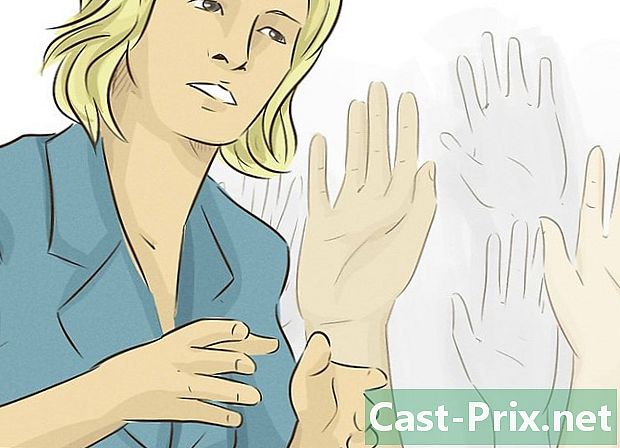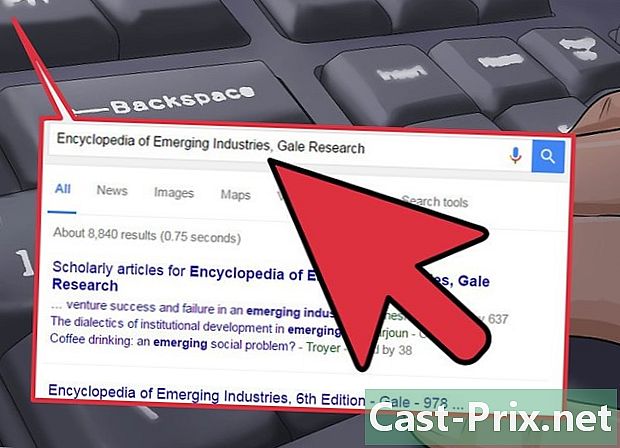Pinterest का उपयोग कैसे करें
लेखक:
John Stephens
निर्माण की तारीख:
26 जनवरी 2021
डेट अपडेट करें:
1 जुलाई 2024

विषय
- चरणों
- भाग 1 ब्राउज़ Pinterest
- भाग 2 एक तालिका बनाएँ
- भाग 3 पिंस आयात करना
- भाग 4 पिंस सहेजें
- भाग 5 निम्नलिखित तालिकाएँ और लोग
सोशल नेटवर्क और फोटो शेयरिंग टूल दोनों ही, Pinterest दुनिया में सबसे ज्यादा इस्तेमाल किए जाने वाले सोशल मीडिया में से एक है। व्यक्तियों के रूप में पेशेवर इसका उपयोग करते हैं और जो इसे प्रदान करता है उसे बहकाया जाता है। यदि आप इसका उपयोग करना सीखना चाहते हैं, तो इसके इंटरफ़ेस और इसके कई कार्यों से खुद को परिचित करें।
चरणों
भाग 1 ब्राउज़ Pinterest
- Pinterest खोलें। Pinterest ऐप को (मोबाइल पर) टैप करें या वेबसाइट पर जाएं।
- यदि आपके पास अभी तक Pinterest खाता नहीं है, तो आपको जारी रखने से पहले एक बनाना होगा।
- संकेत मिलने पर (डेस्कटॉप पर) क्लिक करके अपना री एड्रेस और पासवर्ड दर्ज करके पिन्टरेस्ट में प्रवेश करें में प्रवेश करें पृष्ठ के शीर्ष दाईं ओर)।
-
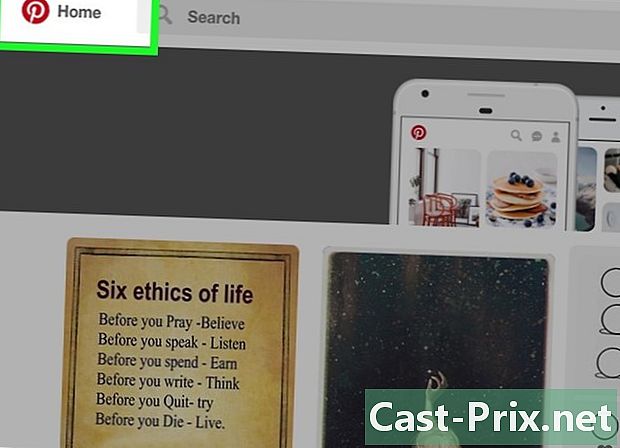
Pinterest होमपेज की समीक्षा करें। यह वह जगह है जहां आपके पसंदीदा विषय दिखाई देंगे, लेकिन आपके द्वारा पिन किए गए टेबल और उपयोगकर्ता भी।- आप किसी भी समय Pinterest लोगो को क्लिक या दबाकर होम पेज पर वापस आ सकते हैं। यह एंड्रॉइड उपयोगकर्ताओं के लिए स्क्रीन के शीर्ष बाईं ओर या डेस्कटॉप और iPhone उपयोगकर्ताओं के लिए नीचे बाईं ओर है।
- एंड्रॉइड उपयोगकर्ताओं के पास होम पेज बटन तक पहुंच नहीं होती है जब वे किसी अन्य मेनू में होते हैं (जैसे उनके प्रोफाइल पेज)। होम पेज पर लौटने के लिए उन्हें स्क्रीन के ऊपर बाईं ओर बैक बटन दबाना होगा।
-
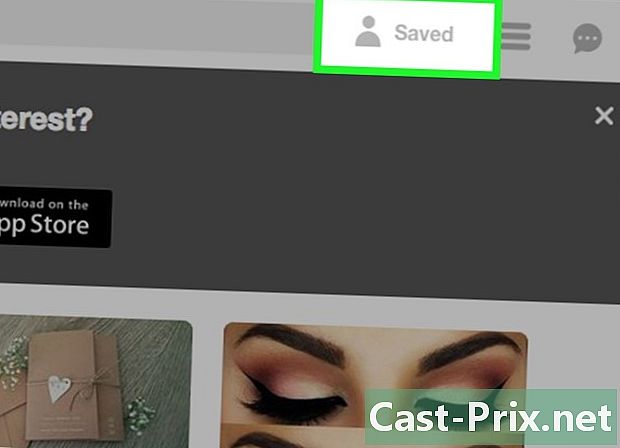
अपना प्रोफ़ाइल पृष्ठ खोलें। स्क्रीन के नीचे दाईं ओर (iPhone पर) या पृष्ठ के शीर्ष दाईं ओर (डेस्कटॉप और Android) पर सिल्हूट आइकन पर क्लिक करें या टैप करें। आप अपनी निजी तस्वीरें और उनके साथ जाने वाले पाइंस देखेंगे। आप पृष्ठ के शीर्ष पर सेटिंग आइकन पर टैप या क्लिक करके भी अपनी सेटिंग बदल सकते हैं। -
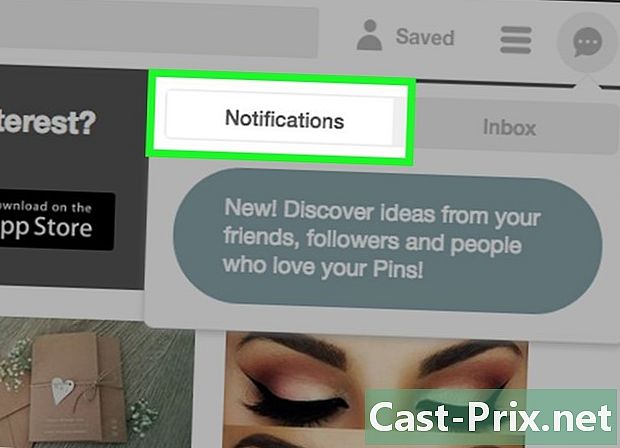
अपने Pinterest नोटिफिकेशन देखें। स्क्रीन के नीचे दाईं ओर (iPhone पर) या पृष्ठ के शीर्ष दाईं ओर (Android और डेस्कटॉप पर) बबल आइकन पर टैप या क्लिक करें। यह वह जगह है जहाँ आप अपने द्वारा अनुसरण किए जाने वाले लोगों, आपके अनुसरण करने वाले लोगों और आपके मित्रों की गतिविधि के नए पोस्ट के बारे में जानकारी प्राप्त करेंगे।- आप टैब का चयन भी कर सकते हैं स्वागत का डिब्बा के बगल में सूचनाएं निजी वार्तालाप देखने के लिए और s भेजे गए।
-
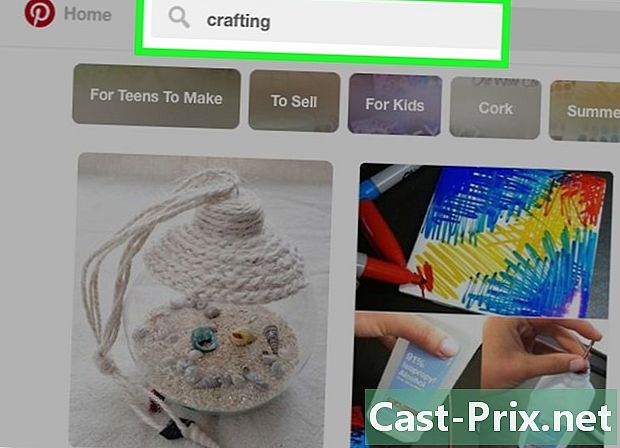
लोगों, विषयों या विचारों के लिए देखें। यह फ़ंक्शन सर्च बार का उपयोग करके किया जाता है। खोज फ़ंक्शन मैग्नीफाइंग ग्लास आइकन (आईफोन और एंड्रॉइड पर) दबाकर या बस चिह्नित बार पर क्लिक करके पहुंच योग्य है खोज पृष्ठ के शीर्ष पर। जैसा कि आप लिखते हैं, आपको बार के नीचे खोज सुझाव दिखाई देने की आवश्यकता होगी।- आप संबंधित परिणामों को देखने के लिए किसी एक सुझाव का चयन कर सकते हैं।
- आप बटन भी दबा सकते हैं प्रविष्टि शब्द के लिए अपने क्वेरी शब्द को खोजने के लिए अपने डिवाइस से।
-
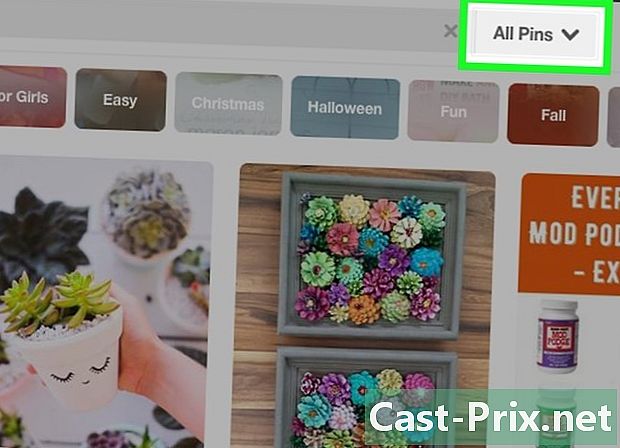
फ़ंक्शन का उपयोग करें का पता लगाने Pinterest से (केवल डेस्कटॉप पर)। पर क्लिक करें का पता लगाने गर्म विषयों, गर्म विषयों, नए विषयों, आपकी वरीयताओं के आधार पर सुझाई गई सामग्री, और अधिक के साथ एक पृष्ठ खोलने के लिए खोज बार के दाईं ओर। -
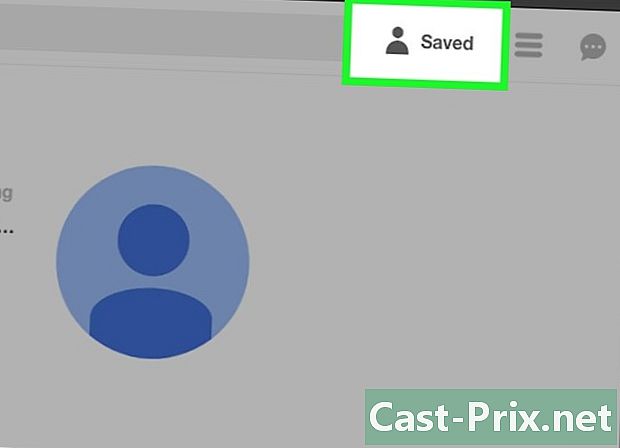
प्रोफ़ाइल टैब का चयन करें। आपको अपने प्रोफ़ाइल पृष्ठ पर पुनः निर्देशित किया जाएगा जहाँ आप अपनी पहली तालिका बना सकते हैं।
भाग 2 एक तालिका बनाएँ
-
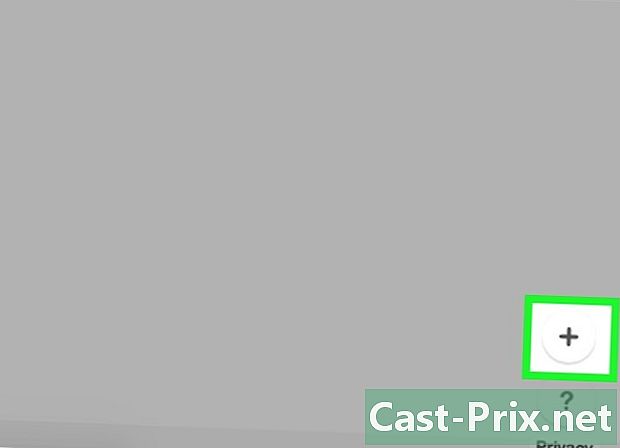
+ बटन का चयन करें। यह मोबाइल स्क्रीन के शीर्ष दाईं ओर है। यदि आप डेस्कटॉप पर Pinterest का उपयोग करते हैं, तो क्लिक करें एक तालिका बनाएं पृष्ठ के बाईं ओर। -
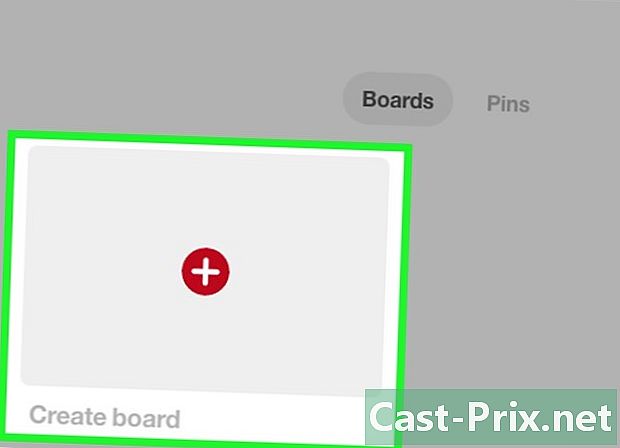
तालिका बनाएँ का चयन करें। यह विकल्प मोबाइल स्क्रीन के निचले भाग में है। यदि आप कंप्यूटर पर हैं, तो इस चरण को छोड़ दें। -
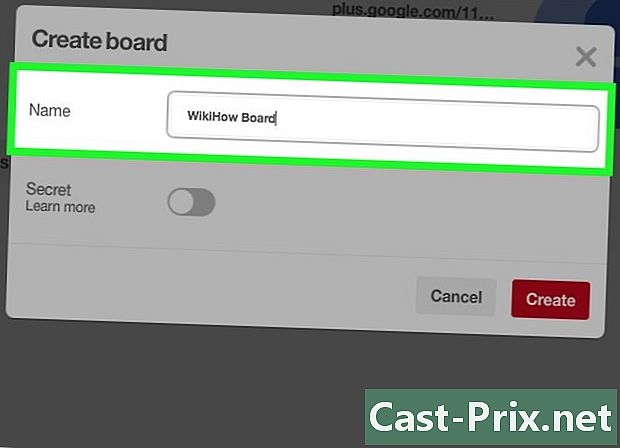
अपनी तालिका का नाम लिखें। नाम को इस बोर्ड पर आपके द्वारा पोस्ट की जाने वाली सामग्री के प्रकार को प्रतिबिंबित करना चाहिए। -
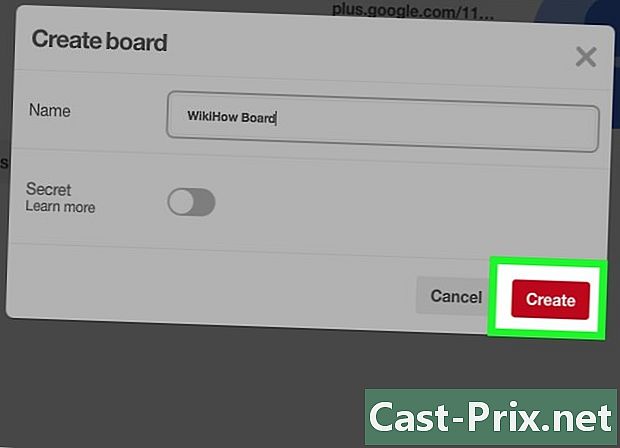
बनाएँ का चयन करें। आपका Pinterest बोर्ड बनाया जाएगा। अब जब आपके पास सामग्री को संग्रहीत करने के लिए जगह है, तो आप पिन आयात और सहेजने के लिए तैयार हैं।- आप स्विच का चयन करके अन्य उपयोगकर्ताओं को अपनी तालिका देखने से रोक सकते हैं पेंटिंग को गुप्त रखें (गुप्त डेस्क पर)।
भाग 3 पिंस आयात करना
-
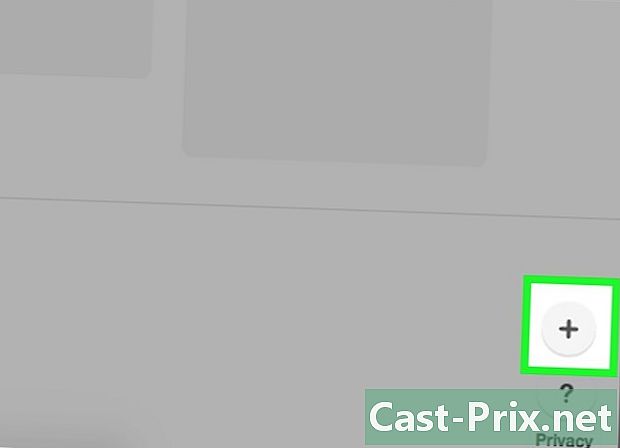
फिर से + बटन चुनें। यह डेस्कटॉप उपयोगकर्ताओं पर भी लागू होता है (बटन पृष्ठ के निचले दाईं ओर है)। कुछ विकल्प दिखाई देंगे।- फ़ोटो (मोबाइल पर) /एक पिन आयात करें (डेस्कटॉप पर): आपको अपने डिवाइस के डिफ़ॉल्ट छवि एल्बम से एक फोटो का चयन करने की अनुमति देता है।
- वेब साइट (मोबाइल पर) /एक वेबसाइट से बचाओ (डेस्कटॉप पर): आपको एक वेबसाइट की खोज करने की अनुमति देता है (या एक वेबसाइट पर लिंक दर्ज करें) और उन वस्तुओं को प्रदर्शित करने के लिए जिन्हें साइट पर पिन किया जा सकता है।
- मोबाइल पर भी दबा सकते हैं लिंक को कॉपी किया गया आपके द्वारा कॉपी किए गए अंतिम लिंक पर नेविगेट करने के लिए। इस विकल्प के समान कार्य है वेब साइट.
-
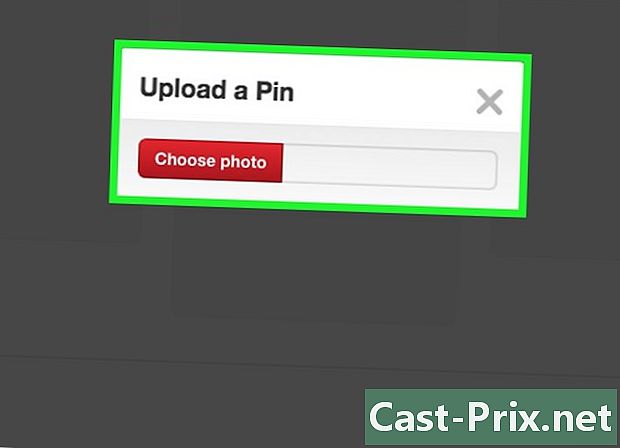
अपना पसंदीदा विकल्प चुनें। वहां से, एक पिन का डाउनलोड आपकी पसंद के अनुसार होगा।- यदि आप फ़ोटो अपलोड करना चुनते हैं, तो आपको Pinterest को अपने डिवाइस (मोबाइल पर) तक पहुंचने या क्लिक करने की आवश्यकता होगी तस्वीरें चुनें (डेस्क पर) फिर आप उस डिवाइस की गैलरी में नेविगेट कर सकते हैं जिसे आप डाउनलोड करना चाहते हैं।
- यदि आप एक वेबसाइट का उपयोग करना चुनते हैं, तो प्रदान किए गए ई फ़ील्ड में वेबसाइट का URL दर्ज करें और साइट लोड होने के बाद, आपको मीडिया की एक सूची देखनी होगी जिसे आप पिन कर सकते हैं। IPhone पर, आपको सबसे पहले प्रेस करना होगा अभिलेख इस सूची को देखने से पहले ऊपरी दाएं कोने में।
-
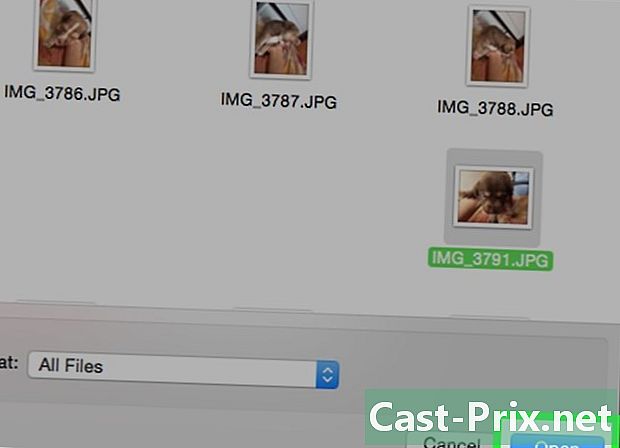
पिन करने के लिए किसी आइटम का चयन करें। एक बार फिर, यह प्रक्रिया चुनी गई डाउनलोड विधि के आधार पर थोड़ी भिन्न होगी, लेकिन फिर भी आपको उस फोटो पर प्रेस या क्लिक करना होगा जिसे आप सहेजना चाहते हैं। -
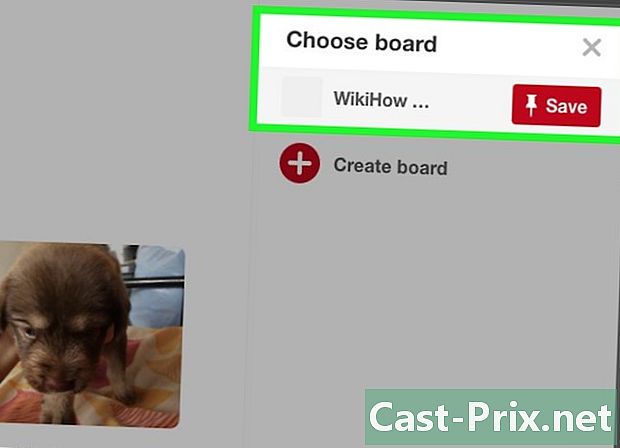
संकेत दिए जाने पर एक तालिका चुनें। आपका पिन प्रश्न में तालिका में जोड़ दिया जाएगा।- आप अपने आइकन के दाईं ओर फ़ील्ड में अपने आइटम के लिए एक विवरण जोड़ सकते हैं।
भाग 4 पिंस सहेजें
-

Pinterest सर्च बार खोलें। याद रखें: यह मोबाइल पर आवर्धक ग्लास आइकन है और डेस्कटॉप पेज के शीर्ष पर "खोज" शब्द के साथ एक बार है। -
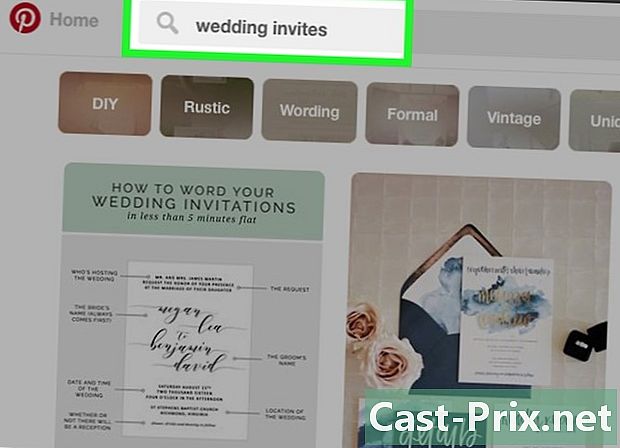
वह पिन देखें जिसे आप रिकॉर्ड करना चाहते हैं। आप खोज बार में एक क्वेरी टाइप करके पिन पा सकते हैं या केवल Pinterest के सुझावों को देखने के लिए होम पेज पर लौट सकते हैं। -
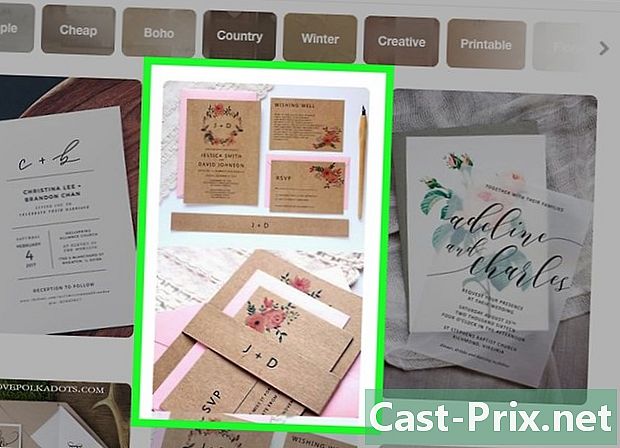
एक पिन की गई वस्तु को टैप या क्लिक करें। आइटम खुल जाएगा। -

सहेजें पर टैप या क्लिक करें। यह विकल्प iPhone और डेस्कटॉप पर पिन किए गए आइटम के शीर्ष दाईं ओर स्थित है, और Android पर आइटम के निचले दाईं ओर स्थित है। -
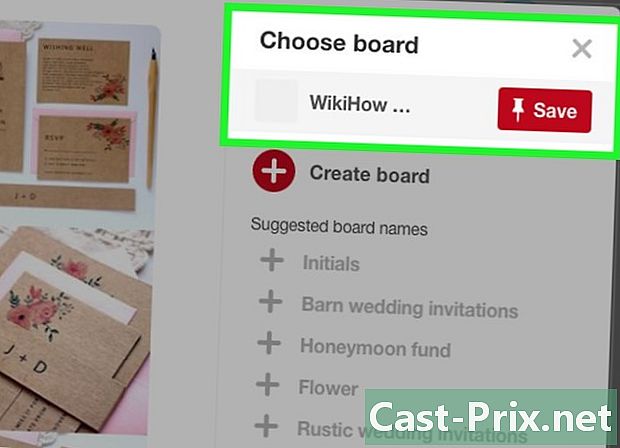
संकेत दिए जाने पर एक तालिका चुनें। यह आपके पिन को प्रश्न में चार्ट में जोड़ देगा।- आयातित पिन के साथ के रूप में, आप आइटम के आइकन के दाईं ओर फ़ील्ड में एक विवरण जोड़ सकते हैं।
भाग 5 निम्नलिखित तालिकाएँ और लोग
-

Pinterest सर्च बार खोलें। अनुसरण करने के लिए टेबल या लोगों को खोजने के लिए आप अधिक विशिष्ट कीवर्ड या खोज शब्दों का उपयोग कर सकते हैं। -
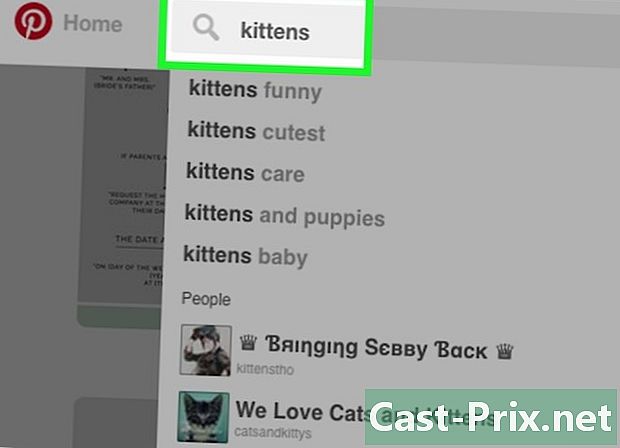
अपनी पसंदीदा सामग्री से संबंधित शब्द देखें। उदाहरण के लिए, यदि आप एक तालिका का पालन करना चाहते हैं जो बिल्ली के बच्चे की तस्वीरें प्रकाशित करती है, तो खोज पट्टी में "बिल्ली के बच्चे" लिखें। -

खोज बार के दाईं ओर फ़िल्टर आइकन टैप करें। यह कदम डेस्कटॉप पर आवश्यक नहीं है क्योंकि फ़िल्टरिंग विकल्प खोज पट्टी के नीचे टैब की दूसरी पंक्ति में हैं। -
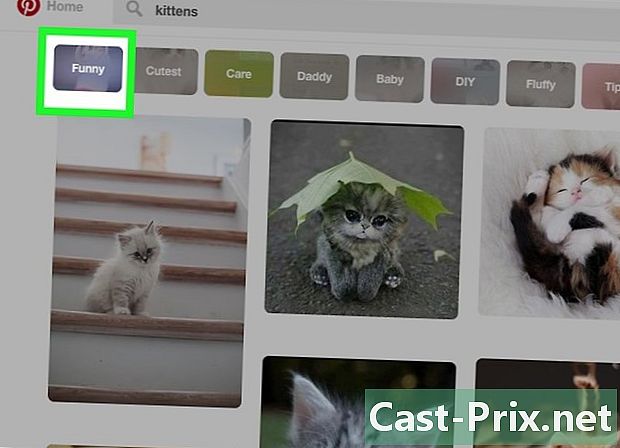
एक फिल्टर का चयन करें। चुनना टेबल केवल तालिकाएँ दिखाने के लिए जो आपके खोज शब्द को प्रदर्शित करती हैं या लोग का पालन करने के लिए Pinterest उपयोगकर्ताओं को खोजने के लिए।- Android पर, दबाएँ pinners केवल लोगों को खोजने के लिए।
-
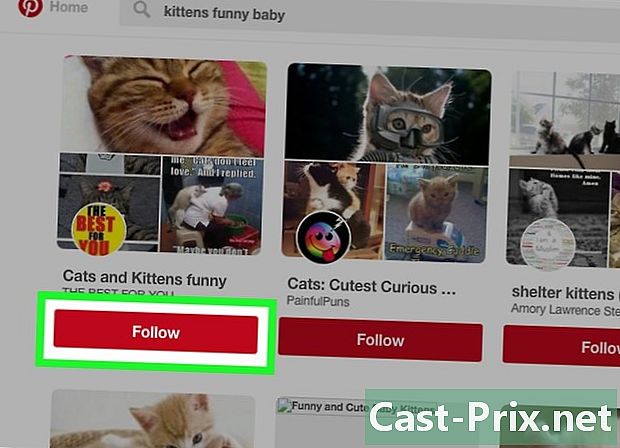
टैप करें या सदस्यता लें पर क्लिक करें। यह विकल्प तालिका या व्यक्ति के अंतर्गत स्थित है और आपको प्रश्न में तालिका या व्यक्ति की सदस्यता लेने की अनुमति देता है।
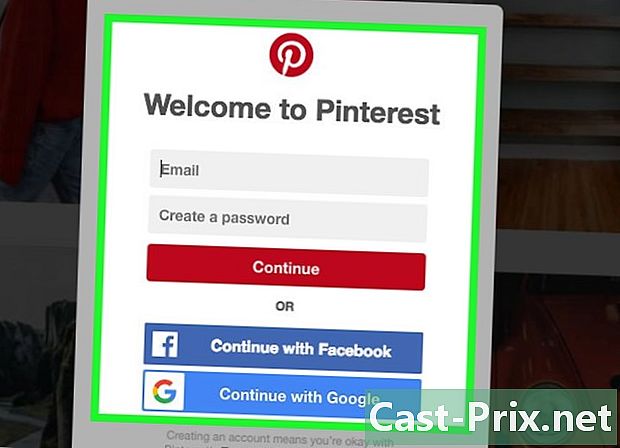
- इससे पहले कि आप कुछ भी करें, अपने आप को प्रकाशित (और नहीं कर सकते) के साथ परिचित करने के लिए उपयोग की Pinterest शर्तें पढ़ें।
- कॉपीराइट की गई सामग्री डाउनलोड करना और इसे अपने रूप में प्रस्तुत करना आपके खाते के निलंबन का परिणाम हो सकता है।