Microsoft Outlook पर Office अनुपस्थिति प्रबंधक का उपयोग कैसे करें
लेखक:
Randy Alexander
निर्माण की तारीख:
27 अप्रैल 2021
डेट अपडेट करें:
1 जुलाई 2024

विषय
- चरणों
- विधि 1 आउटलुक 2010/2013
- विधि 2 आउटलुक 2007
- विधि 3 आउटलुक 2003
- विधि 4 किसी Exchange खाते के बिना एक स्वचालित उत्तर भेजें
यदि आपको कुछ समय के लिए अपने कार्यालय से दूर रहने या छुट्टी पर जाने की योजना बनाने की आवश्यकता है, तो आप उन लोगों को सूचित करना चाह सकते हैं जो आपको आपकी अनुपस्थिति के बारे में ईमेल भेज रहे हैं। यदि आपके पास एक्सचेंज खाता नहीं है, तो भी आप कुछ नियम बनाकर स्वचालित उत्तर भेज सकते हैं।
चरणों
विधि 1 आउटलुक 2010/2013
- स्वचालित उत्तर सक्षम करें Exchange फ़ोल्डर का चयन करें। अपनी लाइब्रेरी में इस फ़ोल्डर का चयन करें। ऑटो उत्तर विकल्प देखने के लिए आपने एक एक्सचेंज फ़ोल्डर का चयन किया होगा। "ऑटो उत्तर (कार्यालय से बाहर)" मेनू खोलें। आप इसे फ़ाइल मेनू पर क्लिक करके और सूचना विकल्प का चयन करके पा सकते हैं।
-
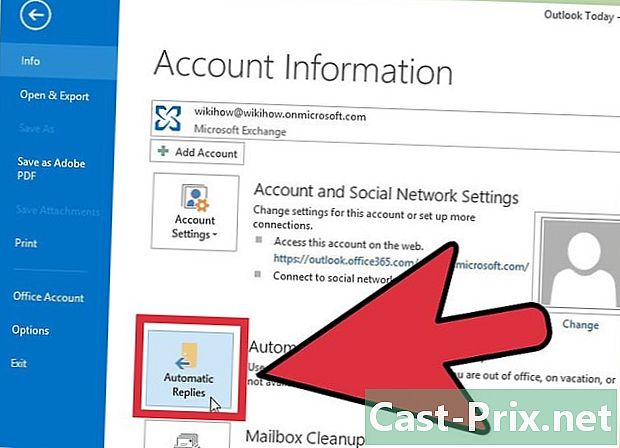
अपने स्वचालित उत्तरों को कॉन्फ़िगर करें। ऑटो-प्रतिक्रिया मेनू में, "स्वचालित उत्तर भेजें" चेक बॉक्स चुनें। आप सेट कर सकते हैं जब विज़ार्ड संबंधित बॉक्स को चेक करके और वांछित तिथियों को सेट करके सक्रिय होना चाहिए। -
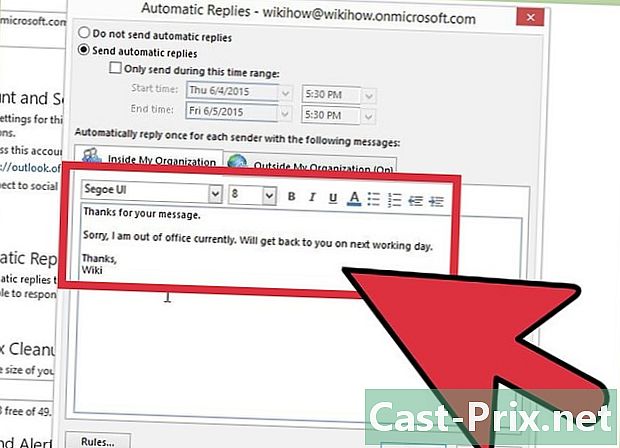
अपना उत्तर लिखो। अपने Exchange सर्वर से भेजे गए ईमेल के लिए, "मेरे संगठन में" मेनू का उपयोग करें। किसी और से प्राप्त पत्रों का जवाब देने के लिए, "मेरे संगठन के बाहर" मेनू का उपयोग करें। जब आप अपने उत्तरों से संतुष्ट हो जाते हैं, तो ठीक पर क्लिक करें। -
स्वचालित उत्तरों को अक्षम करें। यदि आप स्वचालित उत्तरों को सक्षम करने के लिए तारीखें निर्धारित करते हैं, तो समय समाप्त होने पर विज़ार्ड स्वचालित रूप से बंद हो जाएगा। यदि आप किसी विशिष्ट अवधि को कॉन्फ़िगर नहीं करते हैं, तो विज़ार्ड तब तक सक्रिय रहेगा जब तक कि आप "ऑटो उत्तर" मेनू नहीं खोलते हैं और "ऑटो उत्तर न भेजें" चुनें।
विधि 2 आउटलुक 2007
-
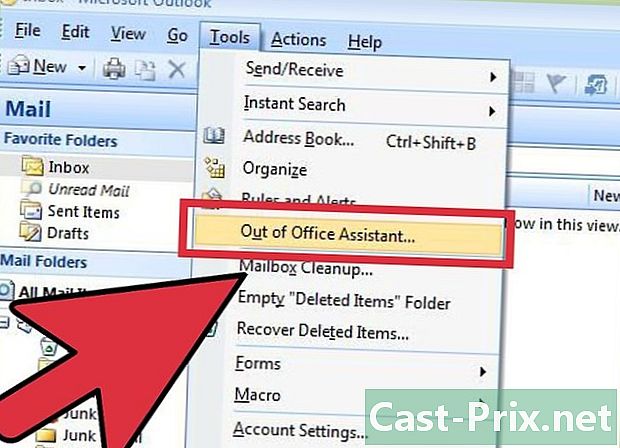
कार्यालय प्रबंधक को सक्रिय करें। टूल्स मेनू पर क्लिक करें। उपकरण मेनू से, "कार्यालय सहायक से बाहर" चुनें। "स्वचालित आउट-ऑफ-ऑफिस उत्तर भेजें" बॉक्स की जांच करें। आप निश्चित समय को कॉन्फ़िगर करने के लिए बॉक्स को चेक करके प्रबंधक की सक्रियता अवधि निर्धारित कर सकते हैं। -
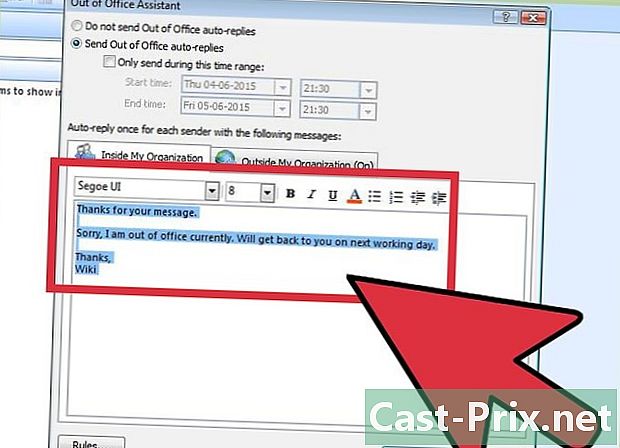
अपना उत्तर लिखो। अपने Exchange सर्वर से भेजे गए मेल के लिए, "मेरे संगठन में" मेनू का उपयोग करें। किसी और द्वारा भेजे गए मेल का जवाब देने के लिए, "मेरे संगठन के बाहर" मेनू का उपयोग करें। जब आप अपनी प्रतिक्रिया से संतुष्ट हो जाएं, तो ठीक पर क्लिक करें। -
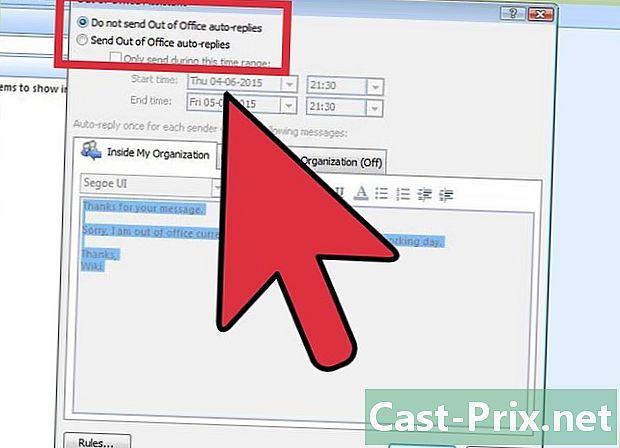
कार्यालय प्रबंधक को बाहर करना अक्षम करें। यदि आप अपने स्वचालित उत्तरों को भेजने के लिए एक अवधि निर्धारित करते हैं, तो अवधि समाप्त होने पर प्रबंधक स्वतः निष्क्रिय हो जाएगा। यदि आप एक सक्रियण अवधि निर्धारित नहीं करते हैं, तो यह तब तक सक्रिय रहेगा जब तक आप ऑटो-प्रतिक्रिया मेनू नहीं खोलते हैं और "कार्यालय से बाहर ऑटो-जवाब न भेजें" का चयन करें।
विधि 3 आउटलुक 2003
-
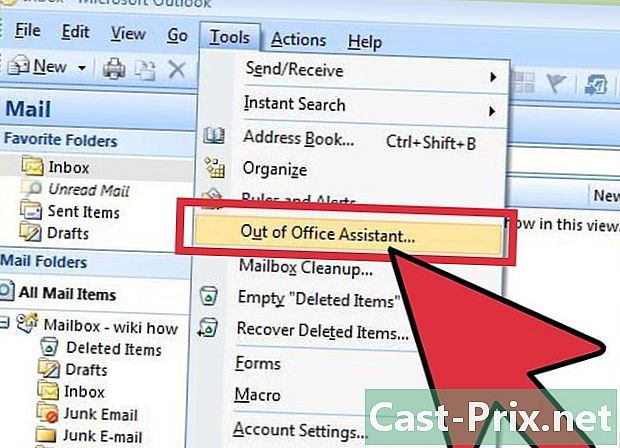
कार्यालय सहायक को सक्रिय करें। उपकरण मेनू में, कार्यालय विज़ार्ड से बाहर का चयन करें। बॉक्स की जांच करें "मैं वर्तमान में कार्यालय से बाहर हूं"। -

अपना उत्तर लिखो। प्रत्येक प्रेषक को एक बार भेजे गए "स्वचालित उत्तर के ई" नामक बॉक्स में, भेजने के लिए उत्तर दर्ज करें। -
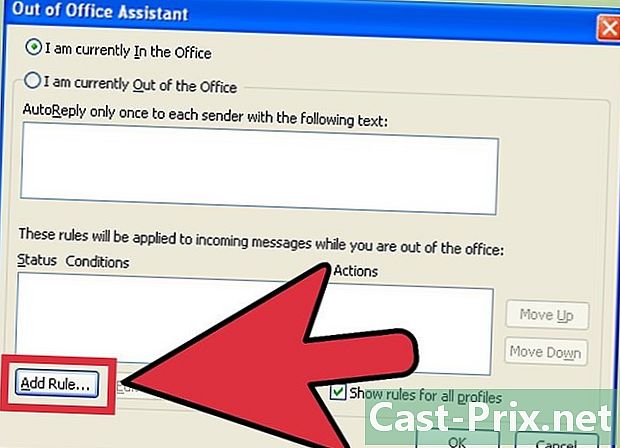
नियम जोड़ें। आप अपने प्रबंधक के लिए नियम जोड़ सकते हैं, उदाहरण के लिए कुछ प्रेषकों से दूसरे प्राप्तकर्ता को स्थानांतरित करना। एक कस्टम नियम को कॉन्फ़िगर करने के लिए "नियम जोड़ें ..." बटन पर क्लिक करें। उदाहरण के लिए, आप एक नियम बना सकते हैं जो आपको एक विशिष्ट ग्राहक से अपने व्यावसायिक भागीदार को मेल स्थानांतरित करने की अनुमति देता है ताकि आप दूर जाने के दौरान महत्वपूर्ण पत्राचार को याद न करें। -

अपने कार्यालय सहायक को अक्षम करें। जब तक आप ऑटो-प्रतिक्रिया मेनू नहीं खोलते हैं और "ऑफ़-ऑफ़-द-ऑफिस ऑटो-जवाब नहीं भेजते हैं" का चयन करने तक ऑफ़िस विज़ार्ड से बाहर सक्रिय रहेगा।
विधि 4 किसी Exchange खाते के बिना एक स्वचालित उत्तर भेजें
-
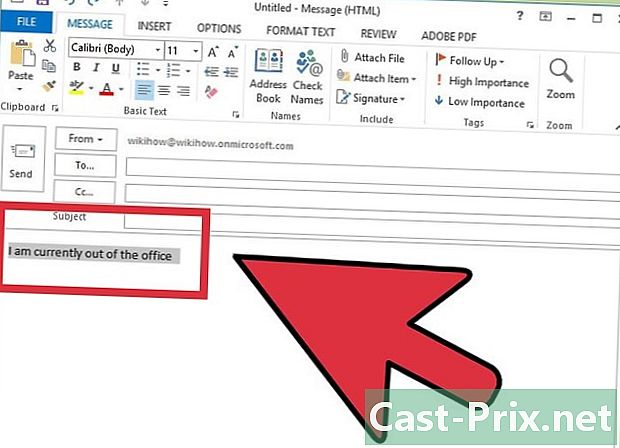
अपना मॉडल बनाएं। एक्सचेंज अकाउंट के बिना, ऑटो उत्तर विकल्प उपलब्ध नहीं हैं। टेम्पलेट और कुछ नियमों से स्वचालित प्रतिक्रिया को कॉन्फ़िगर करना अभी भी संभव है। एक नई शुरुआत करके। यह आपका स्वचालित उत्तर टेम्पलेट होगा।- ऐसी वस्तु चुनें, जो स्पष्ट रूप से स्थिति की व्याख्या करे। उदाहरण के लिए "कार्यालय से बाहर
"। आप विषय में "स्वचालित उत्तर" शब्द भी लिख सकते हैं, प्राप्तकर्ता को तुरंत सूचित करने के लिए कि उत्तर स्वचालित है। - एक संक्षिप्त लिखें। के शरीर में, एक सामान्य लिखें जो किसी भी प्राप्तकर्ता के लिए आवेदन कर सकता है। हमें बताएं कि आपसे संपर्क करना कैसे संभव है या आपके लिए कौन और कैसे संपर्क कर सकता है।
- ऐसी वस्तु चुनें, जो स्पष्ट रूप से स्थिति की व्याख्या करे। उदाहरण के लिए "कार्यालय से बाहर
-

अपना मॉडल सहेजें। जब आप इससे संतुष्ट हो जाते हैं, तो "Save As" से "Save As" ड्रॉप-डाउन मेनू पर क्लिक करें और "Outlook टेम्पलेट" चुनें। यह फ़ाइल को Outlook में खुलने वाले टेम्पलेट के रूप में बचाएगा। -

नियम बनाएं। स्वचालित प्रतिक्रिया प्रणाली को ठीक से काम करने के लिए, आपको प्रक्रिया को स्वचालित करने के लिए कुछ नियमों को परिभाषित करने की आवश्यकता होगी। Office 2003/2007 पर, उपकरण मेनू पर क्लिक करें और "नियम और अलर्ट" चुनें। Office 2010/2013 पर, फ़ाइल मेनू पर क्लिक करें, सूचना का चयन करें और फिर नियम और अलर्ट पर क्लिक करें। यह "ईमेल नियम" मेनू खोल देगा।- "नया नियम" बटन पर क्लिक करें। आपको एक टेम्पलेट चुनने के लिए कहा जाएगा। "रिक्त टेम्पलेट या नियम से प्रारंभ करें" अनुभाग में, "जब वे आते हैं, तो जांचें" देखें। अगला क्लिक करें।
- परिभाषित करें कि किन लोगों को प्रतिक्रिया की आवश्यकता है। यदि आप अपने क्षेत्र में प्रत्येक रसीद का जवाब देना चाहते हैं, तो बॉक्स को "जहां मैं बॉक्स में दिखाई देता है" चेक करें। आप इस फ़ील्ड को कुछ प्रेषकों या मेलों को निर्दिष्ट करके प्रतिबंधित कर सकते हैं जिनमें ऑब्जेक्ट या बॉडी के विशिष्ट शब्द हैं। अपने चयन करने के बाद अगला क्लिक करें।
- अपना मॉडल लोड करें। "एक विशिष्ट टेम्पलेट का उपयोग करके उत्तर दें" का चयन करें अगली विंडो में चेक बॉक्स जिसे आपने पहले बनाया था उसे लोड करने के लिए। "एक विशिष्ट मॉडल" के लिए विवरण में लिंक पर क्लिक करें। यह एक संवाद बॉक्स खोलेगा जिसमें पूछा जाएगा कि मॉडल कहां स्थित हैं। "सिस्टम फ़ाइलों में उपयोगकर्ता टेम्पलेट" का चयन करें। जो आपने पहले बनाया था, उसे खोलें।
- अपने अपवादों को कॉन्फ़िगर करें। जब टेम्प्लेट लोड हो जाता है, तो आप ऐसी स्थितियां निर्धारित कर सकते हैं जिनके लिए आप नहीं चाहते कि ऑटो उत्तर भेजा जाए, जैसे कि विशिष्ट प्राप्तकर्ता या कुछ प्रकार के एस। अपने चयन करने के बाद अगला क्लिक करें।
- अपना नियम बताइए। ऑपरेशन खत्म करने से पहले, आपको अपने नियम को एक नाम देना होगा। आसानी से याद होने वाले नाम का उपयोग करें ताकि आप भविष्य में नियम को जल्दी से बंद कर सकें। इसे सक्षम करने के लिए "इस नियम को सक्षम करें" बॉक्स को चेक करें और फिर समाप्त पर क्लिक करें।
-

नियम को अक्षम करें। जब आप कार्यालय में लौटते हैं, तो आप फिर से "नियम और अलर्ट" मेनू खोलकर नियम को निष्क्रिय कर सकते हैं। आपके द्वारा बनाए गए आउट-ऑफ़-ऑफ़िस नियम का चयन करें और वह आपके सक्रिय नियमों की सूची में है, और हटाएँ बटन पर क्लिक करें।

- संगठन आमतौर पर आपकी कंपनी का प्रतिनिधित्व करता है और उन लोगों से बना होता है, जिनके पास आपके जैसे ही सर्वर पर एक्सचेंज खाता होता है।
- टूल मेनू मुख्य आउटलुक विंडो में दिखाई देता है। यह वही विंडो है जो आउटलुक शुरू करते समय दिखाई देती है और इसमें फाइल, एडिट, व्यू, सेंड / रिसीव टूल, एक्शन और हेल्प मेनू शामिल हैं। विकल्प, जैसे कि s, कॉन्टैक्ट्स या कार्यों को बनाने और देखने के लिए कोई टूल मेनू नहीं है।
- जब "मेरी कंपनी के बाहर के लोगों को एक स्वचालित उत्तर भेजें" बॉक्स का चयन किया जाता है, तो मेनू नाम के बगल में "मेरे संगठन के बाहर" मेनू प्रदर्शित (चालू) होता है।
- Exchange सर्वर पर प्राप्तकर्ता आपके संपर्क फ़ोल्डर में मौजूद होना चाहिए। यदि संपर्क केवल उस फ़ोल्डर में मौजूद है जो व्यक्तिगत फ़ोल्डर फ़ाइलों (। Pst) का हिस्सा है, तो ऑटो उत्तर नहीं भेजा जाएगा।

