MIRC का उपयोग कैसे करें
लेखक:
Lewis Jackson
निर्माण की तारीख:
6 मई 2021
डेट अपडेट करें:
1 जुलाई 2024
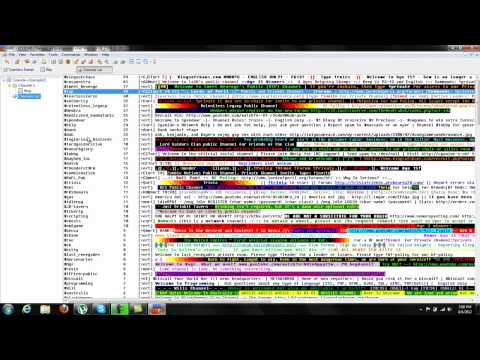
विषय
- चरणों
- भाग 1 MIRC स्थापित करें
- भाग 2 तत्काल mIRC से शुरू करें
- भाग 3 mIRC की अन्य विशेषताओं का उपयोग करना
- भाग 4 समस्या निवारण
mIRC का नाम Microsoft इंटरनेट रिले चैट के लिए रखा गया है, जो एक ऐसा प्रोग्राम है जो विंडोज़ उपयोगकर्ताओं को आईआरसी चैनलों से जुड़ने और वास्तविक समय में अन्य उपयोगकर्ताओं के साथ चैट करने की सुविधा देता है। IRC दूसरे इंस्टेंट-ऑन एप्लिकेशन की तुलना में थोड़ी अलग तरह से काम करता है, लेकिन आप मिनटों में मूल बातें जान सकते हैं, और आप खुद को मित्रों और नए परिचितों से बात करते हुए पाएंगे।
चरणों
भाग 1 MIRC स्थापित करें
-
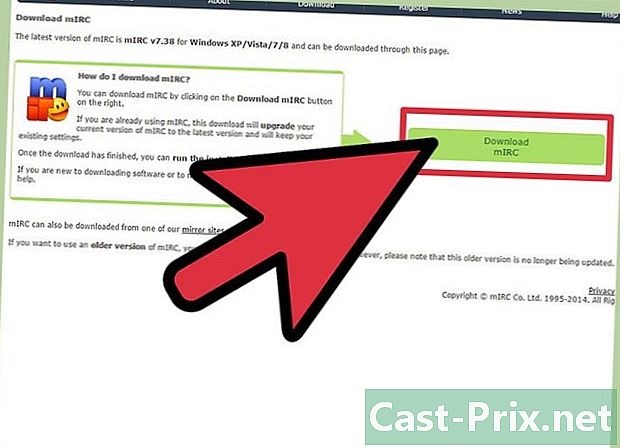
MIRC डाउनलोड करें। MIRC होमपेज पर जाएं और क्लिक करें MIRC डाउनलोड करें। संस्करण 7.36 के रूप में, mIRC विंडोज एक्सपी, विस्टा, विंडोज 7 और विंडोज 8 के लिए उपलब्ध है।- यदि आपके पास Windows का पुराना संस्करण है, तो इसके बजाय 6.35 संस्करण डाउनलोड करने का प्रयास करें।
-
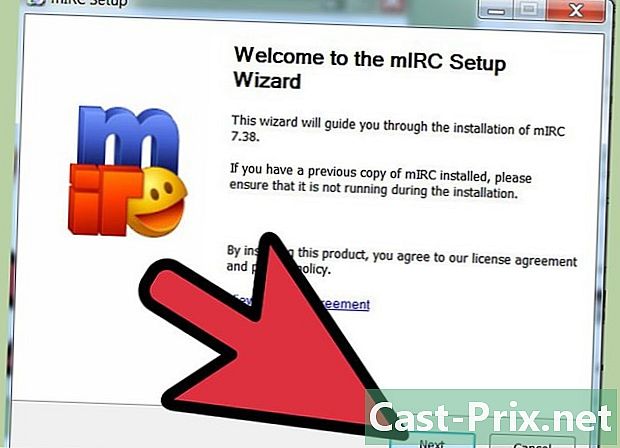
MIRC स्थापित करें। फ़ाइल डाउनलोड हो जाने के बाद, इसे खोलें और इंस्टॉलेशन विज़ार्ड के सरल निर्देशों का पालन करते हुए mIRC इंस्टॉल करें। स्थापना आमतौर पर कुछ मिनटों से अधिक नहीं रहती है।- यदि आपने अभी तक mIRC कभी डाउनलोड नहीं किया है तो "फुल" इंस्टॉलेशन टाइप चुनें।
-
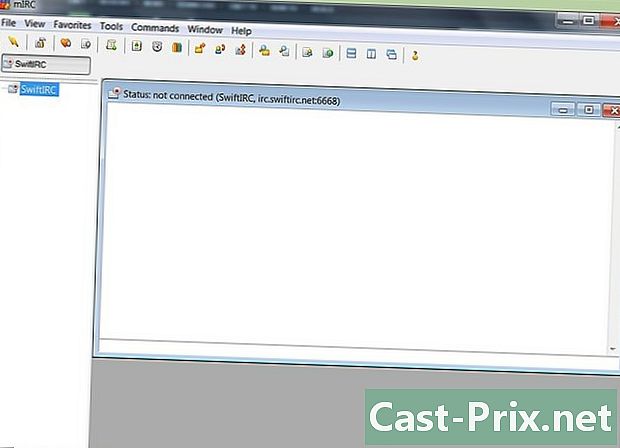
MIRC खोलें और mIRC की मदद करें। जब स्थापना पूरी हो जाती है, तो "प्रारंभ mIRC" और "मदद mIRC" के बगल में स्थित बक्से की जाँच करें। MIRC के अपने पहले उपयोग के दौरान हेल्प फ़ाइल को काम में लेना बहुत मददगार होगा, अगर आप ऐसा कुछ करने की कोशिश में फंस जाते हैं, जो इस गाइड में नहीं बताया गया है। -
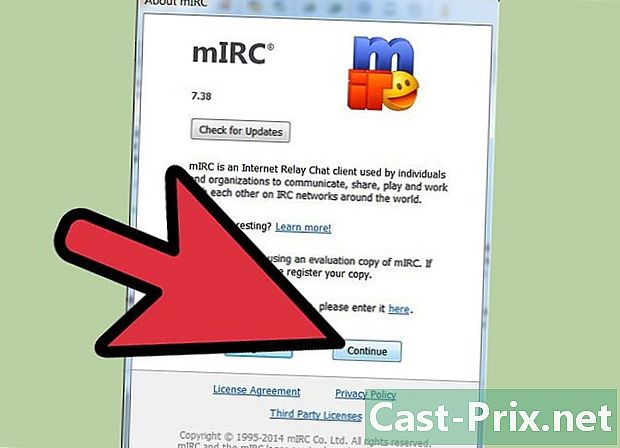
पर क्लिक करें जारी रखने के लिए. पॉप अप करने वाली खिड़कियों में से एक को "लगभग mIRC" कहा जाता है और आपको साइन अप या जारी रखने के लिए कहा जाएगा। MIRC का उपयोग 30 दिनों के लिए मुफ्त है, इस अवधि के बाद आपको पंजीकरण करने के लिए लगभग 20 यूरो की एक एकल सदस्यता का भुगतान करना होगा। अभी के लिए, कोशिश जारी रखें पर क्लिक करें। अन्य उपयोगकर्ताओं के साथ बातचीत शुरू करने के लिए अगले भाग में दिए गए निर्देशों का पालन करें।
भाग 2 तत्काल mIRC से शुरू करें
-
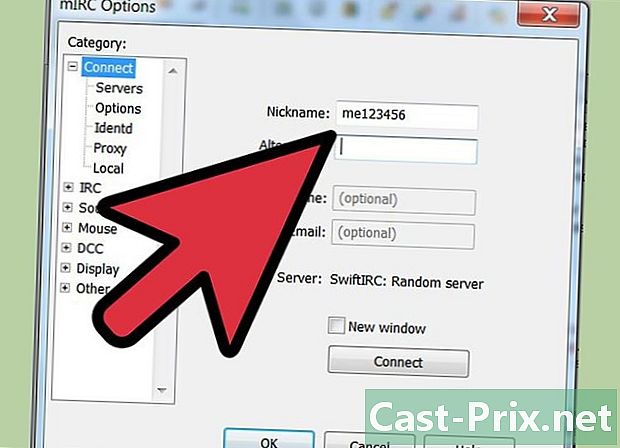
अपना डेटा दर्ज करें जब भी आप mIRC खोलते हैं और स्क्रीन के आगे जारी रहते हैं जो आपसे सदस्यता लेने के लिए कहता है, तो एक स्क्रीन जो आपसे आपका डेटा मांगती है, प्रदर्शित होगी। वह नाम लिखें, जिसे आप "उपनाम" बॉक्स में दिखाना चाहते हैं ताकि खुद को अन्य उपयोगकर्ताओं से मिलवा सकें, साथ ही एक "वैकल्पिक" नाम भी इस्तेमाल किया जा सकेगा, अगर कोई आपके चैनल से जुड़ने पर पहले से ही आपके उपनाम का उपयोग कर रहा हो। पुराने संस्करणों में, फ़ील्ड "पूरा नाम" और "पता" भी अनुरोध किया गया है, भले ही कोई भी अपने वास्तविक डेटा को इंगित न करे। संस्करण 7.36 में, ऐसा प्रतीत होता है कि ये क्षेत्र अब अनिवार्य नहीं हैं। -
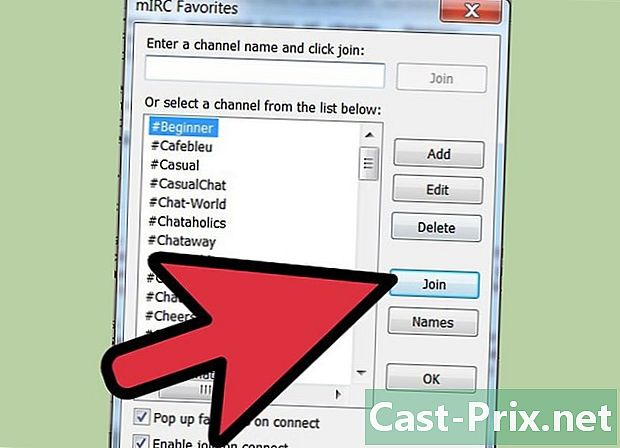
एक त्वरित चैट चैनल से जुड़ें। कनेक्ट पर क्लिक करें और तत्काल चैट चैनलों की एक सूची प्रदर्शित की जाएगी। उनमें से एक चुनें और इस चैनल में प्रवेश करने के लिए Join पर क्लिक करें। आप ई फ़ील्ड में एक चैनल का नाम भी टाइप कर सकते हैं और इस फ़ील्ड के दाईं ओर Join पर क्लिक करें।- यदि किसी चैनल से जुड़ने का प्रयास करते समय कोई त्रुटि दिखाई देती है, तो नीचे "समस्या निवारण" अनुभाग देखें।
- यदि आपने गलती से इस विंडो को बंद कर दिया है, तो आप स्क्रीन के शीर्ष पर कमांड्स मेनू का उपयोग करके एक चैनल से जुड़ सकते हैं।
-
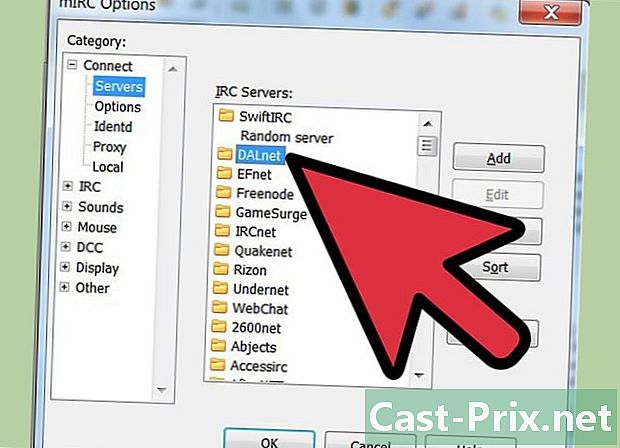
किसी विशेष चैनल से जुड़ें। सबसे पहले, सुनिश्चित करें कि आप उसी नेटवर्क से जुड़े हैं जिस उपयोगकर्ता से आप चैट करना चाहते हैं। अपने कीबोर्ड पर Alt + O दबाकर विकल्प मेनू खोलें, और अपने दोस्तों के समान नेटवर्क पर एक सर्वर चुनें। प्रत्येक नेटवर्क "यूज़नेट" या "डेलनेट" जैसे नाम के साथ एक फ़ोल्डर के रूप में दिखाई देता है और सर्वर की एक सूची नीचे प्रदर्शित की जाती है। उस नेटवर्क पर सर्वर चुनें जिसे आपके मित्र उपयोग कर रहे हैं और फिर ठीक पर क्लिक करें। अब आप ऊपर के रूप में चैट चैनल से जुड़ सकते हैं। -
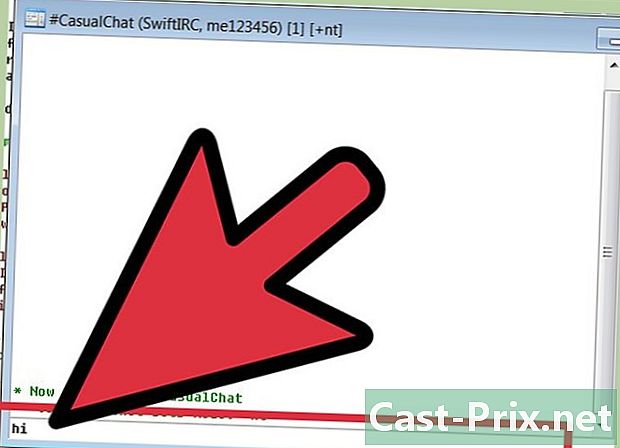
बात शुरू करें। वार्तालाप विंडो के नीचे ई फ़ील्ड में टाइप करें, कुंजी दबाएं प्रविष्टि या वापसी स्नैपशॉट भेजने के लिए अपने कीबोर्ड पर। -
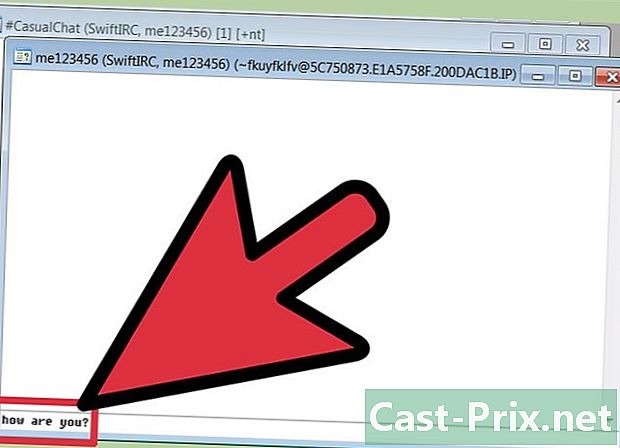
एक निजी भेजें। वार्तालाप विंडो के दाईं ओर की सूची आपको चैनल पर वर्तमान में सभी लोगों के नाम दिखाएगी। एक निजी चैट विंडो खोलने के लिए नामों में से एक पर डबल-क्लिक करें, बस आप दोनों के बीच।- आप विकल्पों की एक सूची प्रदर्शित करने के लिए उपयोगकर्ता के नाम पर राइट-क्लिक भी कर सकते हैं, उदाहरण के लिए एक निजी वार्तालाप ("क्वेरी") शुरू करें या उपयोगकर्ता की प्रोफ़ाइल ("जानकारी") देखें।
-
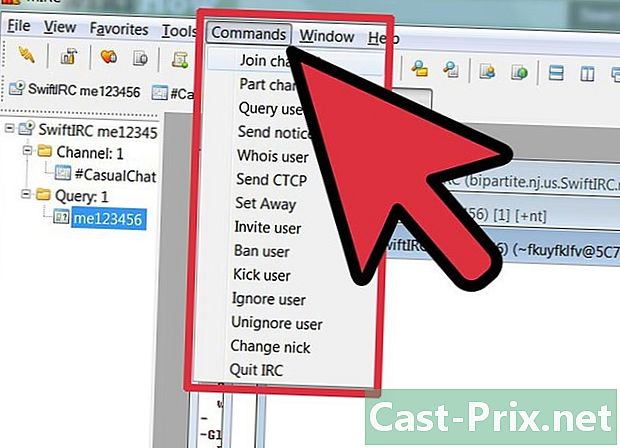
किसी अन्य चैनल से जुड़ें। किसी अन्य चैनल से जुड़ने के लिए, MIRC विंडो के शीर्ष पर स्थित कमांड्स पर क्लिक करें, और फिर जॉइन चैनल बटन पर क्लिक करें। जिस चैनल से आप जुड़ना चाहते हैं उसका नाम टाइप करें और नई वार्तालाप विंडो खोलने के लिए ओके पर क्लिक करें।- वैकल्पिक रूप से, आप mIRC होम पेज पर लौट सकते हैं और अपने चैनल के नाम के बाद "/ join" टाइप कर सकते हैं। अपने चैनल नाम की शुरुआत में "#" चिन्ह जोड़ें।
भाग 3 mIRC की अन्य विशेषताओं का उपयोग करना
-
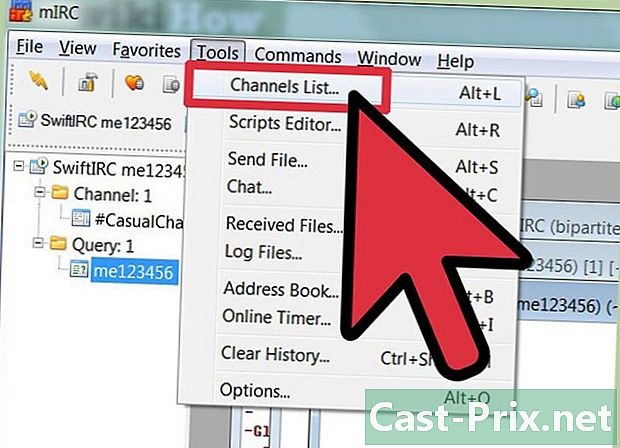
नए चैनलों के लिए देखो। mIRC लोकप्रिय चैनलों की एक सूची के साथ आता है, जिसे आप टूल पर क्लिक करके देख सकते हैं और फिर चैनल सूची विकल्प का चयन कर सकते हैं या Alt + L दबा सकते हैं। नीचे दिए गए ड्रॉप-डाउन मेनू से एक नेटवर्क का चयन करें फ़ाइल, फिर अंत में दृश्य सूची बटन पर क्लिक करें। एक बार यह सूची लोड हो जाने के बाद, आप उसी स्क्रीन पर वापस आ सकते हैं और "e" फ़ील्ड का उपयोग करके उस नेटवर्क पर विभिन्न वार्तालाप विषयों की तलाश कर सकते हैं। -
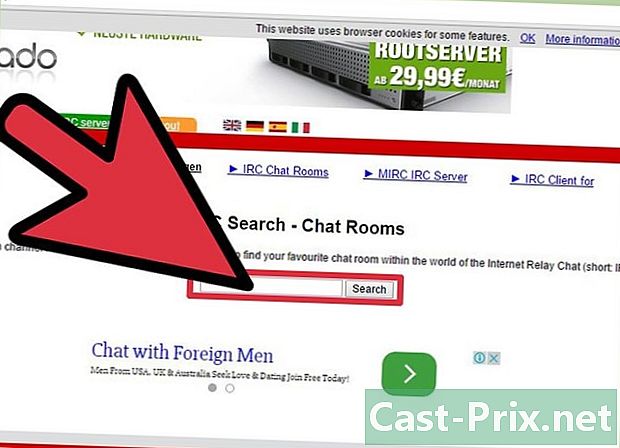
और भी चैनल खोजे। इंटरनेट पर कई समुदायों का अपना आईआरसी चैनल है और वे अपने मंच या अपनी वेबसाइट पर चैनल के नेटवर्क और नाम का संकेत देंगे। आप नेटप्लेट और सर्चआईआरसी जैसी साइटों पर चैनल नामों के बड़े डेटाबेस भी खोज सकते हैं। -
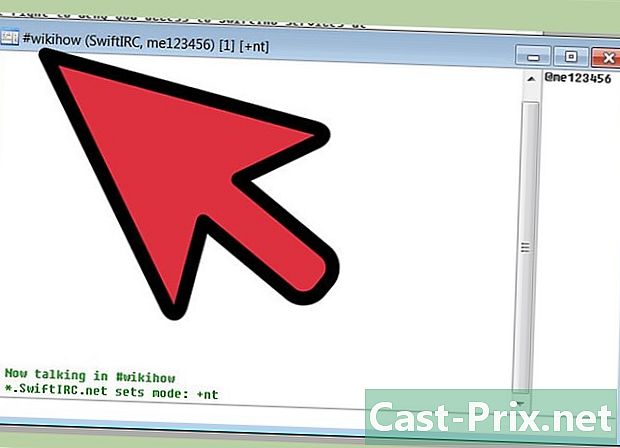
अपना खुद का चैनल बनाएं मुख्य mIRC स्क्रीन पर, बस "/ join #" टाइप करें और उसके बाद जिस चैनल को बनाना चाहते हैं, उसका नाम लिखें, जैसे "/ join"। यदि चैनल आपके नेटवर्क पर अभी तक मौजूद नहीं है, तो इसे बनाया जाएगा।- आप कमांड का उपयोग करके अपने चैनल को निजी होने के लिए कॉन्फ़िगर कर सकते हैं और व्यक्तिगत रूप से कुछ उपयोगकर्ताओं को आपसे जुड़ने के लिए आमंत्रित कर सकते हैं।
-
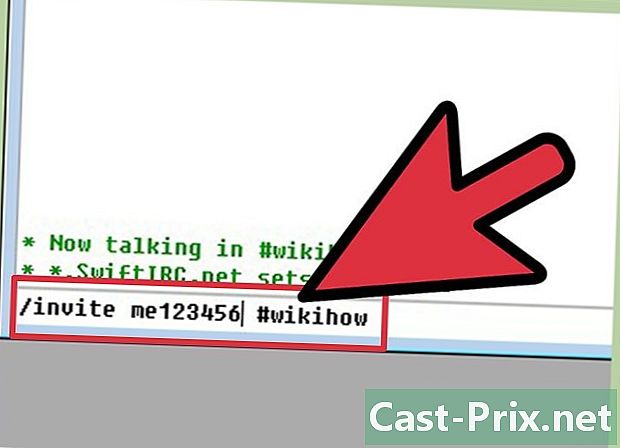
शॉर्टकट के रूप में कमांड का उपयोग करें। यदि आप किसी ऐसी चीज को टाइप करते हैं जो mIRC वार्तालाप में "/" से शुरू होती है, तो प्रोग्राम इसे सामान्य ई के बजाय एक कमांड के रूप में व्याख्या करेगा। आप पहले से ही जानते हैं / शामिल हैं, लेकिन अन्य विकल्पों का भी प्रयास करें या केवल सबसे उपयोगी कमांड को याद रखें:- / पॉल # विकीहो को आमंत्रित करें उपयोगकर्ता पॉल को एक संदेश भेजेगा ताकि वह चैनल # विकीहॉव पर जा सके।
- / मेरे पास अकेले नाचो "(आपका नाम) नृत्य अकेले प्रदर्शित करेगा", सामान्य बृहदान्त्र के बिना जो आपके नाम और आपके को अलग करता है।
- / अनदेखी उपयोगकर्ता 'paul' से आने वाले सभी s को रोक देगा।
- / मदद एक आदेश के नाम के बाद (जैसे कि / उपेक्षा में मदद करें) आपको आदेश के उपयोग के बारे में अधिक जानकारी देगा।
भाग 4 समस्या निवारण
-
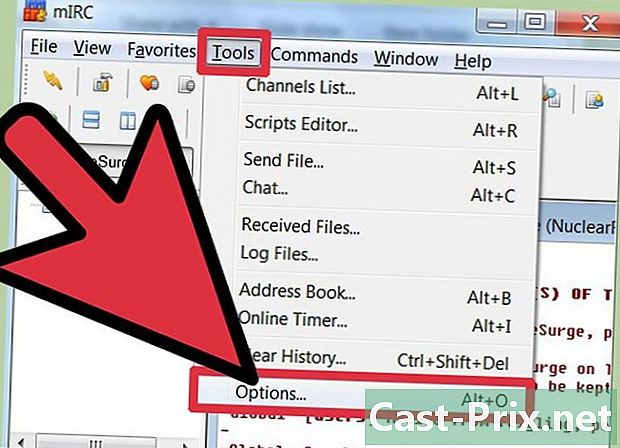
विकल्प मेनू खोलें। यदि आप किसी चैनल से कनेक्ट नहीं कर सकते हैं, तो स्क्रीन के शीर्ष पर स्थित उपकरण मेनू पर क्लिक करें और फिर विकल्प पर क्लिक करें। अन्यथा, अपने कीबोर्ड पर Alt + O कीज दबाएं। एक बार खिड़की खुली होने पर, अपनी समस्या को हल करने के लिए नीचे दिए गए निर्देशों का पालन करें। -
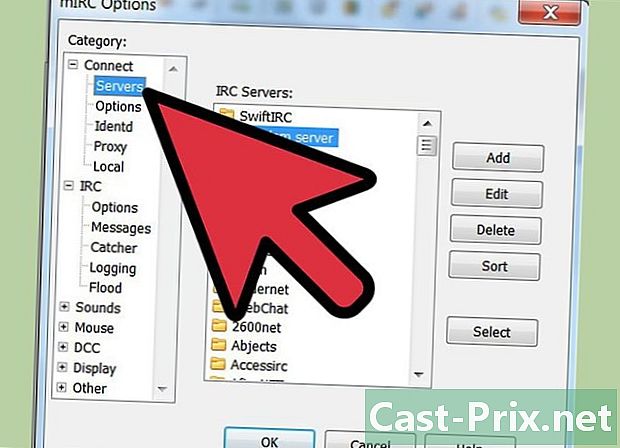
सर्वर बदलें। MIRC की मदद के अनुसार, कनेक्शन की समस्या को हल करने के लिए सबसे आम तकनीक एक अलग सर्वर से जुड़ना है। पर क्लिक करें सर्वर नीचे विकल्प मेनू के बाईं ओर पर लॉग ऑन करें। सूची में किसी भी सर्वर का चयन करें, अधिमानतः वह जो भौगोलिक रूप से आपके करीब है। पर क्लिक करें ठीक इस सर्वर पर स्विच करने के लिए।- सर्वर को अलग-अलग फ़ोल्डर में सॉर्ट किया जाता है, जैसे "EFnet" और "DALnet"। प्रत्येक फ़ोल्डर में चैनलों का अपना संग्रह है। यदि आप किसी विशेष चैनल तक पहुंचने की कोशिश कर रहे हैं, तो आपको यह जानना होगा कि यह किस नेटवर्क पर है।
-
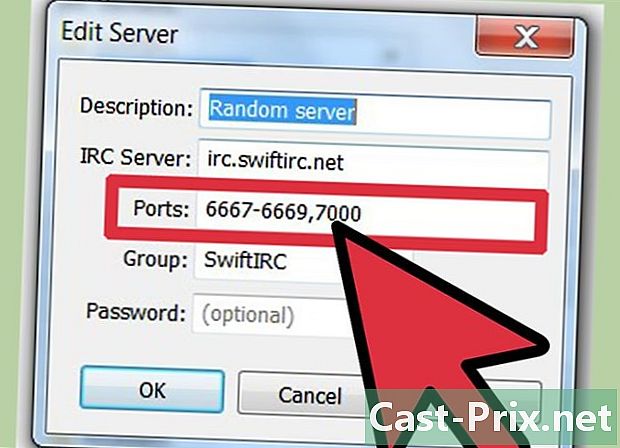
सर्वर पोर्ट बदलें। यदि आप किसी सर्वर से कनेक्ट नहीं हो सकते हैं, तो आप गलत "पोर्ट" या "सर्वर एंट्री" का उपयोग कर सकते हैं। उस सर्वर पर क्लिक करें जिस पर आप कनेक्ट करना चाहते हैं और चुनें परिवर्तन इसे संशोधित करने के लिए। अधिकांश सर्वर पोर्ट 6667 का उपयोग करते हैं, जबकि DALnet नेटवर्क में सर्वर आमतौर पर पोर्ट 7000 का उपयोग करते हैं। इस नंबर को "पोर्ट" फ़ील्ड में दर्ज करें और क्लिक करें ठीक. -
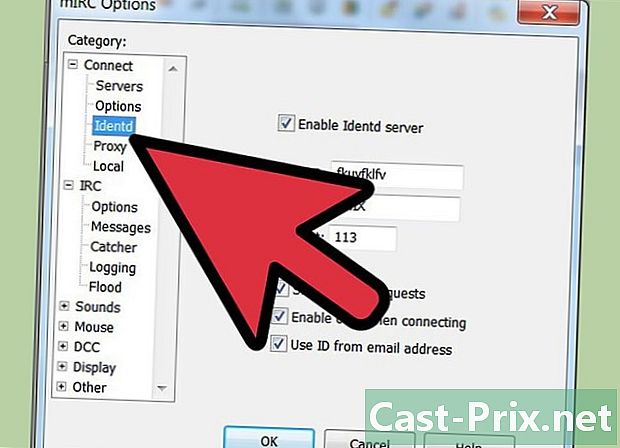
अपना "पहचान" विकल्प बदलें। पर क्लिक करें identd नीचे विकल्प मेनू के बाईं ओर पर लॉग ऑन करें। उस बॉक्स को चेक करें पहचान सर्वर सक्षम करें की जाँच की जाती है ताकि आप IRC सर्वर नेटवर्क से पहचान कर सकें। -
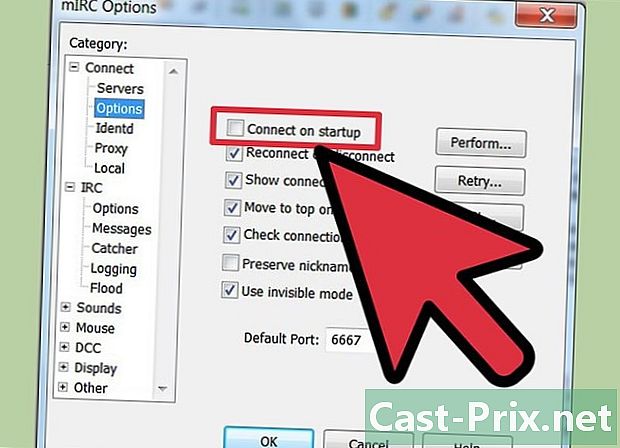
स्वचालित रूप से कनेक्ट करने के लिए mIRC कॉन्फ़िगर करें। चुनना विकल्प श्रेणियों की सूची में और बॉक्स की जांच करें स्टार्टअप पर स्वचालित रूप से लॉगिन करें। यह आपको अगली बार mIRC आज़माने से जुड़े रहने में मदद करेगा। आप उस बॉक्स को भी देख सकते हैं जो कहता है लॉगआउट के बाद फिर से कनेक्ट करें, इसलिए आपको प्रत्येक बार mIRC के साथ कनेक्शन खोने पर मैन्युअल रूप से पुन: कनेक्ट करने की आवश्यकता नहीं है। -
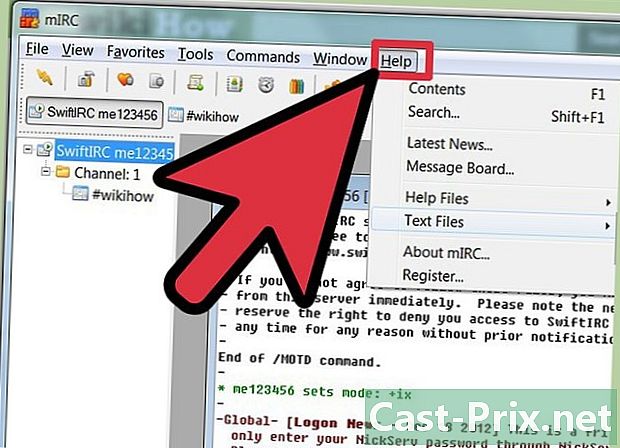
एफएक्यू या मदद में देखें। यदि आप अभी भी लॉग इन नहीं कर सकते हैं या यदि आप एक अधिक विशिष्ट समस्या का सामना करते हैं, तो प्रोग्राम के साथ डाउनलोड की गई mIRC हेल्प फ़ाइल को ब्राउज़ करें। आप mIRC FAQ वेब पेज पर भी जा सकते हैं, अन्यथा आप इसे लॉग इन किए बिना देखने के लिए डाउनलोड कर सकते हैं।

