एसडी मेमोरी कार्ड का उपयोग कैसे करें
लेखक:
Lewis Jackson
निर्माण की तारीख:
14 मई 2021
डेट अपडेट करें:
25 जून 2024
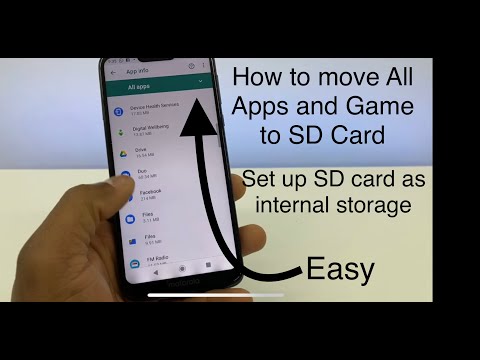
विषय
- चरणों
- विधि 1 एक Android डिवाइस पर एक एसडी मेमोरी कार्ड का उपयोग करें
- विधि 2 एक विंडोज़ पीसी पर एसडी मेमोरी कार्ड का उपयोग करना
- मदद
- विधि 3 Mac OS X पर SD मेमोरी कार्ड का उपयोग करें
- मदद
- विधि 4 डिजिटल कैमरों पर एसडी मेमोरी कार्ड का उपयोग करना
- विधि 5 किसी Windows फ़ोन पर SD मेमोरी कार्ड का उपयोग करें
क्या आपको अपने इलेक्ट्रॉनिक उपकरण की मेमोरी क्षमता बढ़ाने की आवश्यकता है? लोगों को अपनी फ़ाइलों और एप्लिकेशन का बैकअप लेने के लिए अपने उपकरणों में जगह की कमी के बारे में शिकायत करते हुए सुनना आम है। यदि आप डिजिटल फोटोग्राफी का शौक रखते हैं, तो माइक्रोएसडी कार्ड आपके काम का एक महत्वपूर्ण उपकरण है। हालांकि, अन्य लोग वैकल्पिक समाधानों के लिए चयन कर रहे हैं, जिसमें उनके फोन और टैबलेट की भंडारण क्षमता का विस्तार करना और कंप्यूटर के बीच फ़ाइलों को स्थानांतरित करना शामिल है।
चरणों
विधि 1 एक Android डिवाइस पर एक एसडी मेमोरी कार्ड का उपयोग करें
-

अपने डिवाइस में माइक्रोएसडी कार्ड डालें। यह प्रक्रिया आपके द्वारा उपयोग किए जा रहे फोन के आधार पर भिन्न होती है, और सभी Android उपकरणों में माइक्रोएसडी स्लॉट नहीं होता है। कोई भी एंड्रॉइड स्मार्टफोन मानक एसडी कार्ड का समर्थन नहीं करता है।- टैबलेट में आमतौर पर डिवाइस के किनारे एक माइक्रोएसडी कार्ड स्लॉट होता है।
- यदि आपकी नोटबुक माइक्रोएसडी कार्ड का समर्थन करती है, तो ध्यान रखें कि उनका स्थान आमतौर पर बैटरी के नीचे है। यदि आपके पास हटाने योग्य बैटरी नहीं है, तो डिवाइस के किनारों पर जांचें।
-

अपनी फ़ाइलों को एसडी कार्ड में स्थानांतरित करें। एक बार जब आपका फ्लैश मेमोरी कार्ड डिवाइस में डाला जाता है, तो आप इसे तुरंत उपयोग करना शुरू कर सकते हैं। आप कार्ड को प्रारूपित कर सकते हैं यदि इसका उपयोग पहले अन्य उपकरणों पर किया गया था, लेकिन सामान्य तौर पर इसे सीधे काम करना चाहिए।- सेटिंग्स में जाएं।
- "संग्रहण" विकल्प चुनें।
- "एसडी कार्ड में डेटा ट्रांसफर करें" चुनें। यदि आपके पास यह विकल्प नहीं है, तो अगले चरण पर जाएं।
- फ़ाइलों का प्रकार चुनें जिसे आप स्थानांतरित करना चाहते हैं और "स्थानांतरण" चुनें। आम तौर पर, आप वीडियो, फ़ोटो और चित्र स्थानांतरित कर सकते हैं।
-

फ़ाइल प्रबंधक एप्लिकेशन का उपयोग करके अपनी फ़ाइलों को एसडी कार्ड में स्थानांतरित करें। यदि आपके पास अपनी सेटिंग्स में एसडी कार्ड में फ़ाइलों को स्थानांतरित करने का विकल्प नहीं है, तो आप एक फ़ाइल प्रबंधन एप्लिकेशन का उपयोग कर सकते हैं। आपको यह Google Play में मुफ्त में मिलेगा।- नव स्थापित फ़ाइल प्रबंधक लॉन्च करें।
- उन फ़ाइलों को ढूंढें जिन्हें आप स्थानांतरित करने जा रहे हैं।
- फ़ाइलों का चयन करें और फिर कट और पेस्ट करें।
- उस फ़ोल्डर पर नेविगेट करें जहां आप डेटा को अपने एसडी मेमोरी कार्ड में स्थानांतरित करना चाहते हैं।
- अपने एसडी कार्ड में डेटा को नए स्थान पर कॉपी करने के लिए "पेस्ट" चुनें।
-

अपने एप्लिकेशन को मेमोरी कार्ड में ले जाएं (यदि संभव हो तो)। केवल एंड्रॉइड के शुरुआती संस्करणों वाले डिवाइस एक मेमोरी कार्ड में एप्लिकेशन स्थानांतरित कर सकते हैं, और फिर भी, यह सब निर्माता पर निर्भर करता है। कारण यह है कि मेमोरी कार्ड में एप्लिकेशन के हस्तांतरण को हैकिंग और एक सुरक्षा जोखिम माना जाता है।- सेटिंग्स पर जाएं।
- "एप्लिकेशन" चुनें।
- उन एप्लिकेशन का चयन करें जिन्हें आप फ्लैश मेमोरी कार्ड में स्थानांतरित करना चाहते हैं।
- "एसडी कार्ड पर जाएं" बटन दबाएं। आपके आवेदन स्वतः एसडी कार्ड में चले जाएंगे। यदि आपके पास यह विकल्प नहीं है, तो आपका डिवाइस बस आपको एसडी कार्ड के लिए एप्लिकेशन स्थानांतरित करने की अनुमति नहीं देता है।
विधि 2 एक विंडोज़ पीसी पर एसडी मेमोरी कार्ड का उपयोग करना
-

अपने कंप्यूटर के कार्ड रीडर में अपना माइक्रोएसडी कार्ड डालें। यदि आपके पीसी में मेमोरी कार्ड रीडर नहीं है, तो आप एक बाहरी एडाप्टर खरीद सकते हैं जिसे यूएसबी केबल के माध्यम से जोड़ा जा सकता है।- अधिकांश मानक माइक्रोएसडी मेमोरी कार्ड स्लॉट तक पहुंचने के लिए आपको अपने माइक्रोएसडी मेमोरी कार्ड को फ्लैश मेमोरी कार्ड एडॉप्टर में डालने की आवश्यकता हो सकती है।
- यदि आप Windows XP या Vista का उपयोग कर रहे हैं, तो आप शायद अपने पीसी में डालने वाले SDXC कार्ड को नहीं पढ़ पाएंगे, जिससे आपको कार्ड को प्रारूपित करने की आवश्यकता होगी। कार्ड की सामग्री तक पहुंचने के लिए आपको Microsoft SDXC ड्राइवरों को डाउनलोड करना होगा। आपको यह भी सुनिश्चित करना होगा कि आपके पीसी की ड्राइव एसडीएक्ससी प्रारूप के अनुकूल है।
-

कंप्यूटर पर क्लिक करें। आप इस विंडो को दबाकर जल्दी से खोल सकते हैं ⊞ जीत+ए. -

डिवाइस सूची में, अपने एसडी मेमोरी कार्ड के आइकन पर डबल-क्लिक करें। आमतौर पर, "रिमूवेबल डिस्क" लेबल आपके माइक्रोएसडी कार्ड का प्रतिनिधित्व करता है। -

आवक और जावक फ़ाइलों को खींचें और छोड़ें। आप अपनी फ़ाइलों को वैसे ही स्थानांतरित कर सकते हैं जैसे आप किसी अन्य फ़ोल्डर में करते हैं। आपके कंप्यूटर से सामग्री को कॉपी करना आपके कंप्यूटर पर डेटा को एक फ़ोल्डर से दूसरे में ले जाने में अधिक समय लेता है।
मदद
-

जांचें कि क्या मेमोरी कार्ड लॉक है। कुछ एसडी मेमोरी कार्ड में एक लॉकिंग सिस्टम होता है जो डेटा को बदलने से रोकता है। सामने से देखने पर आपको मेमोरी कार्ड के बाईं ओर लॉक मिलेगा।- यदि लॉक बटन टूटा हुआ है, तो SD कार्ड पर लॉक बटन की मरम्मत के बारे में अधिक जानने के लिए यहां क्लिक करें।
-

अपने मेमोरी कार्ड को फॉर्मेट करें। यदि आप अपने कार्ड को विंडोज पीसी पर नहीं पढ़ सकते हैं, तो आपको प्रारूपित करने की आवश्यकता हो सकती है। यह कार्ड के सभी डेटा को मिटा देगा। इसलिए सुनिश्चित करें कि ऐसा कुछ भी नहीं है जिसे आप प्रारूपित करने से पहले रखना चाहेंगे।- "कंप्यूटर" शुरू करें।
- अपने एसडी कार्ड के आइकन पर राइट क्लिक करें और "प्रारूप" चुनें।
- फिर फ़ाइल सिस्टम के रूप में "FAT32" चुनें। यह विभिन्न प्रकार के उपकरणों से एसडी कार्ड तक पहुंच की अनुमति देता है।
- "त्वरित प्रारूप" बॉक्स की जांच करें और क्लिक करें। प्रारंभ।
-

यदि आप स्वरूपण करते समय समस्याओं का सामना करते हैं तो एक मेमोरी कार्ड फॉर्मेटिंग टूल डाउनलोड करें। विंडोज फॉर्मेटिंग टूल का उपयोग करके अपने मेमोरी कार्ड को प्रारूपित करना कभी-कभी खराब प्रदर्शन या कम उपलब्ध स्थान को जन्म दे सकता है। एसडी एसोसिएशन मुफ्त टूल प्रदान करता है जिसे आप इसकी वेबसाइट से डाउनलोड कर सकते हैं। (sdcard.org/downloads).- एसडीएक्ससी मेमोरी कार्ड को प्रारूपित करते समय इस उपकरण की आवश्यकता होती है।
विधि 3 Mac OS X पर SD मेमोरी कार्ड का उपयोग करें
-

अपने कंप्यूटर की ड्राइव में एसडी कार्ड डालें। यदि आपके कंप्यूटर में एक नहीं है, तो आप एक बाहरी एडाप्टर खरीद सकते हैं जो यूएसबी केबल के माध्यम से जोड़ा जा सकता है।- आप अधिकांश मानक माइक्रोएसडी कार्ड स्लॉट तक पहुंचने के लिए एसडी कार्ड एडेप्टर का उपयोग कर सकते हैं।
- अधिकांश मैक एक ही कार्ड रीडर में एसडीएक्ससी कार्ड का समर्थन करते हैं, और आपको कुछ भी स्थापित करने की आवश्यकता नहीं होगी। ऐसा इसलिए है क्योंकि एसडीएक्ससी मेमोरी कार्ड एक्सफ़ैट डेटा सिस्टम का उपयोग करते हैं, जो ओएस एक्स में एम्बेडेड है।
-

एसडी मेमोरी कार्ड के आइकन पर डबल-क्लिक करें जो आपके डेस्कटॉप पर दिखाई देता है। आपका माइक्रोएसडी कार्ड स्वचालित रूप से इंस्टॉल हो जाएगा और डेस्कटॉप पर एक शॉर्टकट आइकन दिखाई देगा। -

आवक और जावक फ़ाइलों को खींचें और छोड़ें। आप अपनी फ़ाइलों को वैसे ही स्थानांतरित कर सकते हैं जैसे आप किसी अन्य फ़ोल्डर में करते हैं। आपके कंप्यूटर से डेटा को कॉपी करना आपके कंप्यूटर पर फ़ाइलों को एक फ़ोल्डर से दूसरे में स्थानांतरित करने की तुलना में अधिक समय लेगा।
मदद
-

जांचें कि क्या आपका मेमोरी कार्ड लॉक बटन से लैस है। कुछ माइक्रोएसडी कार्ड में मैकेनिकल लॉक होते हैं जो डेटा परिवर्तन को रोकने में मदद करते हैं। सामने से देखने पर आपको एसडी कार्ड के बाईं ओर लॉक बटन मिलेगा।- यदि लॉक बटन टूटा हुआ है, तो SD कार्ड पर लॉक बटन की मरम्मत के बारे में अधिक जानने के लिए यहां क्लिक करें।
-

अपने माइक्रोएसडी कार्ड को फॉर्मेट करें। यदि आपका मेमोरी कार्ड ठीक से काम नहीं कर रहा है या आप इसे ओएस एक्स पर नहीं खोल सकते हैं, तो आपको उस फ़ाइल सिस्टम में प्रारूपण की आवश्यकता हो सकती है जिसे मान्यता प्राप्त है। स्वरूपण आपके सभी डेटा को मिटा देगा, इसलिए आपको यह सुनिश्चित करना चाहिए कि आप अपना सबसे महत्वपूर्ण वर्तमान डेटा रखें।- अपने एप्लिकेशन फ़ोल्डर में "उपयोगिताएँ" फ़ोल्डर खोलें। यदि आप OS X का उपयोग कर रहे हैं तो आप "Go" → "यूटिलिटीज़" पर भी क्लिक कर सकते हैं।
- फिर बाएं मेनू से अपना माइक्रोएसडी कार्ड चुनें।
- "हटाएं" पर क्लिक करें।
- प्रारूप मेनू से "FAT32" का चयन करें।
- क्लियर पर क्लिक करें।
-

एसडी कार्ड फॉर्मेटर डाउनलोड करें यदि आपको अपने माइक्रोएसडी कार्ड को प्रारूपित करने में समस्या है। विंडोज टूल के साथ अपने मेमोरी कार्ड को फॉर्मेट करना कभी-कभी खराब प्रदर्शन या कम उपलब्ध स्थान को जन्म दे सकता है। एसडी एसोसिएशन मुफ्त टूल प्रदान करता है जिसे आप इसकी वेबसाइट से डाउनलोड कर सकते हैं। (sdcard.org/downloads).- एसडीएक्ससी कार्ड को प्रारूपित करते समय इस उपकरण की आवश्यकता होती है।
विधि 4 डिजिटल कैमरों पर एसडी मेमोरी कार्ड का उपयोग करना
-

अपने काम के लिए सबसे अच्छा मेमोरी कार्ड चुनें। डिजिटल फोटोग्राफी में उपयोग करने के लिए एसडी कार्ड खरीदते समय विचार करने के लिए दो बुनियादी कारक हैं: क्षमता और गति। आपको तीन मुख्य प्रकार के एसडी कार्ड के बीच के अंतर को भी जानना होगा: एसडी, एसडीएचसी और एसडीएक्ससी कार्ड।- स्टैंडर्ड एसडी कार्ड 2 जीबी तक डाटा स्टोर कर सकते हैं। एसडीएचसी कार्ड 32 जीबी तक स्टोर कर सकते हैं, लेकिन आपको उन्हें संगत उपकरणों में उपयोग करना होगा। SDXC कार्ड और भी अधिक डेटा संग्रहीत कर सकते हैं, लेकिन SDHC कार्ड के साथ, उन्हें एक ऐसे उपकरण के उपयोग की आवश्यकता होती है जो इस प्रारूप का समर्थन कर सके।
- यदि आप डिजिटल फ़ोटोग्राफ़ी के शौक़ीन हैं, तो आप विभिन्न गति पर ध्यान देना चाहेंगे जो एसडी कार्ड की पेशकश करते हैं। डिजिटल एसएलआर कैमरे एक समय में बहुत सारे छवि डेटा को पुन: पेश कर सकते हैं, और एसडी मेमोरी कार्ड से डेटा को जल्दी से पढ़ने की क्षमता आपको आपके द्वारा ली गई छवियों की दृश्य गुणवत्ता में सुधार करने में मदद करेगी। शौकिया फोटोग्राफर आमतौर पर कक्षा 2 या 4 के माइक्रोएसडी कार्ड का उपयोग करते हैं, जबकि पेशेवर फोटोग्राफर (विशेष रूप से खेल फोटोग्राफर) कक्षा 6 या 10 मेमोरी कार्ड का उपयोग करना पसंद करते हैं।
-

अपने एसडी कार्ड को डिजिटल कैमरे में डालें। जांचें कि आपका कैमरा आपके द्वारा उपयोग किए जा रहे एसडी मेमोरी कार्ड के प्रकार के साथ संगत है। उदाहरण के लिए, यदि आपके पास एसडीएक्ससी कार्ड है, तो आपके डिवाइस को इस प्रारूप का समर्थन करना होगा। -

यदि आवश्यक हो तो स्वरूपण करें। आम तौर पर, जैसे ही आप इसे अपने डिवाइस में डालते हैं, वैसे ही आपको माइक्रोएसडी कार्ड का उपयोग करके शुरू करना पड़ सकता है, लेकिन यदि आपने इसे अन्य डिजिटल कैमरों पर उपयोग किया है, तो आपको इसे प्रारूपित करने की आवश्यकता हो सकती है। यह प्रक्रिया मेमोरी कार्ड के सभी डेटा को मिटा देगी।- नोट: यदि आप एक SDXC मेमोरी कार्ड को एक डिजिटल कैमरे में सम्मिलित करते हैं जो डिजिटल कैमरा के साथ संगत नहीं है, तो आपको इसे प्रारूपित करने के लिए प्रेरित किया जाएगा। ऐसा न करें, यह मेमोरी कार्ड पर भंडारण क्षमता का एक बड़ा नुकसान होगा, और आपका माइक्रोएसडी कार्ड एसडीएक्ससी प्रारूप का समर्थन करने वाले उपकरणों में अपेक्षित रूप से काम नहीं कर सकता है।
विधि 5 किसी Windows फ़ोन पर SD मेमोरी कार्ड का उपयोग करें
-

सुनिश्चित करें कि आपका फोन एसडी मेमोरी कार्ड का समर्थन करता है। सभी विंडोज फोन उपकरणों में माइक्रोएसडी कार्ड स्लॉट नहीं होता है। आप एक एप्लिकेशन डाउनलोड कर सकते हैं जो आपको बता सकती है कि आप जिस डिवाइस का उपयोग कर रहे हैं वह मेमोरी कार्ड का समर्थन करता है।- अपने एप्लिकेशन की सूची खोलने के लिए स्क्रीन पर बाईं ओर स्वाइप करें।
- नीचे स्क्रॉल करें और "स्टोरेज सेंस" ऐप पर टैप करें।
- "एसडी कार्ड" के लिए देखें। यदि यह विकल्प दिखाई देता है, तो आप अपने फोन में माइक्रोएसडी कार्ड डाल सकते हैं। स्थान स्मार्टफोन के दाईं ओर या हटाने योग्य बैटरी पैक के पीछे हो सकता है।
-

अपना माइक्रोएसडी कार्ड डालें। नया कार्ड डालने पर आपको अपनी नई फ़ाइलों को सहेजने के लिए स्थान का चयन करना पड़ सकता है। -

एप्लिकेशन को एसडी मेमोरी कार्ड में स्थानांतरित करें। एसडी कार्ड में जिन एप्लिकेशन को आप बचाना चाहते हैं, उन्हें चुनने के लिए आप स्टोरेज सेंस एप्लिकेशन का उपयोग कर सकते हैं।- स्टोरेज सेंस एप्लिकेशन लॉन्च करें।
- "फ़ोन" पर टैप करें।
- "ऐप्स + गेम्स" पर टैप करें।
- "चयन करें" पर टैप करें और फिर उन सभी ऐप्स को चुनें जिन्हें आप अपने माइक्रोएसडी कार्ड में स्थानांतरित करना चाहते हैं।
- "हटो" का चयन करें। फिर जो एप्लिकेशन चुने गए हैं, वे आपके एसडी कार्ड में स्थानांतरित हो जाएंगे।
-

अपना डेटा व्यवस्थित करें। आप नई फ़ाइलों के स्थान को सेट करने के लिए स्टोरेज सेंस एप्लिकेशन का उपयोग कर सकते हैं, लेकिन अपने सभी डेटा को प्रबंधित करने के लिए भी। आप अपने एसडी मेमोरी कार्ड में निहित फ़ाइलों को स्थानांतरित करने, कॉपी करने और हटाने के लिए मुफ्त एप्लिकेशन "फाइलें" डाउनलोड कर सकते हैं। -

अपना माइक्रोएसडी कार्ड निकालें। यदि आप अपने मेमोरी कार्ड को फोन से हटाना चाहते हैं, तो अपने डेटा को नुकसान पहुंचाने से बचाने के लिए इसे पहले हटा दें।- अपने एप्लिकेशन की सूची में स्टोरेज सेंस खोलें।
- "एसडी कार्ड" चुनें और फिर "एसडी कार्ड निकालें" स्पर्श करें।
- जैसे ही आपको पुष्टि मिलती है कि आप कार्ड को सुरक्षित रूप से निकाल सकते हैं, आप इसे अपने फ़ोन से निकाल सकते हैं।

