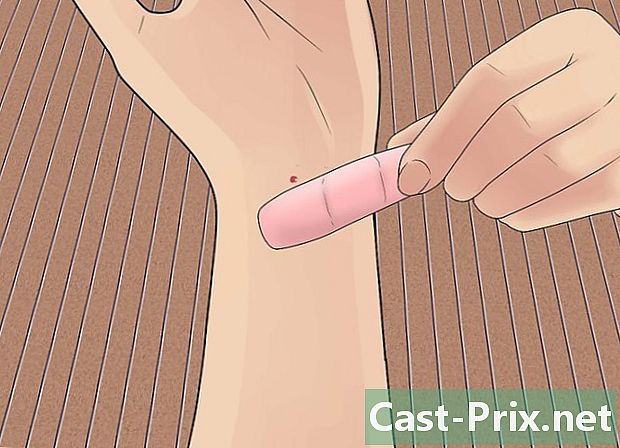ब्लूटूथ कुंजी का उपयोग कैसे करें
लेखक:
Lewis Jackson
निर्माण की तारीख:
14 मई 2021
डेट अपडेट करें:
15 मई 2024

विषय
- चरणों
- विधि 1 डोंगल सेट करें
- विधि 2 Windows कंप्यूटर पर ब्लूटूथ का उपयोग करें
- विधि 3 मैक पर ब्लूटूथ का उपयोग करें
यदि आपके कंप्यूटर में ब्लूटूथ नहीं है, तो आप एक एडाप्टर का उपयोग करके इसे वायरलेस डिवाइस से किसी संगत डिवाइस से कनेक्ट कर सकते हैं। हालाँकि अधिकांश आधुनिक कंप्यूटरों में डिफ़ॉल्ट रूप से यह सुविधा होती है, लेकिन आप उन मशीनों को जोड़ने के लिए एक ब्लूटूथ एडाप्टर (या डोंगल) का उपयोग कर सकते हैं जो नहीं हैं।
चरणों
विधि 1 डोंगल सेट करें
- एक ब्लूटूथ डोंगल खरीदें। यदि आपने अभी तक एक यूएसबी ब्लूटूथ एडेप्टर नहीं खरीदा है, तो अपने ऑपरेटिंग सिस्टम (जैसे विंडोज 10 या मैकओएस हाई सिएरा) के साथ संगत की तलाश शुरू करें और इसे खरीदें।
- सामान्य तौर पर, ब्लूटूथ एडाप्टर हार्डवेयर स्टोर या अमेज़ॅन जैसी साइटों पर बेचे जाते हैं।
-

अपने कंप्यूटर पर अप्रयुक्त USB पोर्ट की तलाश करें। ब्लूटूथ एडाप्टर को आपके कंप्यूटर पर अप्रयुक्त यूएसबी पोर्ट में डाला जाना चाहिए।- यदि आपकी मशीन में आयताकार USB 3.0 पोर्ट के बजाय अंडाकार USB-C पोर्ट हैं, तो आपको USB से USB- C एडाप्टर भी खरीदना होगा।
-

डोंगल को अपने कंप्यूटर से कनेक्ट करें। इसे ठीक से यूएसबी पोर्ट में डाला जाना चाहिए।- यदि आप USB से USB-C एडॉप्टर का उपयोग कर रहे हैं, तो पहले एडाप्टर के USB-C अंत को कंप्यूटर में डालें और फिर एडाप्टर के USB अंत में ब्लूटूथ डोंगल।
-
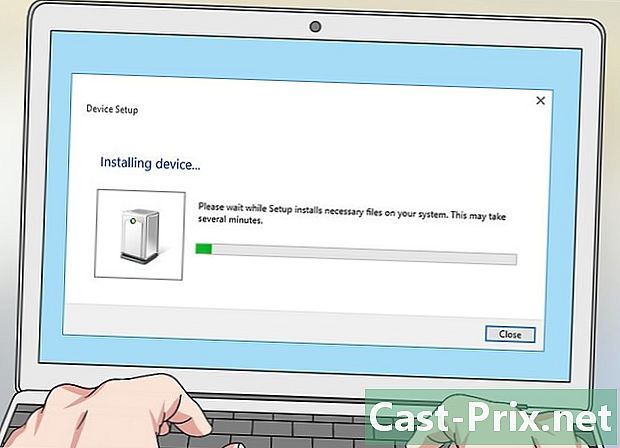
सभी आवश्यक ड्राइवर स्थापित करें। यदि आपका ब्लूटूथ डोंगल आपके कंप्यूटर पर काम नहीं करेगा, तो यह हो सकता है क्योंकि आपके ऑपरेटिंग सिस्टम का नवीनतम संस्करण इसका समर्थन नहीं करता है। एक ड्राइवर फ़ाइल को डाउनलोड करके, उसे लॉन्च करने के लिए डबल क्लिक करके और फिर स्क्रीन पर निर्देशों का पालन करके इस समस्या को हल किया जा सकता है।- आमतौर पर अनुभाग के तहत ब्लूटूथ एडाप्टर निर्माता की वेबसाइट से ड्राइवरों को स्थापित करना संभव है डाउनलोड, ड्राइवरों या सहायता.
विधि 2 Windows कंप्यूटर पर ब्लूटूथ का उपयोग करें
-

ब्लूटूथ डिवाइस को सक्रिय करें। अपने ब्लूटूथ डिवाइस पर स्टार्ट बटन दबाएं और फिर बटन
इसे युग्मन मोड में रखने के लिए।- कुछ मामलों में, ब्लूटूथ डिवाइस को चालू करना स्वचालित रूप से इसे युग्मन मोड में रखता है।
-
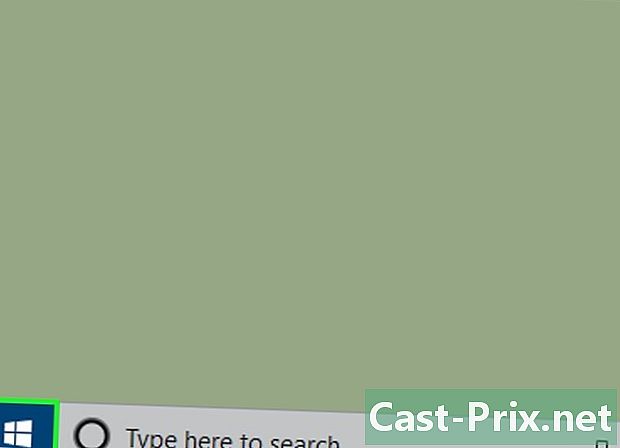
स्टार्ट मेन्यू खोलें
. स्क्रीन के नीचे बाईं ओर विंडोज लोगो पर क्लिक करें। -
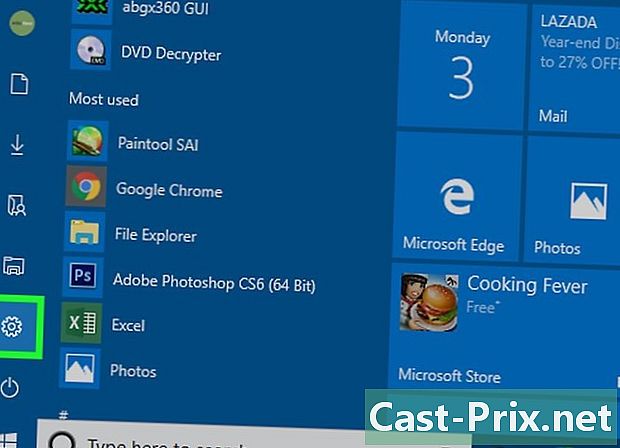
अंदर जाओ सेटिंग्स
. स्टार्ट मेन्यू के निचले बायीं तरफ, नॉटेड व्हील आइकन पर क्लिक करें। -
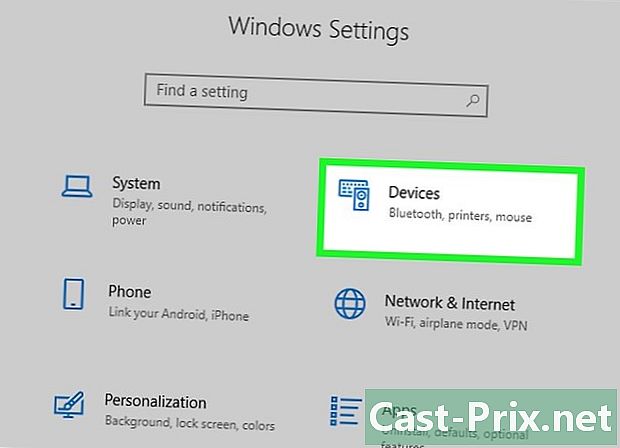
चुनना बाह्य उपकरणों. यह विकल्प विंडो के शीर्ष पर है सेटिंग्स. -
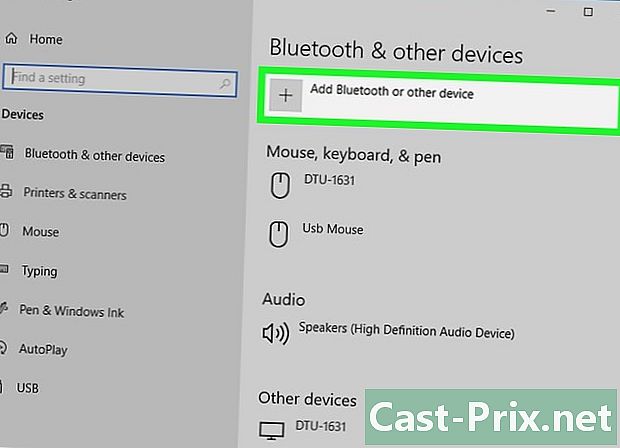
पर क्लिक करें एक ब्लूटूथ डिवाइस या अन्य डिवाइस जोड़ें. आपको यह विकल्प विंडो के शीर्ष पर मिलेगा बाह्य उपकरणों। एक शंकु मेनू खोलने के लिए उस पर क्लिक करें।- यदि आपको यह विकल्प दिखाई नहीं देता है, तो सुनिश्चित करें कि आप सही टैब पर क्लिक करके हैं ब्लूटूथ और अन्य उपकरणों विंडो के बाईं ओर अनुभाग में।
-
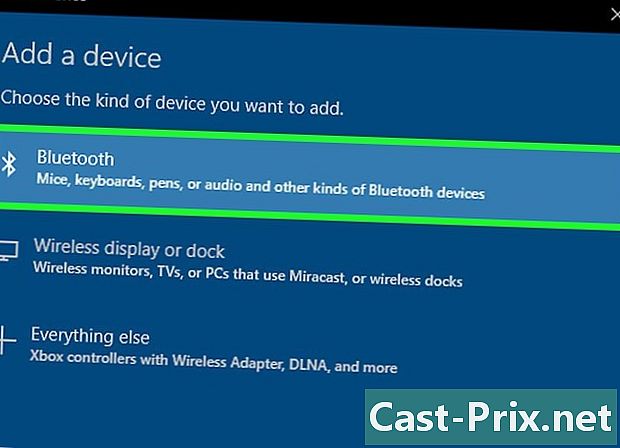
चुनना ब्लूटूथ. विकल्प ब्लूटूथ शंकु मेनू में है और आपके कंप्यूटर को युग्मन मोड में ब्लूटूथ उपकरणों की खोज करने की अनुमति देता है। -
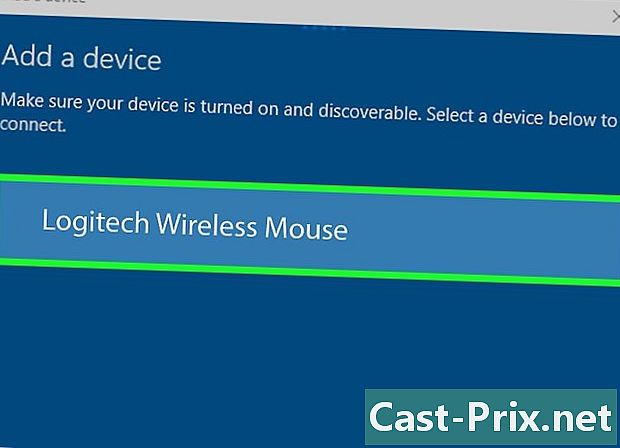
अपने डिवाइस का नाम चुनें। उस डिवाइस के नाम पर क्लिक करें जिसे आप अपने कंप्यूटर के साथ पेयर करना चाहते हैं।- यदि आप अपने डिवाइस का नाम नहीं देखते हैं, तो इसे फिर से युग्मित करने का प्रयास करें।
-
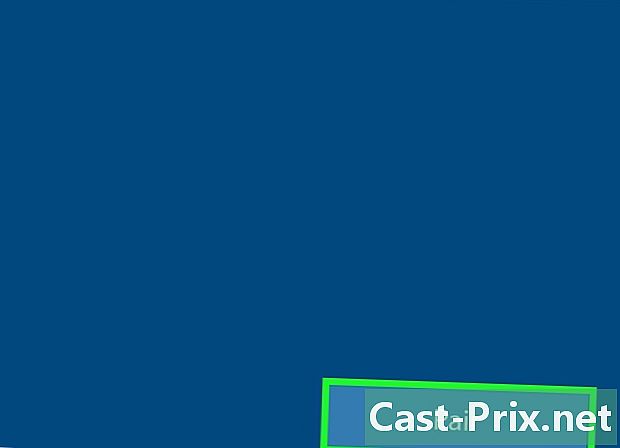
पर क्लिक करें जुड़वां. यह विकल्प उस उपकरण के नाम के नीचे दाईं ओर स्थित है जिसे आप युग्मित करना चाहते हैं। ब्लूटूथ के माध्यम से इसे अपने कंप्यूटर से कनेक्ट करने के लिए इस पर क्लिक करें।- आपके उपकरणों को जोड़ी जाने में 30 सेकंड का समय लग सकता है।
विधि 3 मैक पर ब्लूटूथ का उपयोग करें
-

ब्लूटूथ डिवाइस को सक्रिय करें। एक बार जब ब्लूटूथ डिवाइस सक्रिय हो जाए, तो बटन दबाएं
इसे युग्मन मोड में रखने के लिए।- कुछ उपकरणों पर, युग्मन मोड स्वचालित रूप से स्टार्टअप पर शुरू होता है।
-
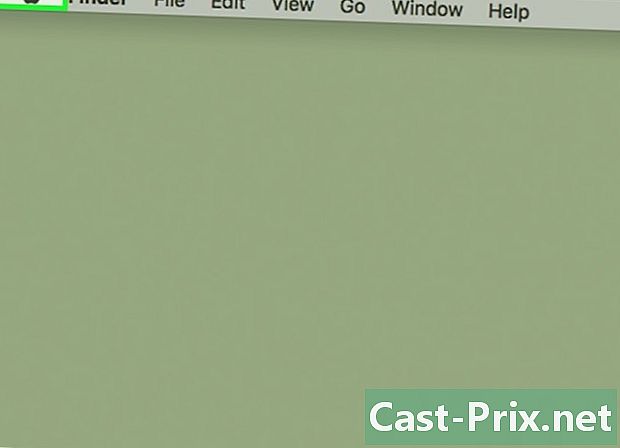
Apple मेनू खोलें
. ड्रॉप-डाउन मेनू खोलने के लिए स्क्रीन के शीर्ष पर Apple लोगो पर क्लिक करें। -
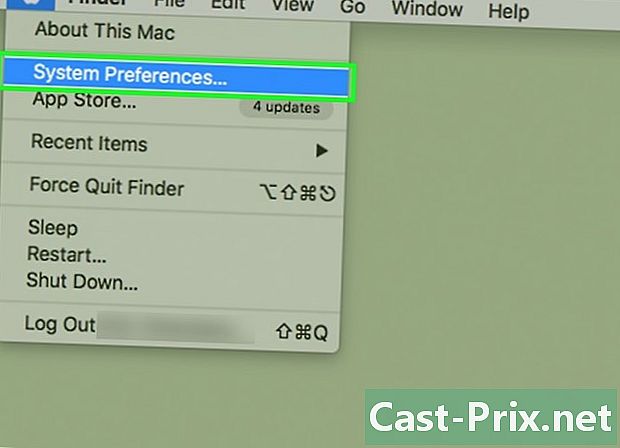
पर क्लिक करें सिस्टम प्राथमिकताएँ. यह विकल्प ड्रॉप-डाउन मेनू में सबसे ऊपर है। -
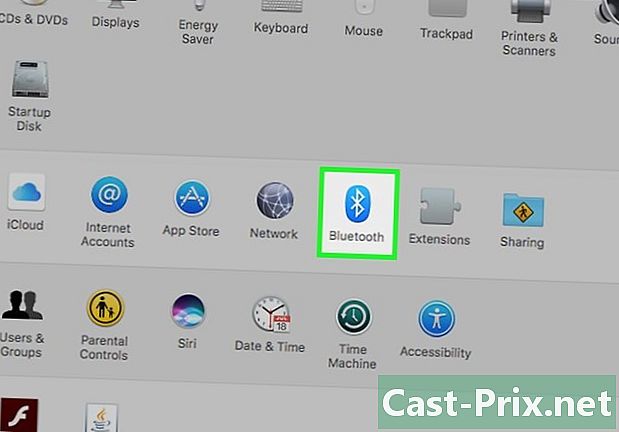
चुनना ब्लूटूथ. आपको विकल्प मिल जाएगा ब्लूटूथ खिड़की में सिस्टम प्राथमिकताएँ. -
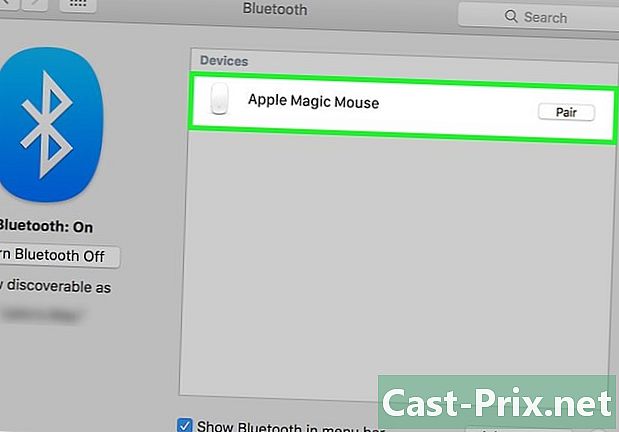
उस डिवाइस को चुनें जिसे आप पेयर करना चाहते हैं। मुख्य विंडो में, आपके द्वारा अभी-अभी युग्मित मोड में रखे गए ब्लूटूथ डिवाइस के नाम पर क्लिक करें।- यदि आप अपने डिवाइस का नाम नहीं देखते हैं, तो इसे युग्मन मोड में रखने का पुनः प्रयास करें।
-
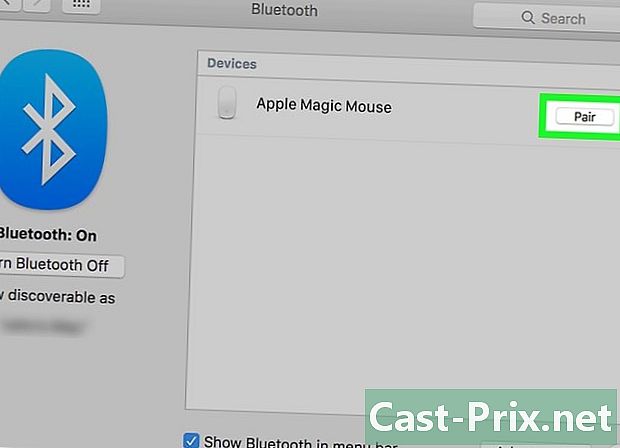
पर क्लिक करें जुड़वां. यह विकल्प डिवाइस के नाम के दाईं ओर है। ब्लूटूथ के माध्यम से अपने कंप्यूटर से डिवाइस को कनेक्ट करने के लिए उस पर क्लिक करें।- युग्मन प्रक्रिया में लगभग 30 सेकंड लग सकते हैं।

- अधिकांश आधुनिक कंप्यूटर (यहां तक कि लैपटॉप) ब्लूटूथ से लैस हैं।
- ब्लूटूथ डिवाइस एक छोटी दूरी के वायरलेस कनेक्शन प्रदान करने के लिए डिज़ाइन किए गए हैं, आमतौर पर 10 मीटर के भीतर। यदि आप डिवाइस से बहुत दूर हैं, तो कंप्यूटर के साथ कनेक्शन या तो धीमा या अनुपलब्ध होगा।