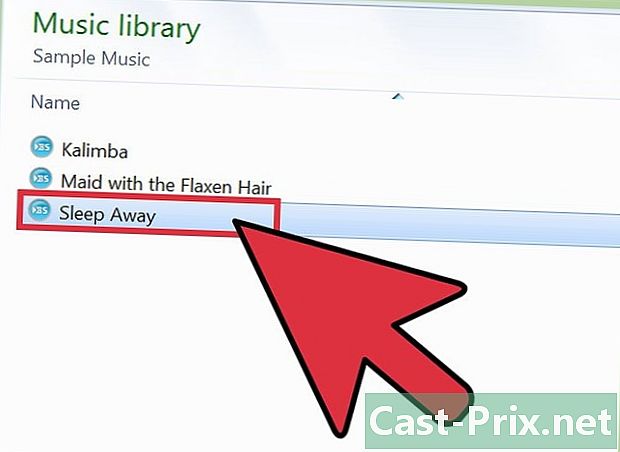कंप्यूटर मॉनिटर के रूप में अपने टीवी का उपयोग कैसे करें
लेखक:
Robert Simon
निर्माण की तारीख:
15 जून 2021
डेट अपडेट करें:
22 जून 2024

विषय
एक विकि है, जिसका अर्थ है कि कई लेख कई लेखकों द्वारा लिखे गए हैं। इस लेख को बनाने के लिए, कुछ लोगों, कुछ अनाम, ने इसके संस्करण और समय के साथ सुधार में भाग लिया है।कुछ मामलों में, आपको अपने टीवी की बड़ी स्क्रीन को अपने कंप्यूटर के साथ जोड़ना पड़ सकता है।यह समाधान अन्य चीजों के बीच लागू हो सकता है यदि आप एक प्रस्तुति बनाने के लिए थे और आपके पास एक वीडियो प्रोजेक्टर नहीं था या यदि आप अपने लैपटॉप को नवीनतम मूवी देखने के लिए उपयोग करना चाहते हैं जिसे आपने अभी डाउनलोड किया है। अधिकांश हाल के कंप्यूटर आपको हाल की पीढ़ियों के टीवी से कनेक्ट करने की क्षमता देते हैं।
चरणों
2 की विधि 1:
अपने टीवी को विंडोज चलाने वाले पीसी से कनेक्ट करें
- अपने मैक से लैस वीडियो कनेक्टर के प्रकार को पहचानें। मैक या मैकबुक पर वीडियो कनेक्टर चार अलग-अलग प्रकारों के बीच हो सकता है। किस प्रकार के कनेक्शन का उपयोग करना है, यह जानने के लिए इस कनेक्टर की पहचान करना आवश्यक है।
- एचडीएमआई: एचडीएमआई पोर्ट यूएसबी कनेक्टर की तरह दिखता है, यह ऊपरी हिस्से पर छोटे फुलप्रूफ के साथ अधिक लम्बा और पतला होता है। एक "एचडीएमआई" संकेत पीसी पर कनेक्टर के ऊपर लिखा गया है। यह उच्च परिभाषा प्रदर्शन उपकरण को जोड़ने के लिए सबसे हालिया मानक है, और 2012 के बाद निर्मित अधिकांश मैक या मैकबुक अब मानक के रूप में सुसज्जित हैं। एचडीएमआई कनेक्टर्स को विशेष एडेप्टर की आवश्यकता नहीं है।
- थंडरबोल्ट: यह यूएसबी पोर्ट की तुलना में थोड़ा छोटा कनेक्टर है। यह कंप्यूटर के मामले में कनेक्टर के ऊपर तैनात एक संकेतक के रूप में एक आइकन के साथ पहचाने जाने योग्य है। अधिकांश एचडीटीवी से कनेक्ट करने के लिए आपको थंडरबोल्ट-एचडीएमआई एडाप्टर की आवश्यकता होगी।
- MiniDisplayPort: यह कनेक्टर थंडरबोल्ट पोर्ट की तरह दिखता है। इसका लोगो प्रत्येक तरफ एक रेखा के साथ एक छोटे से बॉक्स का प्रतीक है।
- माइक्रो-डीवीआई: इस प्रकार का कनेक्शन सबसे पुराना है जो आपको मिल सकता है। इसका आइकन MiniDisplayPort जैसा है, लेकिन कनेक्टर एक छोटे USB पोर्ट जैसा दिखता है।
-

{ "SmallUrl": "https: / / www..com / images_en / अंगूठे / 2 / 2 डी / उपयोग-योर-टीवी-के रूप में-एक-कंप्यूटर-मॉनिटर कदम-10-संस्करण -2.jpg /v4-460px-Use-Your-TV-As-a-Computer-Monitor-Step-10-Version-2.jpg "," bigUrl ":" https: / / www.। कॉम / images_en / अंगूठे / 2 / 2 डी /Use-Your-TV-As-a-Computer-Monitor-Step-10-Version-2.jpg / v4-760px-उपयोग-योर-टीवी जैसे-कंप्यूटर-मॉनीटर-स्टेप-10-संस्करण-2.jpg "," smallWidth ": 460," smallHeight ": 345," bigWidth ": 760," bigHeight ": 570: 2 अपने टीवी के इनपुट पोर्ट देखें। वे डिवाइस के पीछे या उसके एक तरफ स्थित हो सकते हैं। सबसे आम कनेक्शन एचडीएमआई, डीवीआई या वीजीए हैं। यदि आप एचडीएमआई-एचडीएमआई डायरेक्ट कनेक्शन बना सकते हैं, तो एक ही समय में ऑडियो और वीडियो सिग्नल प्रसारित करने के लिए केवल एक केबल की आवश्यकता होगी। आपको अन्य सभी कनेक्शन मोड के लिए एक अलग ऑडियो केबल जोड़ना होगा।- प्रवेश पहचान का एक नोट बनाएं जिसका उपयोग आप यह याद रखने में मदद करेंगे कि ऐसा करने का समय आने पर अपने टीवी को कैसे स्विच करें।
-

{ "SmallUrl": "https: / / www..com / images_en / अंगूठे / च / f3 / उपयोग-योर-टीवी-के रूप में-एक-कंप्यूटर-मॉनिटर-चरणीय-11-संस्करण -3.jpg /v4-460px-Use-Your-TV-As-a-Computer-Monitor-Step-11-Version-3.jpg "," bigUrl ":" https: / / www.। कॉम / images_en / अंगूठे / च / f3 /Use-Your-TV-As-a-Computer-Monitor-Step-11-Version-3.jpg / v4-760px-उपयोग-योर-टीवी जैसे-कंप्यूटर-मॉनीटर-स्टेप-11-वर्जन-3.-जेपीजी "," स्मॉलविड ": 460," स्मॉलहाइट ": 345," बिगविदथ ": 760," बिगहाइट ": 570: 3 यदि आवश्यक हो तो एक उपयुक्त एडाप्टर प्राप्त करें। इसका मॉडल आपके मैक और टीवी पर कनेक्टर्स के प्रकारों पर आधारित होगा।- आपको केवल एक मानक एचडीएमआई केबल की आवश्यकता होगी यदि दोनों डिवाइस आपस में जुड़े हों जो एचडीएमआई पोर्ट से लैस हों।
- यदि आपका टीवी एचडीएमआई का समर्थन करता है, लेकिन आपके मैक में मिनीडिसप्लेपोर्ट या थंडरबोल्ट पोर्ट है, तो आपको एचडीएमआई एडाप्टर के लिए एचडीएमआई या मिनीडिसप्लेपोर्ट को थंडरबोल्ट की आवश्यकता होगी।
-

{ "SmallUrl": "https: / / www..com / images_en / अंगूठे / 5 / 58 / उपयोग-योर-टीवी-के रूप में-एक-कंप्यूटर-मॉनिटर-चरणीय-12-संस्करण -3.jpg /v4-460px-Use-Your-TV-As-a-Computer-Monitor-Step-12-Version-3.jpg "," bigUrl ":" https: / / www.। कॉम / images_en / अंगूठे / 5 / 58 /Use-Your-TV-As-a-Computer-Monitor-Step-12-Version-3.jpg / v4-760px-उपयोग-योर-टीवी जैसे-कंप्यूटर-मॉनीटर-स्टेप-12-वर्जन-3.-जेपीजी "," स्मॉलविदथ ": 460," स्मॉलहाइट ": 345," बिगविदथ ": 760," बिगहाइट ": 570: 4 उपयुक्त केबल प्राप्त करें। जब आपके पास अपना एडाप्टर होगा, तो आप उचित केबल प्राप्त करने में सक्षम होंगे। यदि आपका एडॉप्टर एचडीएमआई आउटपुट दे रहा है, तो एक एचडीएमआई केबल खरीदें। एक सस्ता एचडीएमआई केबल सिर्फ एक उच्च अंत के रूप में काम करेगा। यदि आप DVI या VGA मोड में कनेक्ट कर रहे हैं, तो आपको एक ऑडियो केबल और एक वीडियो केबल की आवश्यकता होगी। -

{ "SmallUrl": "https: / / www..com / images_en / अंगूठे / च / पिता / उपयोग-योर-टीवी-के रूप में-एक-कंप्यूटर-मॉनिटर-चरणीय-13-संस्करण -2.jpg /v4-460px-Use-Your-TV-As-a-Computer-Monitor-Step-13-Version-2.jpg "," bigUrl ":" https: / / www.। कॉम / images_en / अंगूठे / च / पिता /Use-Your-TV-As-a-Computer-Monitor-Step-13-Version-2.jpg / v4-760px-उपयोग-योर-टीवी जैसे-कंप्यूटर-मॉनीटर-स्टेप-13-वर्जन-2.jpg "," smallWidth ": 460," smallHeight ": 345," bigWidth ": 760," bigHeight ": 570: 5 अपने एडॉप्टर को मैक से कनेक्ट करें। वीडियो एडेप्टर को अपने मैक के डिस्प्ले आउटपुट पोर्ट से कनेक्ट करें। -

{ "SmallUrl": "https: / / www..com / images_en / अंगूठे / 6 / 6b / उपयोग-योर-टीवी-के रूप में-एक-कंप्यूटर-मॉनिटर-चरणीय-14-संस्करण -2.jpg /v4-460px-Use-Your-TV-As-a-Computer-Monitor-Step-14-Version-2.jpg "," bigUrl ":" https: / / www.। कॉम / images_en / अंगूठे / 6 / 6b /Use-Your-TV-As-a-Computer-Monitor-Step-14-Version-2.jpg / v4-760px-उपयोग-योर-टीवी एज़-कंप्यूटर-मॉनीटर-स्टेप-14-संस्करण-2.jpg "," smallWidth ": 460," smallHeight ": 345," bigWidth ": 760," bigHeight ": 570: 6 अपने एडॉप्टर को अपने टीवी से कनेक्ट करने के लिए अपने वीडियो केबल का उपयोग करें। केवल एक एचडीएमआई केबल का उपयोग करें यदि आपका कंप्यूटर और टीवी दोनों ही एचडीएमआई एक्सेस से लैस हैं।- यदि आपका कम से कम एक उपकरण एचडीएमआई एक्सेस से लैस नहीं है, तो आपको टीवी पर ध्वनि संचरण करने में सक्षम होने के लिए एक ऑडियो केबल को जोड़ना होगा। मानक 3.5 मिमी ऑडियो जैक का उपयोग करें जो आप अपने कंप्यूटर के हेडफ़ोन जैक और अपने टीवी के ऑडियो इनपुट या 3.5 मिमी स्टीरियो से स्टीरियो आरसीए एडाप्टर के लिए कनेक्ट करते हैं यदि आवश्यक हो।
-

{ "SmallUrl": "https: / / www..com / images_en / अंगूठे / 1 / 16 / उपयोग-योर-टीवी-के रूप में-एक-कंप्यूटर-मॉनिटर-चरणीय-15-संस्करण -2.jpg /v4-460px-Use-Your-TV-As-a-Computer-Monitor-Step-15-Version-2.jpg "," bigUrl ":" https: / / www.। कॉम / images_en / अंगूठे / 1 / 16 /Use-Your-TV-As-a-Computer-Monitor-Step-15-Version-2.jpg / v4-760px-उपयोग-योर-टीवी जैसे-कंप्यूटर-मॉनीटर-स्टेप-15-वर्जन-2.jpg "," smallWidth ": 460," smallHeight ": 345," bigWidth ": 760," bigHeight ": 570: 7 अपने टीवी को उस इनपुट पर स्विच करें जिसमें आपका मैक जुड़ा हुआ है। कुछ टीवी में कई इनपुट हो सकते हैं जिनके पोर्ट समान हैं और जिनके बीच आपको चुनना होगा। उस पर चयन करना सुनिश्चित करें जिस पर आपका कंप्यूटर जुड़ा हुआ है।- ज्यादातर मामलों में, आपके कंप्यूटर का डेस्कटॉप डिस्प्ले टीवी पर बढ़ाया जाएगा।
-
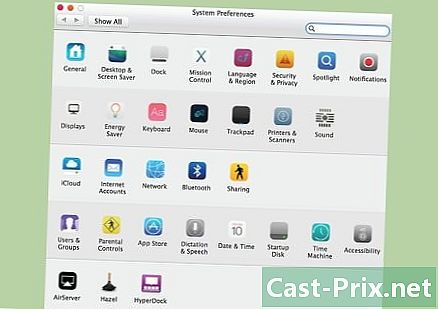
{ "SmallUrl": "https: / / www..com / images_en / अंगूठे / 4 / 46 / उपयोग-योर-टीवी-के रूप में-एक-कंप्यूटर-मॉनिटर-चरणीय-16-संस्करण -2.jpg /v4-460px-Use-Your-TV-As-a-Computer-Monitor-Step-16-Version-2.jpg "," bigUrl ":" https: / / www.। कॉम / images_en / अंगूठे / 4 / 46 /Use-Your-TV-As-a-Computer-Monitor-Step-16-Version-2.jpg / v4-760px-उपयोग-योर-टीवी जैसे-कंप्यूटर-मॉनीटर-स्टेप-16-वर्जन-2.jpg "," smallWidth ": 460," smallHeight ": 345," bigWidth ": 760," bigHeight ": 570: 8 अपने मैक पर "Apple" मेनू पर क्लिक करें और "सिस्टम प्राथमिकताएं" चुनें। -
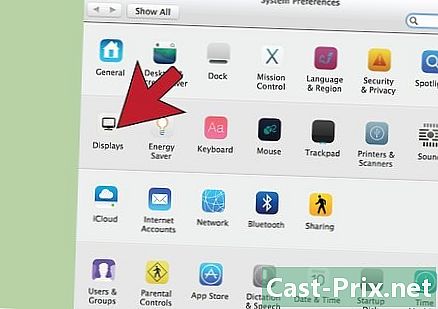
{ "SmallUrl": "https: / / www..com / images_en / अंगूठे / डी / d8 / उपयोग-योर-टीवी-के रूप में-एक-कंप्यूटर-मॉनिटर कदम-17-संस्करण -2.jpg /v4-460px-Use-Your-TV-As-a-Computer-Monitor-Step-17-Version-2.jpg "," bigUrl ":" https: / / www.। कॉम / images_en / अंगूठे / डी / d8 /Use-Your-TV-As-a-Computer-Monitor-Step-17-Version-2.jpg / v4-760px-उपयोग-योर-टीवी जैसे-कंप्यूटर-मॉनीटर-स्टेप-17-संस्करण-2.jpg "," smallWidth ": 460," smallHeight ": 345," bigWidth ": 760," bigHeight ": 570: 9 सिस्टम वरीयताएँ मेनू में "स्क्रीन" विकल्प चुनें। -
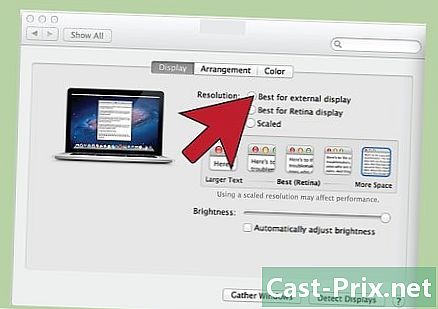
{ "SmallUrl": "https: / / www..com / images_en / अंगूठे / 4 / 47 / उपयोग-योर-टीवी-के रूप में-एक-कंप्यूटर-मॉनिटर-चरणीय-18-संस्करण -2.jpg /v4-460px-Use-Your-TV-As-a-Computer-Monitor-Step-18-Version-2.jpg "," bigUrl ":" https: / / www.। कॉम / images_en / अंगूठे / 4 / 47 /Use-Your-TV-As-a-Computer-Monitor-Step-18-Version-2.jpg / v4-760px-उपयोग-योर-टीवी जैसे-कंप्यूटर-मॉनीटर-स्टेप-18-वर्जन-2.jpg "," smallWidth ": 460," smallHeight ": 345," bigWidth ": 760," bigHeight ": 570: 10 "प्रदर्शन" शीर्षक वाले टैब में, "बाहरी प्रदर्शन की स्वचालित सेटिंग" विकल्प चुनें। यह आपके कंप्यूटर से जुड़े टीवी डिस्प्ले के रिज़ॉल्यूशन को ऑप्टिमाइज़ करेगा। -
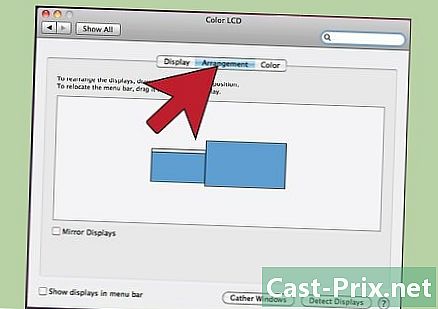
{ "SmallUrl": "https: / / www..com / images_en / अंगूठे / सी / सीए / उपयोग-योर-टीवी-के रूप में-एक-कंप्यूटर-मॉनिटर कदम-19- संस्करण -2.jpg /v4-460px-Use-Your-TV-As-a-Computer-Monitor-Step-19-Version-2.jpg "," bigUrl ":" https: / / www.। कॉम / images_en / अंगूठे / सी / सीए /Use-Your-TV-As-a-Computer-Monitor-Step-19-Version-2.jpg / v4-760px-उपयोग-योर-टीवी एज़-कंप्यूटर-मॉनीटर-स्टेप-19-संस्करण-2.jpg "," smallWidth ": 460," smallHeight ": 345," bigWidth ": 760," bigHeight ": 570: 11: "स्क्रीन का लेआउट" नामक टैब पर क्लिक करें। एक विंडो प्रदर्शित की जाएगी, जो आपको आपके कंप्यूटर के सापेक्ष उसकी वास्तविक स्थिति के अनुसार बाहरी डिस्प्ले के डिस्प्ले को खींचने का विकल्प प्रदान करेगी। यह सुविधा आपको दो सक्रिय डिस्प्ले के बीच अपने पीसी के पॉइंटिंग डिवाइस स्लाइडर के संक्रमण को समायोजित करने की अनुमति देने के लिए है। -
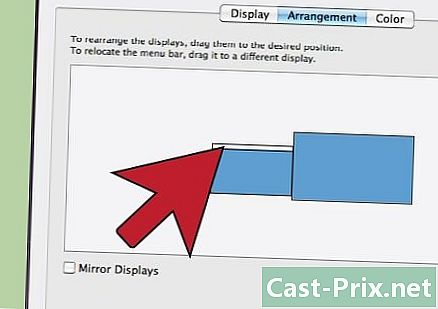
{ "SmallUrl": "https: / / www..com / images_en / अंगूठे / ई / E3 / उपयोग-योर-टीवी-के रूप में-एक-कंप्यूटर-मॉनिटर-चरणीय-20-संस्करण -2.jpg /v4-460px-Use-Your-TV-As-a-Computer-Monitor-Step-20-Version-2.jpg "," bigUrl ":" https: / / www.। कॉम / images_en / अंगूठे / ई / E3 /Use-Your-TV-As-a-Computer-Monitor-Step-20-Version-2.jpg / v4-760px-उपयोग-योर-टीवी जैसे-कंप्यूटर-मॉनिटर-स्टेप-20-वर्जन-2.jpg "," smallWidth ": 460," smallHeight ": 345," bigWidth ": 760," bigHeight ": 570: 12 अपने कंप्यूटर स्क्रीन से सफेद मेनू बार को अपनी टीवी स्क्रीन पर स्लाइड करें, जो आपकी मुख्य स्क्रीन बन जाएगी। -
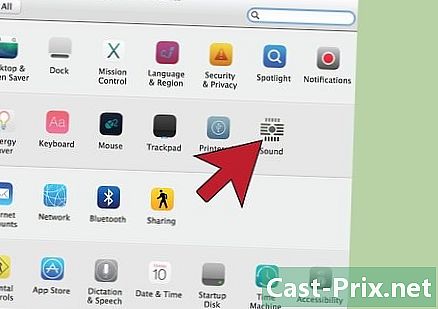
{ "SmallUrl": "https: / / www..com / images_en / अंगूठे / 2 / 28 / उपयोग-योर-टीवी-के रूप में-एक-कंप्यूटर-मॉनिटर-चरणीय-21-संस्करण -2.jpg /v4-460px-Use-Your-TV-As-a-Computer-Monitor-Step-21-Version-2.jpg "," bigUrl ":" https: / / www.। कॉम / images_en / अंगूठे / 2 / 28 /Use-Your-TV-As-a-Computer-Monitor-Step-21-Version-2.jpg / v4-760px-उपयोग-योर-टीवी जैसे-कंप्यूटर-मॉनिटर-स्टेप-21-वर्जन-2.jpg "," smallWidth ": 460," smallHeight ": 345," bigWidth ": 760," bigHeight ": 570: 13 फिर सिस्टम वरीयताएँ विंडो पर लौटें और "ऑडियो" लेबल वाले विकल्प का चयन करें, "एचडीएमआई" चुनें यदि आपने इस तरह से इंटरकनेक्शन बनाया है। यदि यह मामला नहीं है, तो आउटपुट का चयन करें जहां ऑडियो केबल ध्वनि स्रोत के रूप में जुड़ा हुआ है। विज्ञापन
सलाह

- डिजिटल तकनीकों में वीडियो सिग्नल प्रसारित करने के लिए केबल प्राप्त करने के लिए बड़ी रकम खर्च करना पूरी तरह से बेकार है। यदि आप इंटरनेट पर खरीदते हैं और अधिक खर्च करते हैं तो 2 मीटर एचडीएमआई या डीवीआई केबल की कीमत 5 से 10 यूरो से अधिक नहीं होनी चाहिए। यह वीजीए केबल्स के साथ काफी अलग है जो कभी-कभी कुछ समस्याएं पैदा कर सकता है। दरअसल, एक पीसी के वीजीए आउटपुट एनालॉग सिग्नल का उत्पादन करते हैं जिनकी स्क्रीन पर देखने पर भी थोड़ी गिरावट होती है। यदि आपकी केबल संदिग्ध गुणवत्ता की है या यदि यह बहुत लंबी है, तो आप क्षीणन और छवि हानि के प्रभावों को देख पाएंगे, क्योंकि स्क्रीन का आकार महत्वपूर्ण है। यदि आप वीजीए केबल के साथ एक सभ्य गुणवत्ता की छवि प्राप्त करना चाहते हैं, तो आपको "कीमत लगाना" आवश्यक होगा और आपको एक ऐसा विकल्प चुनना होगा जो अपेक्षाकृत मोटी हो और जिसकी लंबाई एक अच्छी गुणवत्ता प्राप्त करने के लिए 2 मीटर से अधिक नहीं होनी चाहिए। 50 सेमी तिरछे स्क्रीन पर छवि। वीजीए केबल लगाते समय लगभग 5 सेमी की वक्रता की त्रिज्या का निरीक्षण करना बहुत महत्वपूर्ण है।