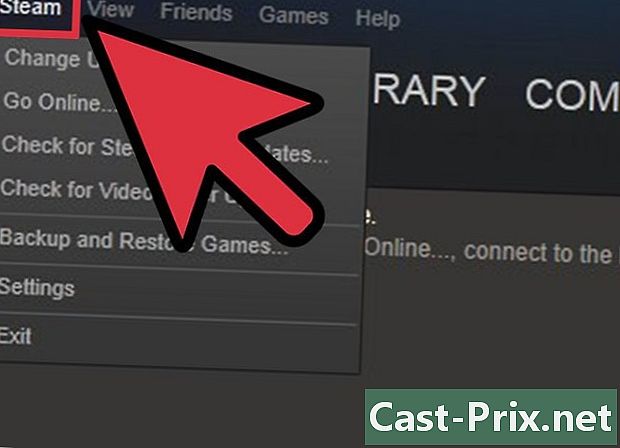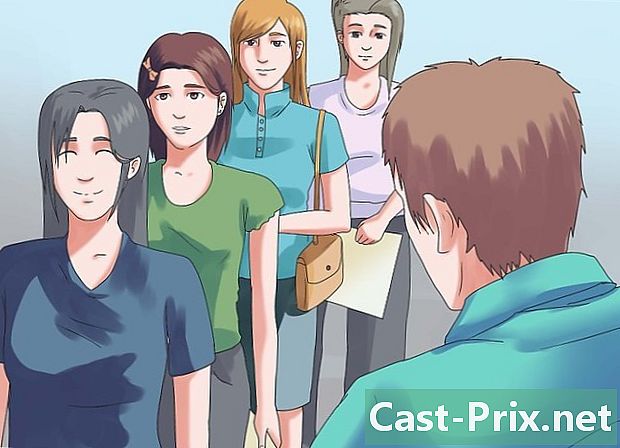अपने कंप्यूटर के प्रदर्शन को कैसे अनुकूलित करें
लेखक:
Louise Ward
निर्माण की तारीख:
8 फ़रवरी 2021
डेट अपडेट करें:
1 जुलाई 2024

विषय
- चरणों
- विधि 1 विंडोज 10 चलाने वाले कंप्यूटर के प्रदर्शन का अनुकूलन करें
- विधि 2 विंडोज 8 चलाने वाले कंप्यूटर के प्रदर्शन का अनुकूलन करें
- विधि 3 विंडोज 7 चलाने वाले कंप्यूटर के प्रदर्शन का अनुकूलन करें
हम सभी जानते हैं कि आपके कंप्यूटर को धीमा देखने और सबसे सरल कार्यों को पूरा करने में लंबा समय लगने के कारण यह कितना निराशाजनक हो सकता है। लंबे समय में, एक धीमा कंप्यूटर समय, प्रयास और धन की बर्बादी है। यदि इसे ठीक करने और इसके प्रदर्शन में सुधार करने के लिए किसी तकनीशियन के पास जाना अभी भी संभव है, तो कुछ बुनियादी रखरखाव नियम अक्सर आपको समस्या को स्वयं हल करने में मदद करेंगे।
चरणों
विधि 1 विंडोज 10 चलाने वाले कंप्यूटर के प्रदर्शन का अनुकूलन करें
- पारदर्शिता प्रभाव अक्षम करें। ये प्रभाव प्रभावशाली हैं, लेकिन वे बहुत अधिक सीपीयू का उपभोग करते हैं। इसके बजाय विंडोज की क्लासिक उपस्थिति का उपयोग करके उन्हें अक्षम करें। आप अपने कंप्यूटर के प्रदर्शन में सुधार करेंगे।
- डेस्कटॉप पर राइट क्लिक करें।
- चुनना वैयक्तिकृत करें.
- पर क्लिक करें रंग.
- अक्षम स्टार्ट मेनू, टास्कबार और सूचना केंद्र के माध्यम से देखें.
-

स्टार्टअप पर शुरू होने वाले कार्यक्रमों को अक्षम करें। कई कार्यक्रमों में एक घटक होता है जो स्टार्टअप पर स्वचालित रूप से शुरू होता है। यदि यह आपके द्वारा उपयोग किए जाने वाले उपकरणों के लिए उपयोगी है, तो एक अवांछित प्रोग्राम जो आपके कंप्यूटर को धीमा कर सकता है। नीचे समस्या को हल करने का तरीका बताया गया है।- राईट क्लिक करें प्रारंभ.
- पर क्लिक करें कार्य प्रबंधक.
- चुनना स्टार्ट-अप.
- उस प्रोग्राम को देखें जिसे आप अक्षम करना चाहते हैं।
- पर क्लिक करें निष्क्रिय.
-

अनावश्यक सेवाओं को अक्षम करें। विंडोज के उचित कामकाज के लिए कई सेवाएं आवश्यक हैं। सिस्टम-विशिष्ट सुविधाएँ डिफ़ॉल्ट रूप से सक्षम होती हैं, लेकिन अधिकांश आपकी सहायता नहीं करेंगी। आप उन्हें अस्थायी या स्थायी रूप से अक्षम कर सकते हैं।- राईट क्लिक करें प्रारंभ.
- पर क्लिक करें कार्य प्रबंधक.
- चुनना सेवाएं.
- उस सेवा पर राइट क्लिक करें जिसे आप अक्षम करना चाहते हैं।
- चुनना सेवा बंद करो.
-

छाया और एनिमेशन अक्षम करें। छाया और एनिमेशन स्क्रीन पर उदात्त हैं, लेकिन वे अनावश्यक रूप से प्रोसेसर संसाधनों का उपभोग करते हैं।- अंदर जाओ प्रणाली.
- चुनना उन्नत सिस्टम सेटिंग्स.
- टैब पर क्लिक करें उन्नत.
- "प्रदर्शन" के तहत, बटन पर क्लिक करें सेटिंग्स.
- चुनना सबसे अच्छा प्रदर्शन प्राप्त करने के लिए समायोजित करें। आप प्रत्येक प्रभाव को मैन्युअल रूप से अक्षम भी कर सकते हैं।
- एक और उपाय में जाना है सेटिंग्स> एर्गोनॉमिक्स विकल्प> अन्य विकल्प। वहां से, आप एनिमेशन को अक्षम कर सकते हैं।
-

त्वरित प्रारंभ सक्षम करें। विंडोज 10 आपको अपने कंप्यूटर को गति देने के लिए यह शानदार विकल्प प्रदान करता है। जब आप अपनी मशीन को बंद करते हैं, तो विंडोज "हाइबरफाइल" नामक एक अलग फ़ाइल में लोड किए गए ड्राइवरों की एक छवि को बचाएगा। रिबूट करने पर, सिस्टम बूट समय को कम करने के लिए बस इस फ़ाइल को पुनः लोड करेगा।- राईट क्लिक करें प्रारंभ.
- अंदर जाओ नियंत्रण कक्ष.
- चुनना प्रणाली और सुरक्षा.
- पर क्लिक करें पावर विकल्प.
- चुनना पावर बटन की कार्रवाई चुनें.
- पर क्लिक करें त्वरित शुरुआत सक्षम करें। आपको यह विकल्प "स्टॉप सेटिंग" के तहत मिलेगा।
- पर क्लिक करें परिवर्तन सहेजें.
-

अनावश्यक कार्यक्रमों की स्थापना रद्द करें। यह उन कार्यक्रमों की स्थापना रद्द करने के लिए सलाह दी जाती है जिनका आप अब उपयोग नहीं करते हैं। कभी-कभी हम सॉफ़्टवेयर के परीक्षण संस्करण स्थापित करते हैं जिन्हें हम परीक्षण अवधि के दौरान अनइंस्टॉल करना भूल जाते हैं। इनमें से कुछ प्रोग्राम रैम की खपत करते हैं और कंप्यूटर को धीमा कर देते हैं।- राईट क्लिक करें प्रारंभ.
- पर क्लिक करें कार्यक्रम और सुविधाएँ.
- वह प्रोग्राम चुनें जिसे आप अनइंस्टॉल करना चाहते हैं।
- पर क्लिक करें स्थापना रद्द करें / बदलें.
-

अपनी हार्ड ड्राइव को डीफ्रैग्मेंट करें। आप अपने कंप्यूटर के प्रदर्शन को बेहतर बनाने के लिए अपनी हार्ड ड्राइव को डीफ़्रैग कर सकते हैं। -

अपने कंप्यूटर को नियमित रूप से साफ करें। डिस्क क्लीनअप टूल विंडोज में डिफ़ॉल्ट रूप से बनाया गया एक बहुत ही उपयोगी विकल्प है। यह आपको अपने कंप्यूटर पर अनावश्यक फ़ाइलों को हटाने की अनुमति देता है।- पर क्लिक करें प्रारंभ.
- चुनना फ़ाइल एक्सप्लोरर.
- स्थानीय डिस्क पर राइट क्लिक करें (C :)।
- चुनना गुण.
- पर क्लिक करें डिस्क की सफाई टैब में सामान्य.
- "अनावश्यक फ़ाइलें" चुनें।
- जब हो जाए, क्लिक करें ठीक.
- उन्नत उपयोगकर्ता फ़ंक्शन का उपयोग कर सकते हैं साफ सिस्टम फाइलें.
विधि 2 विंडोज 8 चलाने वाले कंप्यूटर के प्रदर्शन का अनुकूलन करें
-

एनिमेशन अक्षम करें। एनिमेशन, जो विंडोज 8 का एक महत्वपूर्ण हिस्सा हैं, जब आप स्क्रीन स्विच करते हैं तो यह धीमा हो सकता है। उन्हें अक्षम करने के लिए, नीचे दिए गए निर्देशों का पालन करें।- विंडोज की दबाएं।
- "प्रदर्शन विकल्प" टाइप करें।
- पर क्लिक करें प्रविष्टि.
- बॉक्स को छोटा और बड़ा करते समय "चेतन विंडो को अनचेक करें"।
- यदि आप चाहते हैं तो अन्य एनिमेशन अक्षम करें।
-

उन अनुप्रयोगों की तलाश करें जो सबसे अधिक संसाधनों का उपभोग करते हैं। सबसे अधिक संसाधनों का उपयोग करने वाले कार्यक्रमों को खोजने के लिए कार्य प्रबंधक का उपयोग करें।- टास्कबार पर राइट क्लिक करें।
- चुनना कार्य प्रबंधक.
- पर क्लिक करें अधिक जानकारी पूरा इंटरफ़ेस प्रदर्शित करने के लिए।
- सबसे अधिक संसाधनों का उपभोग करने वाले कार्यक्रमों पर प्रकाश डाला गया है।
-

अपनी पावर सेटिंग बदलें। विंडोज की अलग-अलग पावर योजनाएं हैं जिनका उपयोग आप अपने कंप्यूटर की खपत की मात्रा को अनुकूलित करने के लिए कर सकते हैं। ये मोड आपको इष्टतम प्रदर्शन के लिए ऊर्जा बचाने में मदद करते हैं।- टास्कबार पर दिखाई देने वाले स्टैक आइकन पर क्लिक करें।
- चुनना अन्य बिजली विकल्प.
- 3 मोड में से एक चुनें: सामान्य उपयोग (इष्टतम प्रदर्शन प्रदान करता है और कंप्यूटर के निष्क्रिय होने पर ऊर्जा बचाता है), ऊर्जा की बचत (सिस्टम प्रदर्शन को कम करके ऊर्जा बचाता है) और उच्च प्रदर्शन (प्रदर्शन और जवाबदेही को अधिकतम करता है)।
- आप लिंक पर क्लिक करके एक मोड बदल सकते हैं मोड सेटिंग्स बदलें.
- किसी मौजूदा मोड को कॉन्फ़िगर करने के लिए, आप स्टैंडबाय और डिस्प्ले विकल्पों को चुन या बदल सकते हैं।
- एक कस्टम मोड बनाने के लिए, पर जाएँ पावर प्लान बनाएं। अपने मोड का नाम, क्लिक करें निम्नलिखित फिर अपनी सेटिंग्स कॉन्फ़िगर करें।
-

अनुक्रमण सेटिंग्स बदलें। विंडोज 8 खोज परिणामों में उन्हें तेजी से प्रदर्शित करने के लिए फ़ाइलों और फ़ोल्डरों को रखता है और अपडेट करता है। हालांकि यह सुविधाजनक है, ऐसी जानकारी संग्रहीत करना जो आप अक्सर उपयोग नहीं करते हैं, आपके कंप्यूटर को धीमा कर सकती है। नीचे अनुक्रमण को अक्षम कैसे करें।- पर क्लिक करें प्रारंभ.
- अनुक्रमित फ़ाइलों के स्थानों को देखने के लिए "अनुक्रमणिका" टाइप करें।
- पर क्लिक करें परिवर्तन.
- उन स्थानों को अनचेक करें जिन्हें आप अनुक्रमित नहीं करना चाहते हैं।
- हार्ड ड्राइव पर अनुक्रमण को अक्षम करने के लिए, पर जाएं कंप्यूटर और अपने स्थानीय हार्ड ड्राइव पर राइट क्लिक करें और फिर चुनें गुण.
- टैब में सामान्य, बॉक्स को अनचेक करें फ़ाइल गुणों के अलावा इस ड्राइव की फ़ाइल सामग्री को अनुक्रमणित करने की अनुमति दें.
- उन सभी फ़ोल्डरों और सबफ़ोल्डर्स को चुनें जिन्हें आप इंडेक्स नहीं करना चाहते हैं।
- परिवर्तनों को लागू करने के लिए अपने कंप्यूटर को पुनरारंभ करें।
-

अपने कंप्यूटर पर हार्ड ड्राइव का अनुकूलन करें। विंडोज 8 में, डिस्क डीफ़्रेग्मेंटर को "ऑप्टिमाइज़ ड्राइव" नाम दिया गया था। नीचे आपके कंप्यूटर की हार्ड ड्राइव को ऑप्टिमाइज़ करने का तरीका बताया गया है।- चार्म्स बार पर क्लिक करें।
- स्थापित हार्ड ड्राइव की सूची के साथ एक नई संवाद विंडो खोलने के लिए "ऑप्टिमाइज़ और डीफ़्रैग्मेंट ड्राइव" का चयन करें।
- हार्ड ड्राइव का चयन करें।
- पर क्लिक करें अनुकूलन डीफ़्रैग्मेन्टेशन प्रक्रिया शुरू करने के लिए।
- आप इस प्रक्रिया को अपने आप शुरू करने के लिए प्रोग्राम कर सकते हैं।
- पर क्लिक करें सेटिंग्स बदलें.
- बॉक्स को चेक करें अनुकूलन प्रदर्शन करना.
- अपने परिवर्तनों को सहेजने के लिए ठीक पर क्लिक करें।
विधि 3 विंडोज 7 चलाने वाले कंप्यूटर के प्रदर्शन का अनुकूलन करें
-

अपनी हार्ड ड्राइव को साफ करें। अस्थायी फ़ाइलों, सिस्टम फ़ाइलों और अन्य फ़ाइलों को हटाने के लिए डिस्क क्लीनर जैसे प्रोग्राम का उपयोग करें जो अब आप उपयोग नहीं करते हैं।- मेनू खोलें प्रारंभ.
- खोज फ़ील्ड में, टाइप करें cleanmgr।
- Cleanmgr प्रोग्राम पर क्लिक करें।
- उस हार्ड ड्राइव को चुनें जिसे आप साफ करना चाहते हैं।
- पर क्लिक करें ठीक सफाई प्रक्रिया शुरू करने के लिए।
-

प्रदर्शन समस्या निवारक लॉन्च करें। यह प्रोग्राम आपकी मशीन की प्रदर्शन समस्याओं को हल करता है और धीमी गति से कंप्यूटर को गति देता है।- पर क्लिक करें प्रारंभ.
- चुनना नियंत्रण कक्ष.
- नीचे प्रणाली और सुरक्षापर क्लिक करें समस्याओं का पता लगाएं और हल करें.
- पर क्लिक करें प्रदर्शन के मुद्दों की जाँच करें.
- एक विंडो खुल जाएगी। पर क्लिक करें निम्नलिखित और समस्या के निदान के लिए उपकरण की प्रतीक्षा करें।
- यदि उपकरण अनुशंसा करता है कि आप अपने कंप्यूटर के प्रदर्शन को बेहतर बनाने के लिए कार्यक्रमों की जांच करते हैं, तो क्लिक करें निम्नलिखित.
- पर क्लिक करें विस्तृत जानकारी देखें विस्तृत नैदानिक रिपोर्ट प्रदर्शित करने के लिए।
- यदि आप विज़ार्ड बंद करना चाहते हैं, तो बस क्लिक करें पास.
-

उन प्रोग्रामों को अनइंस्टॉल करें जिनका आप अब उपयोग नहीं करते हैं। अप्रयुक्त प्रोग्राम बहुत सारे डिस्क स्थान को समाप्त करते हैं और समय के साथ कंप्यूटर को धीमा कर देते हैं। उन्हें अनइंस्टॉल करना उचित है।- पर क्लिक करें प्रारंभ.
- चुनना नियंत्रण कक्ष.
- नीचे कार्यक्रमोंपर क्लिक करें एक कार्यक्रम की स्थापना रद्द करें। आपके कंप्यूटर पर स्थापित सभी कार्यक्रमों की एक सूची प्रदर्शित की जाएगी।
- उस प्रोग्राम का चयन करें जिसे आप हटाना चाहते हैं और क्लिक करें स्थापना रद्द करें मेनू के शीर्ष पर।
-

स्टार्टअप पर शुरू होने वाले कार्यक्रमों की मात्रा को सीमित करें। विंडोज शुरू होने पर कई प्रोग्राम स्वचालित रूप से लॉन्च करने के लिए डिज़ाइन किए गए हैं। यद्यपि यह आपके द्वारा अक्सर उपयोग किए जाने वाले टूल के लिए आसान है, लेकिन स्टार्टअप पर शुरू होने वाले अनावश्यक प्रोग्राम मेमोरी का उपभोग कर सकते हैं और आपके कंप्यूटर को धीमा कर सकते हैं। आप उन्हें विभिन्न तरीकों से अक्षम कर सकते हैं।- अपने कीबोर्ड पर Win + R दबाएं।
- खेत में खुलाटाइप करें, msconfig।
- एंटर दबाएं।
- पर क्लिक करें स्टार्ट-अप.
- उन वस्तुओं को अनचेक करें जिन्हें आप स्टार्टअप पर शुरू नहीं करना चाहते हैं।
- क्लिक करके समाप्त करें ठीक.
- आगे दिखाई देने वाली शंकुधारी विंडो में, क्लिक करें पुनः आरंभ। आपका कंप्यूटर प्रक्रिया को पूरा करने के लिए पुनः आरंभ करेगा।
-

अपनी हार्ड ड्राइव को डीफ्रैग्मेंट करें। अपने कंप्यूटर पर फ़ाइलों को व्यवस्थित करने और अधिक संग्रहण स्थान बनाने के लिए नियमित रूप से अपनी हार्ड डिस्क को डीफ़्रैग्मेंट करें। Disk Defragmenter इस कार्य के लिए बनाया गया एक शक्तिशाली एकीकृत उपकरण है।- पर क्लिक करें प्रारंभ.
- खोज फ़ील्ड में, "डिस्क डीफ़्रेग्मेंटर" टाइप करें।
- पर क्लिक करें डिस्क डीफ़्रेग्मेंटर.
- नीचे वर्तमान स्थिति, उस डिस्क का चयन करें जिसे आप डीफ़्रैग्मेंट करना चाहते हैं।
- पर क्लिक करें डिस्क का विश्लेषण करें यह पता लगाने के लिए कि क्या आपको इस डिस्क को डीफ़्रैग्मेन्ट करना है।
- स्कैन के अंत में, आप डिस्क पर विखंडन का प्रतिशत देखेंगे। यदि संख्या 10% से अधिक है, तो आपको इसे डीफ़्रैग्मेन्ट करने की आवश्यकता होगी।
-

एक ही समय में काम करने वाले कार्यक्रमों की मात्रा को सीमित करें। एक साथ बहुत सारे प्रोग्राम खुलने से आपके कंप्यूटर का प्रदर्शन धीमा हो सकता है। केवल उसी समय कुछ का उपयोग करें।- टास्क मैनेजर खोलने के लिए Ctrl + Shift + Esc दबाएँ।
- पर क्लिक करें प्रक्रिया आपके कंप्यूटर पर चल रही प्रक्रियाओं की सूची प्रदर्शित करने के लिए।
- कार्यक्रमों की पूरी सूची देखने के लिए नीचे स्क्रॉल करें।
- उन्हें पहचानने के लिए प्रत्येक कार्यक्रम का नाम और विवरण जांचें।
- स्तंभ पर एक नज़र डालें स्मृति यह देखने के लिए कि प्रत्येक प्रक्रिया द्वारा कितनी मेमोरी ली जाती है।
- सक्रिय प्रक्रियाओं पर राइट क्लिक करें और चुनें प्रक्रिया को रोकें कार्यक्रम को बंद करने के लिए।
-

केवल एक एंटीवायरस प्रोग्राम का उपयोग करें। 2 या अधिक एंटीवायरस प्रोग्रामों का उपयोग करना समय के साथ आपके कंप्यूटर को धीमा कर सकता है।- सामान्य तौर पर, यदि आप एक से अधिक एंटीवायरस प्रोग्राम का उपयोग करते हैं, तो Windows Action Center आपको सूचित करेगा।
-

अपने कंप्यूटर को नियमित रूप से पुनरारंभ करें। सप्ताह में कम से कम एक बार अपने कंप्यूटर को पुनरारंभ करें। यह मेमोरी को साफ कर देगा और आपके ज्ञान के बिना पृष्ठभूमि में चल रहे सभी कार्यक्रमों को ठीक से बंद कर देगा।

- आपके कंप्यूटर का एक स्वचालित बैकअप प्रोग्राम करना उचित है। इस प्रकार, आपके पास हमेशा कुछ गंभीर होने पर आपकी फ़ाइलों की एक प्रति होगी।
- यदि आपको संदेह है कि हालिया सॉफ़्टवेयर या हाल ही में अपडेट के कारण आपकी मशीन धीमी हो रही है, तो आप अपने सिस्टम को पुनर्स्थापित करने के लिए सिस्टम पुनर्स्थापना आरंभ कर सकते हैं क्योंकि यह पहले की तारीख में था।