EXE फाइलें कैसे खोलें
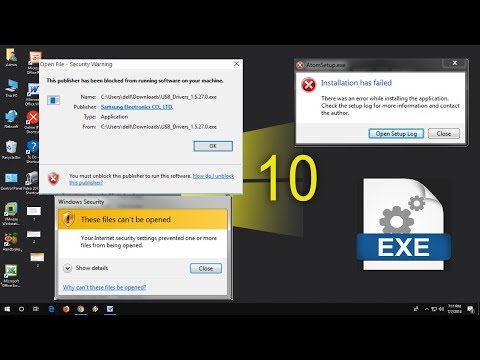
विषय
इस आलेख में: EXE फ़ाइलें चलाना (Windows) चलाना EXE फ़ाइलें (OS X) फ़ाइलें एक्सर्फ़ेंसिंग निकालना
".Exe" एक्सटेंशन वाली कंप्यूटर फ़ाइलों को निष्पादन योग्य फ़ाइलें या EXE फ़ाइलें कहा जाता है। इस प्रकार की फ़ाइल विंडोज़ पर चलने वाले कंप्यूटरों में सबसे आम है, जहाँ इसका उपयोग प्रोग्राम इंस्टॉल करने या सॉफ़्टवेयर लॉन्च करने के लिए किया जाता है। EXE फाइलें शॉर्ट स्क्रिप्ट या मैक्रोज़ को कॉम्पैक्ट करने और वितरित करने के लिए भी बहुत उपयोगी हैं, क्योंकि वे निर्माता को अपना काम संकलित करने की अनुमति देते हैं ताकि वह अपने आकार को संकुचित करते हुए एक ही फाइल में फिट हो जाए। EXE फाइलें खोलना सीखना एक बहुत ही सरल प्रक्रिया है जो आपको मन की शांति के साथ अपने पसंदीदा कार्यक्रमों को स्थापित करने और चलाने की अनुमति देगा।
चरणों
विधि 1 चलाएँ EXE फ़ाइलें (Windows)
-

इसे निष्पादित करने के लिए एक EXE फ़ाइल को डबल-क्लिक करें। EXE फाइलें विंडोज निष्पादन योग्य फाइलें हैं, और उन्हें प्रोग्राम के रूप में चलाने के लिए डिज़ाइन किया गया है। एक EXE फ़ाइल को डबल-क्लिक करना इसे लॉन्च करेगा।- यदि आपने इंटरनेट से EXE फ़ाइल डाउनलोड की है, तो आपको यह पुष्टि करने के लिए कहा जाएगा कि आप इसे चलाना चाहते हैं। किसी अज्ञात स्रोत से EXE फ़ाइल खोलते समय बहुत सावधानी बरतें क्योंकि यह वायरस से संक्रमित होने का सबसे तेज़ तरीका है। एक EXE फ़ाइल को कभी न खोलें जो आपको एक के साथ अटैचमेंट के रूप में मिली हो, भले ही आप भेजने वाले को जानते हों।
- यह संभावना है कि EXE फाइलें ठीक से काम नहीं करेंगी यदि उन्हें विंडोज के पुराने संस्करण के लिए डिजाइन किया गया था। आप फ़ाइल को राइट-क्लिक करके और फिर क्लिक करके संगतता सेटिंग्स को बदलने का प्रयास कर सकते हैं गुण, और फिर संगतता टैब खोलें। आप विंडोज के संस्करण को परिभाषित कर सकते हैं जो आपको लगता है कि आपकी EXE फ़ाइल के निष्पादन के साथ संगत होगा, लेकिन यह गारंटी नहीं है कि यह आपकी समस्या को हल करेगा।
-

यदि आप एक EXE फ़ाइल नहीं चला सकते हैं तो रजिस्ट्री संपादक खोलें। यदि EXE फ़ाइल खोलने का प्रयास करते समय त्रुटि संदेश प्रदर्शित होते हैं, या कुछ नहीं होता है, तो Windows रजिस्ट्री सेटिंग्स के साथ कोई समस्या हो सकती है। अपनी रजिस्ट्री का संपादन प्रभावशाली लग सकता है, लेकिन ऑपरेशन में केवल कुछ मिनट लगने चाहिए।- रजिस्ट्री संपादक को खोलने के लिए, विंडोज + आर कुंजी दबाएं और टाइप करें regedit.
-

फ़ोल्डर खोलें।.Exe HKEY_CLASSES_ROOT . बाईं ओर नेविगेशन ट्री का उपयोग करके इस फ़ोल्डर को खोलें। -

प्रवेश पर राइट क्लिक करें (डिफ़ॉल्ट) उसके बाद क्लिक करें परिवर्तन. एक नई विंडो खुलेगी। -

टाइप करें।exefile मैदान में मान डेटा. परिवर्तनों को सहेजने के लिए ठीक बटन पर क्लिक करें। -

फ़ोल्डर खोलें।HKEY_CLASSES_ROOT exefile. बाईं ओर नेविगेशन ट्री का उपयोग करके इस फ़ोल्डर को खोलें। -

प्रवेश पर राइट क्लिक करें (डिफ़ॉल्ट) उसके बाद क्लिक करें परिवर्तन. एक नई विंडो खुलेगी। -

टाइप करें।'%1' %* मैदान में मान डेटा. परिवर्तनों को सहेजने के लिए ठीक बटन पर क्लिक करें। -

फ़ोल्डर खोलें।KEY_CLASSES_ROOT exefile खोल खुला. बाईं ओर नेविगेशन ट्री का उपयोग करके इस फ़ोल्डर को खोलें। -

प्रवेश पर राइट क्लिक करें (डिफ़ॉल्ट) उसके बाद क्लिक करें परिवर्तन. एक नई विंडो खुलेगी। -

टाइप करें।'%1' %* मैदान में मान डेटा. परिवर्तनों को सहेजने के लिए ठीक बटन पर क्लिक करें। -

कंप्यूटर को पुनरारंभ करें। ऊपर सूचीबद्ध तीन प्रविष्टियों को बदलने के बाद, रजिस्ट्री संपादक को बंद करें और कंप्यूटर को पुनरारंभ करें। अब आपको फिर से EXE फ़ाइलों को चलाने में सक्षम होना चाहिए। यह पता लगाने की कोशिश करने के लिए अत्यधिक अनुशंसा की जाती है कि समस्या क्या थी। आप वायरस या स्पाईवेयर से संक्रमित हो सकते हैं, जो भविष्य में फिर से वही समस्या पैदा कर सकता है। वायरस को खत्म करने का तरीका जानने के लिए यहां क्लिक करें।
विधि 2 चलाएँ EXE फ़ाइलें (OS X)
-

विचार को समझें। EXE फाइलें OS X के लिए डिजाइन नहीं की गई थीं, इसलिए आपको उन्हें इस माहौल में काम करने के लिए विशेष सॉफ्टवेयर का उपयोग करना होगा। आप खुले स्रोत "वाइन" उपयोगिता को स्थापित करेंगे, जो EXE फ़ाइल के चारों ओर एक "विंडोज पैकेज" जोड़ता है, इसे सभी आवश्यक विंडोज फाइलों तक पहुंच प्रदान करता है जो इसे चलाने की आवश्यकता होती है। वाइन की उपयोगिता आवश्यक रूप से सभी विंडोज EXE फ़ाइलों के साथ काम नहीं करती है, और कुछ प्रोग्राम दूसरों की तुलना में बेहतर काम करते हैं। वाइन को स्थापित करने के लिए आपको विंडोज डिस्क की आवश्यकता नहीं है। -

Apple स्टोर से Xcode डाउनलोड करें और इसे इंस्टॉल करें। यह एक मुफ्त विकास उपकरण है जो कंप्यूटर कोड को संकलित करने के लिए आवश्यक है। आप इसे सीधे उपयोग नहीं करेंगे, लेकिन EXE फ़ाइलों को खोलने के लिए आपके द्वारा इंस्टॉल किए गए टूल को इसकी आवश्यकता होगी।- डाउनलोड पूरा होने के बाद Xcode लॉन्च करें, फिर मेनू खोलें Xcode। पर क्लिक करें वरीयताओं इसके बाद टैब पर क्लिक करें डाउनलोड। के बगल में स्थापित बटन पर क्लिक करें कमांड लाइन उपकरण.
-

MacPorts डाउनलोड करें और इसे स्थापित करें। यह एक मुफ्त उपयोगिता है जो संकलन प्रक्रिया को सरल करता है, जिसका उपयोग आप अपने स्वयं के वाइन संस्करण बनाने के लिए करेंगे। आप पर MacPorts डाउनलोड कर सकते हैं macports.org/install.php। आपके पास ओएस एक्स के संस्करण के लिए लिंक पर क्लिक करें, फिर मैक कंप्यूटर को स्थापित करने के लिए अपने कंप्यूटर पर डाउनलोड की गई .pkg फ़ाइल पर डबल-क्लिक करें। -

टर्मिनल खोलें। आपको कई MacPorts सेटिंग्स को कॉन्फ़िगर करने के लिए टर्मिनल की आवश्यकता होगी। आप यूटिलिटीज फ़ोल्डर से टर्मिनल लॉन्च कर सकते हैं। -

निम्नलिखित कमांड को कॉपी करें और पेस्ट करें। इस कमांड को टर्मिनल विंडो में पेस्ट करें और एंटर दबाएं:इको एक्सपोर्ट पथ / = ऑप्ट / लोकल / बिन: / ऑप्ट / लोकल / साइबिन: $ पैथ $ नेक्स्टपोर्ट मैनपाट = / ऑप्ट / लोकल / मैन: $ MANPATH | sudo tee -a / etc / प्रोफाइल
-

अपना व्यवस्थापक पासवर्ड दर्ज करें। चलाने के लिए आपको अपने व्यवस्थापक पासवर्ड के लिए संकेत दिया जाएगा। अपना पासवर्ड लिखते समय कुछ भी प्रदर्शित नहीं किया जाएगा। पासवर्ड टाइप करने पर एंटर दबाएं। यदि कोई पासवर्ड व्यवस्थापक खाते से संबद्ध नहीं है, तो हेरफेर विफल हो जाएगा। -

निम्नलिखित कमांड को कॉपी करें और पेस्ट करें। यह कमांड MacPorts को बताएगा कि आपके पास 64-बिट सिस्टम है या नहीं। निम्नलिखित कमांड को पेस्ट करें और Enter दबाएँ:यू; फिर प्रतिध्वनि "+ सार्वभौमिक" | sudo tee -a /opt /local/etc/macports/variants.conf; इको "एन / ए"; फाई
-

Xcode उपयोग समझौते को स्वीकार करने के लिए कमांड टाइप करें। यह छोटा कमांड Xcode को बताएगा कि आप उपयोग समझौते को स्वीकार करते हैं, जिससे आप कोड संकलित कर सकते हैं। टर्मिनल विंडो बंद करें और इस कमांड को चलाने के बाद इसे फिर से खोलें:- सूडो xcodebuild -license
-

शराब स्थापित करने के लिए कमांड टाइप करें। एक बार जब आप फिर से टर्मिनल विंडो खोलते हैं, तो आप वाइन इंस्टॉल करना शुरू कर सकते हैं। आपको संभवतः एक बार फिर से व्यवस्थापक पासवर्ड के लिए कहा जाएगा। स्थापना की प्रक्रिया में कुछ समय लगेगा। आप देखेंगे कि टर्मिनल होम विंडो पर वापस आने पर इंस्टॉलेशन पूरा हो जाएगा:- sudo port install शराब
-

EXE फ़ाइल के स्थान पर जाएँ। कमांड का उपयोग करें सीडी उस फ़ोल्डर पर जाएं जहां EXE फ़ाइल आपके मैक पर स्थित है। आपको टर्मिनल के माध्यम से यह ऑपरेशन करना होगा। -

EXE फ़ाइल को चलाने के लिए शराब का उपयोग करें। मौजूदा फ़ोल्डर में एक EXE फ़ाइल चलाने के लिए निम्न कमांड दर्ज करें। बदलें फ़ाइल नाम फ़ाइल का वास्तविक नाम:- शराब फ़ाइल नाम.exe
-

कार्यक्रम का उपयोग करें जैसा कि आप सामान्य रूप से करेंगे। यदि EXE फ़ाइल एक पूर्ण प्रोग्राम है, तो आप इसे तुरंत उपयोग करना शुरू कर सकते हैं। यदि यह एक इंस्टॉलर है, तो आप इंस्टॉलेशन प्रक्रिया शुरू कर सकते हैं जैसे कि आप विंडोज पर थे।- सभी प्रोग्राम वाइन के साथ काम नहीं करते हैं। सभी संगत कार्यक्रमों की पूरी सूची के लिए, पर जाएँ appdb.winehq.org.
-

जो प्रोग्राम इंस्टॉल किए गए हैं, उन्हें लॉन्च करें। यदि EXE फ़ाइल का उपयोग प्रोग्राम इंस्टॉल करने के लिए किया गया था, तो आपको नए इंस्टॉल किए गए प्रोग्राम को चलाने के लिए वाइन का उपयोग करना होगा।- टाइप cd ~ / .wine / drive_c / Program Files / प्रोग्राम फाइल फोल्डर को खोलने के लिए जहां आपके प्रोग्राम वाइन द्वारा इंस्टॉल किए गए थे।
- टाइप ls अपने सभी स्थापित कार्यक्रमों की सूची प्रदर्शित करने के लिए। टाइप सीडी progname किसी प्रोग्राम का फ़ोल्डर खोलने के लिए। यदि प्रोग्राम फ़ोल्डर में एक स्थान है, तो आपको एक को शामिल करना होगा अंतरिक्ष से पहले। उदाहरण के लिए, Microsoft Office होगा Microsoft Office cd.
- टाइप ls EXE फ़ाइल को खोजने के लिए प्रोग्राम फ़ोल्डर में फिर से।
- टाइप शराब फ़ाइल नाम.exe कार्यक्रम चलाने के लिए।
-

यदि कार्यक्रम की आवश्यकता है तो मोनो लाइब्रेरी स्थापित करें नेट।.NET कई विंडोज प्रोग्राम के लिए एक सॉफ्टवेयर लाइब्रेरी है, और मोनो इसका ओपन सोर्स रिप्लेसमेंट है जिसका उपयोग वाइन द्वारा किया जाएगा। यदि आपके प्रोग्राम को .NET की आवश्यकता है तो आपको केवल इस घटक को इंस्टॉल करना होगा।- टाइप sudo port winetricks स्थापित करते हैं और Enter दबाएं।
- टाइप winetricks mono210 और मोनो इंस्टॉल करने के लिए Enter दबाएं।
विधि 3 EXE फ़ाइलें निकालें
-

7-ज़िप डाउनलोड करें और इसे इंस्टॉल करें। 7-ज़िप एक स्वतंत्र और खुला स्रोत डेटा संपीड़न प्रोग्राम है जो एक EXE फ़ाइल को खोल सकता है जैसे कि यह एक ज़िप या RAR फ़ाइल की तरह एक संग्रह था। यह तकनीक बड़ी संख्या में EXE फ़ाइलों के साथ काम करेगी, लेकिन उन सभी के साथ नहीं।- आप वेबसाइट से 7-ज़िप डाउनलोड कर सकते हैं 7-zip.org.
-

EXE फ़ाइल पर राइट क्लिक करें और क्लिक करें 7-Zip→ एक फ़ाइल खोलें. EXE फाइल 7-ZIP फाइल एक्सप्लोरर में खुलेगी। यदि आप किसी फ़ाइल पर राइट-क्लिक करते हैं, तो 7-ज़िप विकल्प प्रकट नहीं होता है, स्टार्ट मेनू से 7-ज़िप खोलें और उस EXE फ़ाइल को देखें जिसे आप खोलना चाहते हैं।- 7-ज़िप कोई भी EXE फाइल नहीं खोल सकता है। कुछ EXE फ़ाइलों को खोलने का प्रयास करते समय कोई त्रुटि दिखाई दे सकती है। आप WinRAR जैसे अन्य डेटा कम्प्रेशन सॉफ़्टवेयर का उपयोग करने का प्रयास कर सकते हैं, लेकिन संभावना है कि आप मूल रूप से संकलित होने के कारण इस फ़ाइल को नहीं खोल पाएंगे।
-

उस फ़ाइल या फ़ाइलों की तलाश करें जिसे आप निकालना चाहते हैं। जब आप 7-ज़िप में एक EXE फ़ाइल खोलते हैं, तो आपको उन फ़ाइलों और फ़ोल्डरों की सूची दिखाई जाएगी जो EXE फ़ाइल के अंदर हैं। आप सामग्री प्रदर्शित करने के लिए फ़ोल्डरों पर डबल-क्लिक कर सकते हैं। आप Ctrl कुंजी को दबाकर और प्रत्येक पर क्लिक करके कई फ़ाइलों का चयन कर सकते हैं। -

फ़ाइलों का चयन करने के बाद "एक्सट्रैक्ट" बटन पर क्लिक करें। आपको एक स्थान चुनने के लिए कहा जाएगा, जो डिफ़ॉल्ट रूप से EXE फ़ाइल के समान होगा।

