विंडोज 8 के तहत हार्ड डिस्क का विभाजन कैसे करें
लेखक:
Robert Simon
निर्माण की तारीख:
21 जून 2021
डेट अपडेट करें:
24 जून 2024

विषय
इस लेख में: अपनी हार्ड ड्राइव का विभाजन
जब आप हार्ड डिस्क को विभाजित करते हैं, तो आप डिस्क स्थान की कुल राशि को कई टुकड़ों में विभाजित करते हैं। प्रत्येक टुकड़ा एक कहा जाता है विभाजन। बड़ी क्षमता वाले ड्राइव महान हैं, लेकिन वे संभालने के लिए बहुत बड़े हो सकते हैं; जहाँ विभाजन में आता है। विभाजन आपको अपनी फ़ाइलों को आसानी से व्यवस्थित करने और अपनी हार्ड ड्राइव के उपयोग को अधिकतम करने की अनुमति देता है।
चरणों
-

सुनिश्चित करें कि आपका कंप्यूटर विंडोज 8 चला रहा है। जब आप अपने कंप्यूटर को चालू करते हैं, तो स्क्रीन तुरंत आपके कंप्यूटर पर चल रहे ऑपरेटिंग सिस्टम को दिखाएगा। यदि आपकी स्क्रीन इसे प्रदर्शित नहीं करती है, तो आप विज्ञापन को याद कर सकते हैं।- यह सुनिश्चित करने के लिए, आप अपने डेस्कटॉप या लैपटॉप कंप्यूटर के निर्माता से संपर्क कर सकते हैं, या जिस स्टोर पर आपने इसे खरीदा है, और पूछ सकते हैं कि आपके कंप्यूटर पर कौन सा ऑपरेटिंग सिस्टम स्थापित है।
-

डेस्क पर मिलते हैं। एक बार जब आपका कंप्यूटर बूट करना समाप्त कर लेता है, तो आपको डिफ़ॉल्ट डेस्कटॉप पर भेज दिया जाएगा; यह विंडोज के पुराने संस्करणों के साथ समान है।- यदि आप एक टच स्क्रीन के साथ कंप्यूटर का उपयोग करते हैं, तो आपको होम स्क्रीन (टाइल्स के साथ मेनू प्रदर्शित करना) पर पुनर्निर्देशित किया जाएगा। आप टाइल पर टैप करके आसानी से डेस्कटॉप तक पहुंच सकते हैं दफ्तर.
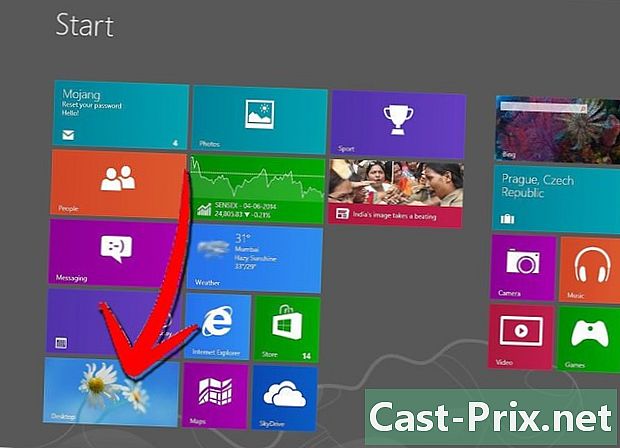
- यदि आप एक टच स्क्रीन के साथ कंप्यूटर का उपयोग करते हैं, तो आपको होम स्क्रीन (टाइल्स के साथ मेनू प्रदर्शित करना) पर पुनर्निर्देशित किया जाएगा। आप टाइल पर टैप करके आसानी से डेस्कटॉप तक पहुंच सकते हैं दफ्तर.
-

माउस कर्सर को स्क्रीन के निचले बाएँ कोने में ले जाएँ। माउस के साथ स्टार्ट बटन पर क्लिक करें और राइट-क्लिक करें। कई विकल्पों वाला एक मेनू दिखाई देगा। -
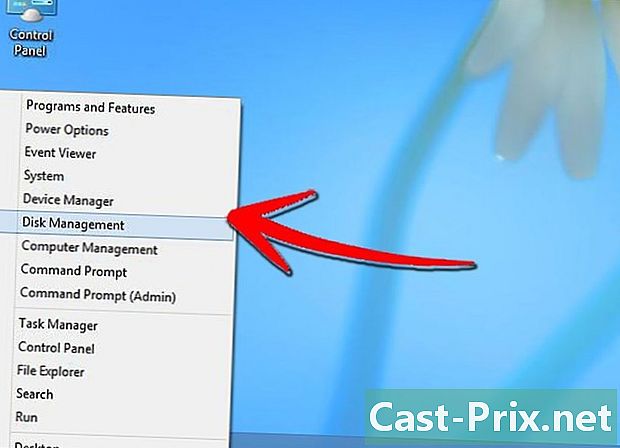
विकल्प का चयन करें डिस्क प्रबंधन मेनू में। नामक एक खिड़की डिस्क प्रबंधन फिर स्क्रीन पर दिखाई देगा। -
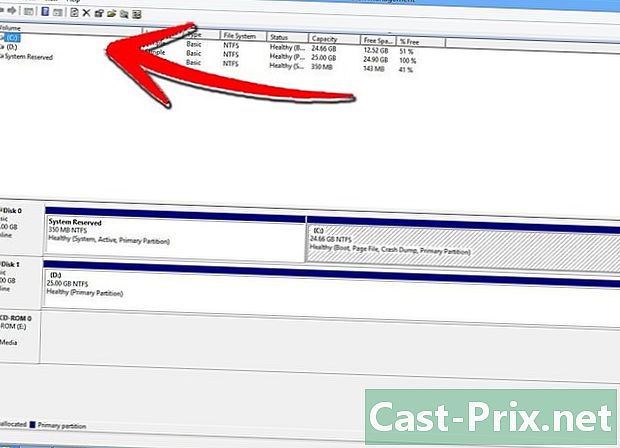
कॉलम को देखें आयतन खिड़की में। विंडो आपके कंप्यूटर पर सभी उपलब्ध हार्ड ड्राइव प्रदर्शित करती है। कॉलम में आयतन, आप अपने कंप्यूटर में वर्तमान में हार्ड ड्राइव देखेंगे, जिसे डिफ़ॉल्ट रूप से लेबल किया गया है स्थानीय डिस्क (C :). -
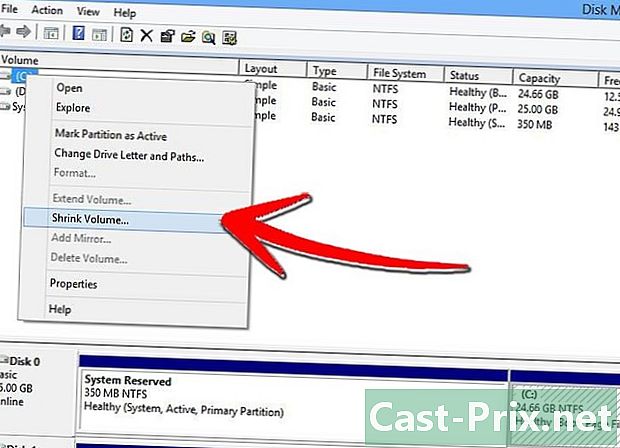
अपनी प्राथमिक हार्ड ड्राइव पर राइट-क्लिक करें। एक सबमेनू दिखाई देगा। -

चुनना वॉल्यूम कम करें सबमेनू में। एक छोटी सी खिड़की की घोषणा "अंतरिक्ष को कम करने का अनुरोध" दिखाई देगी। कंप्यूटर डिस्क स्थान की गणना करेगा; खिड़की बंद होने तक प्रतीक्षा करें।
विभाजन अपनी हार्ड ड्राइव
-
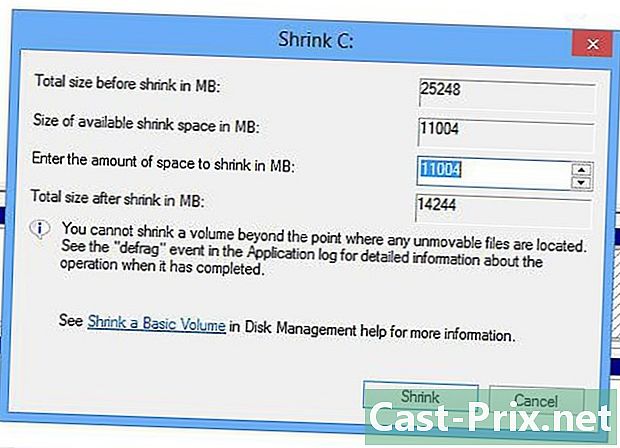
खोजें को कम . इस बिंदु पर, "कम से कम" नामक एक नई विंडो दिखाई देनी चाहिए। इस विंडो में विभाजन के बारे में ड्राइव के बारे में निम्नलिखित जानकारी है:- एमबी में कमी से पहले कुल आकार - डिस्क स्थान का वर्तमान आकार।
- एमबी में कमी के लिए उपलब्ध स्थान - विभाजन के लिए उपलब्ध डिस्क स्थान।
- एमबी में कम करने के लिए स्थान की मात्रा निर्दिष्ट करें - वह कुल स्थान जिसे आप विभाजन करना चाहते हैं। यह एकमात्र खंड है जिसे संपादित किया जा सकता है। यदि आप नए विभाजन के लिए हार्ड ड्राइव पर सभी उपलब्ध स्थान का उपयोग करना चाहते हैं, तो आप बस "एमबी में कमी के लिए उपलब्ध स्थान" में प्रदर्शित संख्याओं को कॉपी कर सकते हैं।
- एमबी में कमी के बाद कुल आकार - यह डिस्क स्थान की मात्रा को प्रदर्शित करता है जो विभाजन के बाद डिस्क पर उपलब्ध होगा।
- याद रखें कि मान मेगाबाइट में गीगाबाइट के बजाय प्रदर्शित किए जाते हैं, इसलिए आपकी हार्ड ड्राइव के आकार के आधार पर संख्या हजारों की संख्या में होगी।
-
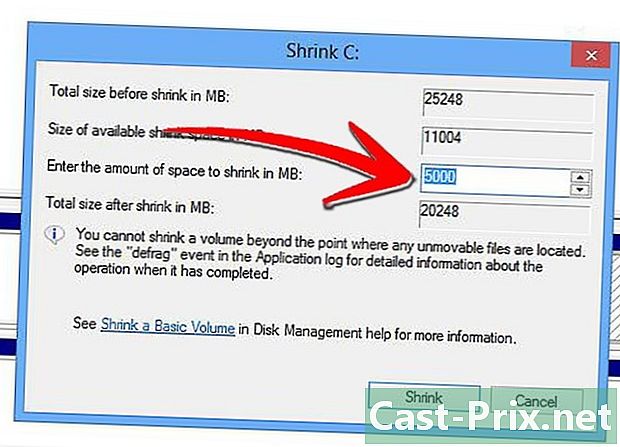
उन मानों को सेट करें जिन्हें आप "एमबी में कम करने के लिए स्थान की मात्रा निर्दिष्ट करें"। -
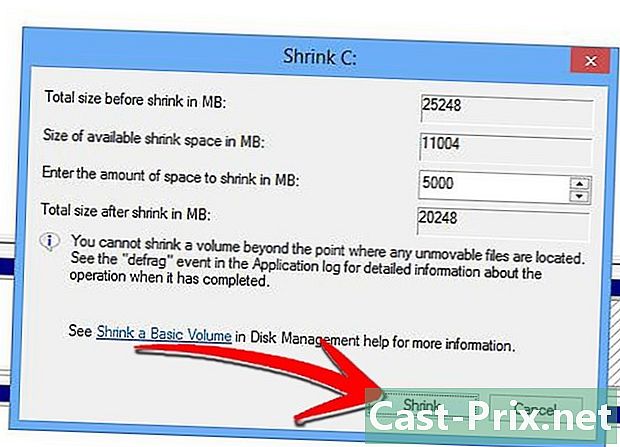
"कम करें" बटन पर क्लिक करें। अपने इच्छित मान सेट करने के बाद ऐसा करें। विंडो बंद हो जाएगी और आप फिर से विंडो एक्सेस कर पाएंगे डिस्क प्रबंधन. -
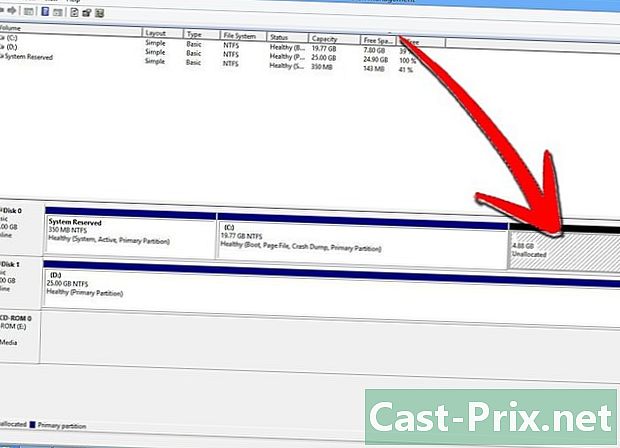
राइट-क्लिक करें खाली स्थान. यह नया अंधेरा क्षेत्र है जो खिड़की के नीचे स्थित है डिस्क प्रबंधन। एक कॉनुअल मेनू दिखाएगा। -
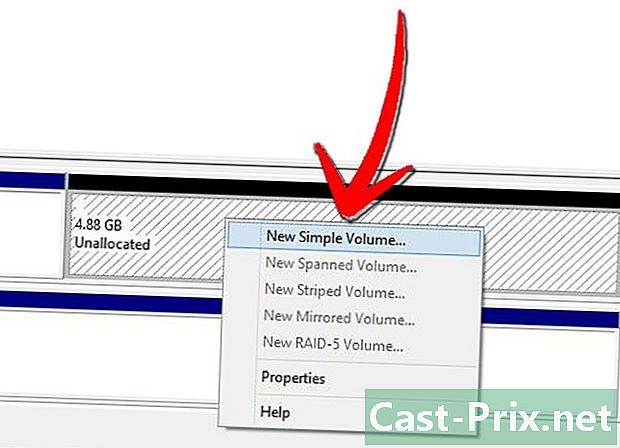
चुनना नई सरल मात्रा. जादूगर नई सरल मात्रा दिखाई देगा। असिस्टेंट में नई सरल मात्रा, आप अपने इच्छित विभाजन मूल्यों को परिभाषित कर सकते हैं:- वॉल्यूम का आकार निर्दिष्ट करें - "MB में एकल वॉल्यूम आकार" डिफ़ॉल्ट रूप से 1024 पर सेट है। आप इस सेटिंग को रख सकते हैं क्योंकि वॉल्यूम मेगाबाइट्स (MB) में है।

- अगला ड्राइव अक्षर असाइन करें - ड्रॉप-डाउन सूची पर क्लिक करें और इच्छित पत्र चुनें।
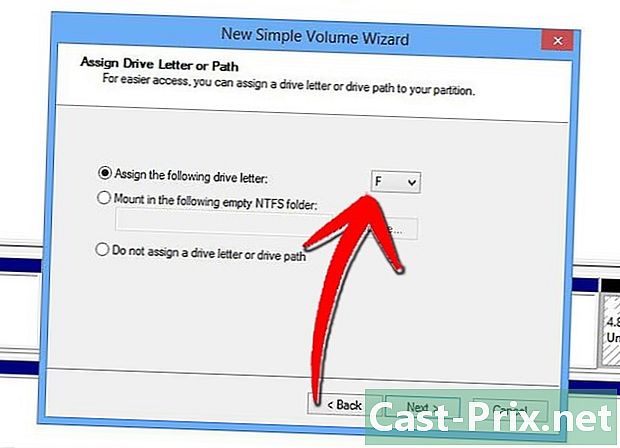
- विभाजन को प्रारूपित करें - रेडियो बटन पर क्लिक करें "इस वॉल्यूम को निम्न सेटिंग्स के साथ प्रारूपित करें" और पाठक को वह नाम दें जो आप चाहते हैं वॉल्यूम लेबल। पाठक तैयार है यह सुनिश्चित करने के लिए बॉक्स "एक त्वरित प्रारूप निष्पादित करें" जांचें।
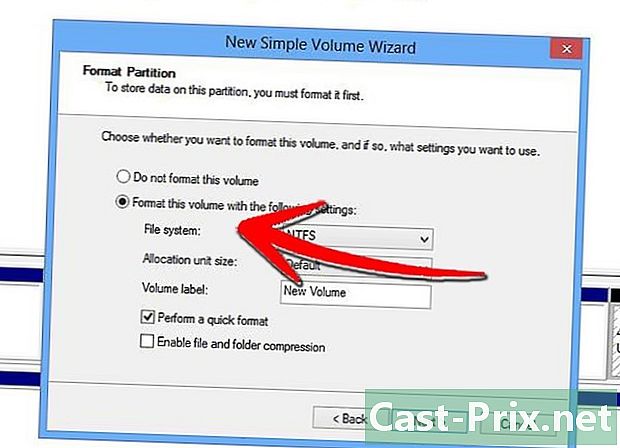
- बस बटन पर क्लिक करें निम्नलिखित प्रत्येक मान को परिभाषित करने के बाद।
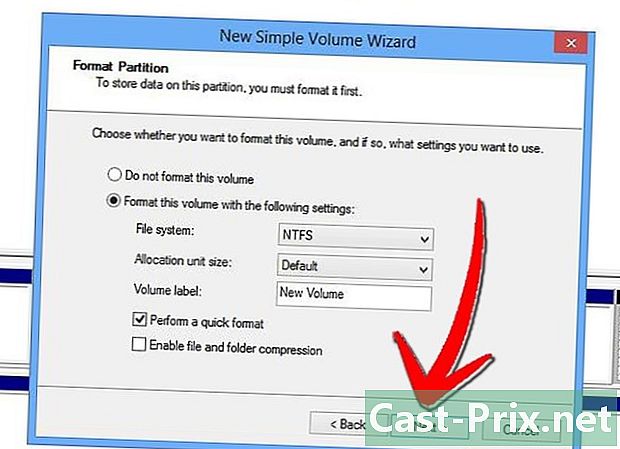
- वॉल्यूम का आकार निर्दिष्ट करें - "MB में एकल वॉल्यूम आकार" डिफ़ॉल्ट रूप से 1024 पर सेट है। आप इस सेटिंग को रख सकते हैं क्योंकि वॉल्यूम मेगाबाइट्स (MB) में है।
-
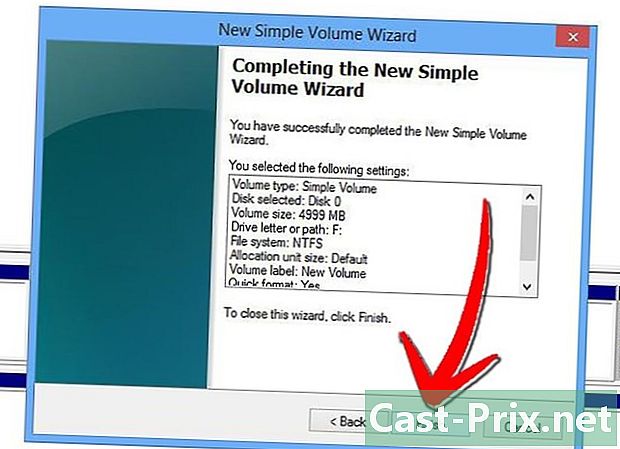
जब आप कर लें तो विज़ार्ड के अंतिम विंडो में "समाप्त करें" पर क्लिक करें। आपको विंडो पर पुनर्निर्देशित किया जाएगा डिस्क प्रबंधन। इस विंडो में आप देखेंगे कि क्षेत्र आवंटित नहीं किया गया अब रूपांतरित हो गया है और आपके द्वारा परिभाषित ड्राइव का नाम है।- पृष्ठभूमि में एक नई विंडो (आपकी नई हार्ड डिस्क विभाजन के समान लेबल) दिखाई देगी। इसका मतलब है कि एक नया विभाजन बनाया गया है।
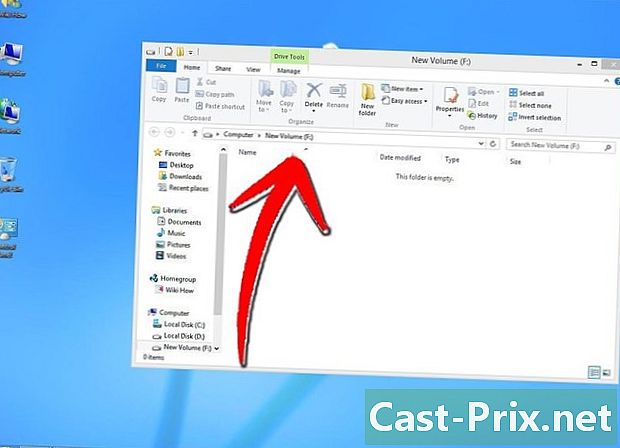
- पृष्ठभूमि में एक नई विंडो (आपकी नई हार्ड डिस्क विभाजन के समान लेबल) दिखाई देगी। इसका मतलब है कि एक नया विभाजन बनाया गया है।
- जब तक आप विभाजन को बनाने के लिए पर्याप्त जगह है, तब तक आप अपनी हार्ड डिस्क को कई विभाजन में विभाजित कर सकते हैं।
- यह विधि केवल डेस्कटॉप और लैपटॉप के लिए लागू है जो हार्ड डिस्क का उपयोग करते हैं।

