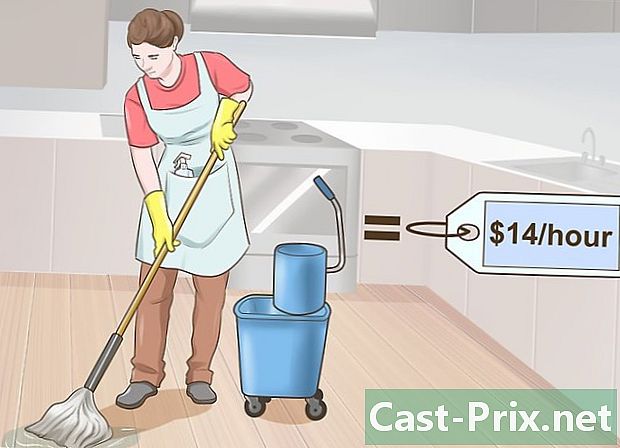दूषित Excel फ़ाइल को पुनर्प्राप्त करने के लिए कैसे करें
लेखक:
Roger Morrison
निर्माण की तारीख:
22 सितंबर 2021
डेट अपडेट करें:
21 जून 2024

विषय
- चरणों
- विधि 1 फ़ाइल को सुधारें
- विधि 2 HTLM के रूप में सहेजें
- विधि 3 डेटा की प्रतिलिपि बनाएँ
- विधि 4 XML (Excel 2003) के रूप में सहेजें
- विधि 5 विभिन्न समाधान
एक भ्रष्ट Excel फ़ाइल को पुनर्प्राप्त करने के कई तरीके हैं। समस्या के आधार पर, क्षतिग्रस्त फ़ाइल को पुनर्प्राप्त करने के लिए आपके पास कम से कम पांच तरीके हैं।
चरणों
विधि 1 फ़ाइल को सुधारें
- एक नई एक्सेल शीट खोलें।
-
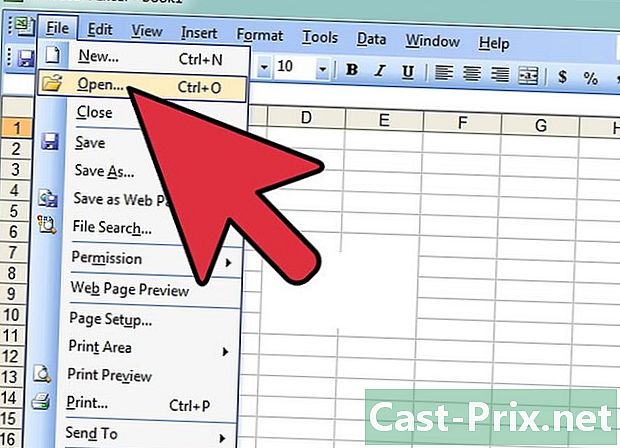
पर क्लिक करें खुला. अपनी एक्सेल शीट में, मेन्यू बार में सेलेक्ट करें फ़ाइल, फिर क्लिक करें खुला. -

चुनना खोलें और मरम्मत करें. वांछित फ़ाइल ढूंढें, इसे चुनें और बटन के दाईं ओर नीचे तीर पर क्लिक करें खुला। सूची से चयन करें खोलें और मरम्मत करें.- यदि फ़ाइल नहीं खुलती है, तो बटन का चयन करें डेटा निकालें.
-
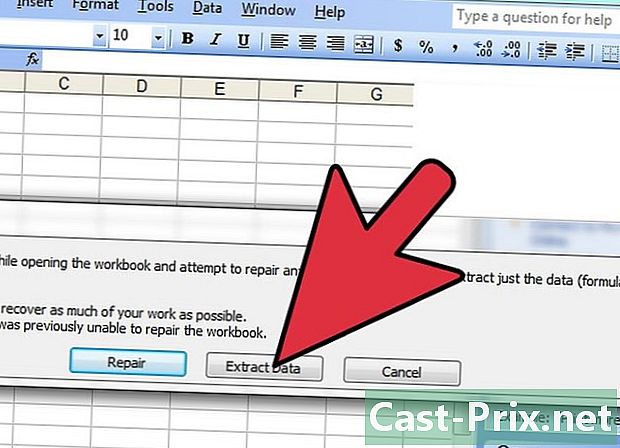
फ़ाइल खोलने को स्वीकार करें। कभी-कभी फ़ाइल बुरी तरह से क्षतिग्रस्त हो सकती है, लेकिन फिर भी इसके उद्घाटन को स्वीकार करें।
विधि 2 HTLM के रूप में सहेजें
-

फ़ाइल खोलें। जहाँ तक संभव हो, एक्सेल फ़ाइल खोलें। -
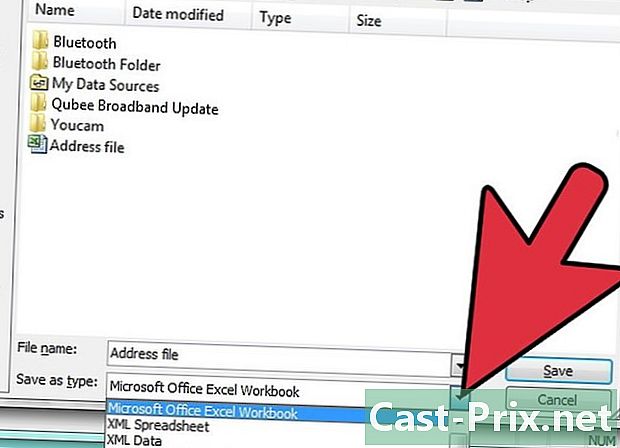
पर चलें के रूप में सहेजें. अपनी Excel फ़ाइल में, मेनू बार से चुनें फ़ाइल, फिर क्लिक करें के रूप में सहेजें। दिखाई देने वाली विंडो में, ड्रॉप-डाउन मेनू पर क्लिक करें टाइप. -
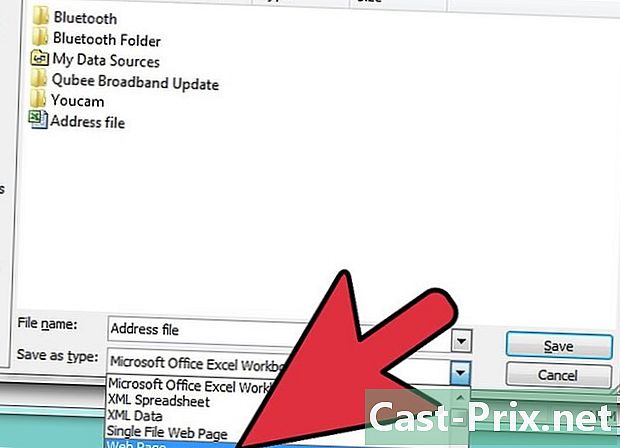
चुनना वेब पेज. संवाद बॉक्स में, ड्रॉप-डाउन मेनू पर क्लिक करें टाइप, फिर चयन करें वेब पेज. -
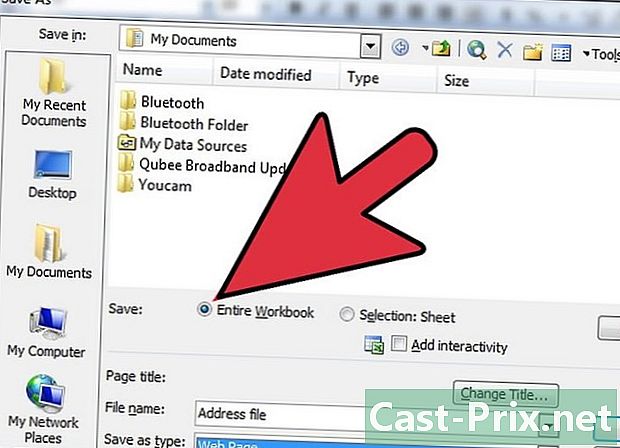
संपूर्ण कार्यपुस्तिका सहेजें। एक बार प्रारूप के प्रकार वेब पेज चुना, सुनिश्चित करें कि विकल्प है अभिलेख जरूर है संपूर्ण कार्यपुस्तिका, फिर बटन पर क्लिक करें अभिलेख.- फ़ाइल सहेजें। कुछ मामलों में, पंजीकरण टाइप करें वेब पेज डेटा हानि का कारण बन सकता है। इसके लिए फिर भी बटन पर क्लिक करना होगा हां, या यदि आप अधिक जानकारी चाहते हैं, तो बटन का चयन करें मदद.
-
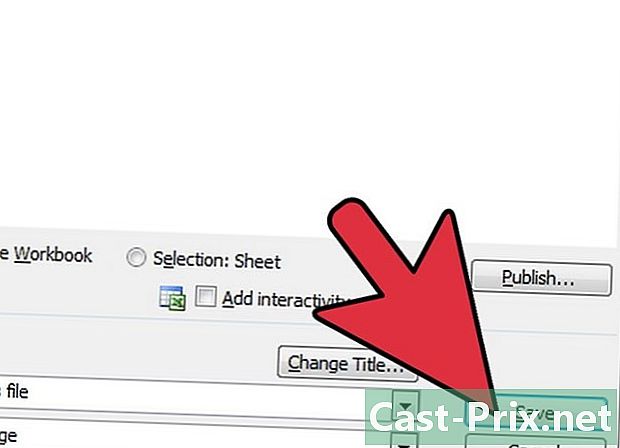
सहेजे गए फ़ाइल पर माउस कर्सर रखें। -

फ़ाइल खोलें। राइट क्लिक करें और फिर क्लिक करें साथ खोलें ... और चुनें माइक्रोसॉफ्ट ऑफिस एक्सेल। ध्यान दें कि यदि Microsoft Office Excel की पेशकश नहीं की गई है, तो क्लिक करें डिफ़ॉल्ट प्रोग्राम चुनें ...और इसे चुनें। कभी-कभी आपको क्लिक करना होगा विकल्प इसे खोजने के लिए। -
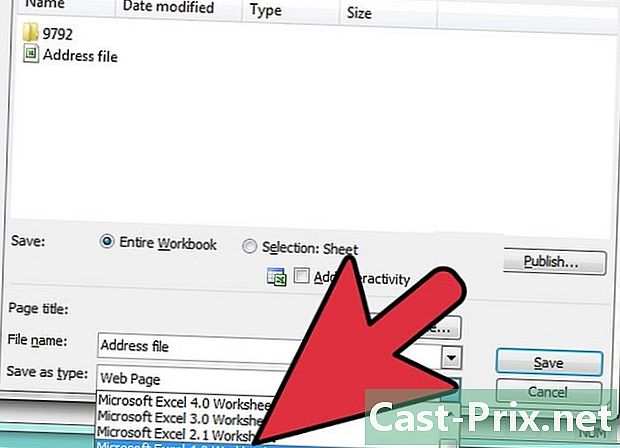
फ़ाइल को एक नए प्रारूप में सहेजें। अपनी फ़ाइल में, मेनू बार से चुनें फ़ाइल, फिर क्लिक करें के रूप में सहेजें। संवाद बॉक्स में, ड्रॉप-डाउन मेनू पर क्लिक करें टाइप, फिर चयन करें एक्सेल वर्कबुक। ध्यान दें कि आपको कई प्रकार के एक्सेल प्रारूप दिए जाएंगे। वह चुनें जो आपको सबसे अच्छा लगे। -
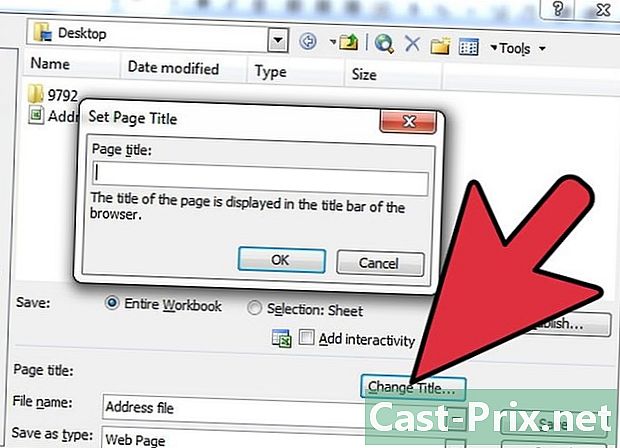
फ़ाइल का नाम बदलें। स्पष्टता के लिए, फ़ाइल को एक नया शीर्षक दें ताकि मूल दूषित फ़ाइल के साथ कोई भ्रम न हो। -
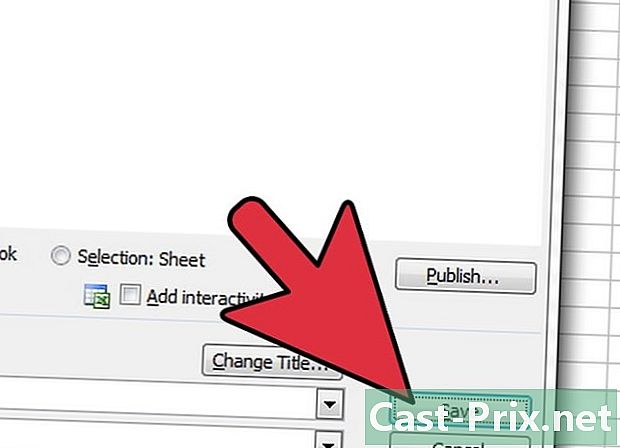
फ़ाइल सहेजें। बटन पर क्लिक करें अभिलेख.
विधि 3 डेटा की प्रतिलिपि बनाएँ
-

फ़ाइल खोलें। जहाँ तक संभव हो, एक्सेल फ़ाइल खोलें। -

सभी शीट का चयन करें। एक्सेल शीट में, सक्रिय शीट के टैब पर राइट-क्लिक करें। ड्रॉप-डाउन मेनू से चयन करें सभी पत्तियों का चयन करें. -
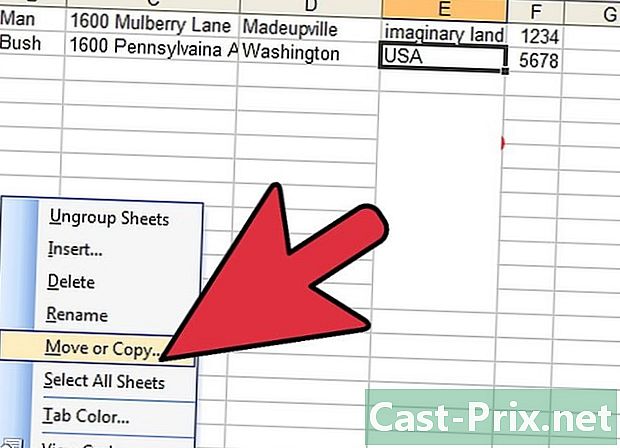
चादरें कॉपी करें। हाइलाइट किए गए टैब पर राइट-क्लिक करें और चुनें स्थानांतरित करें या कॉपी करें .... -
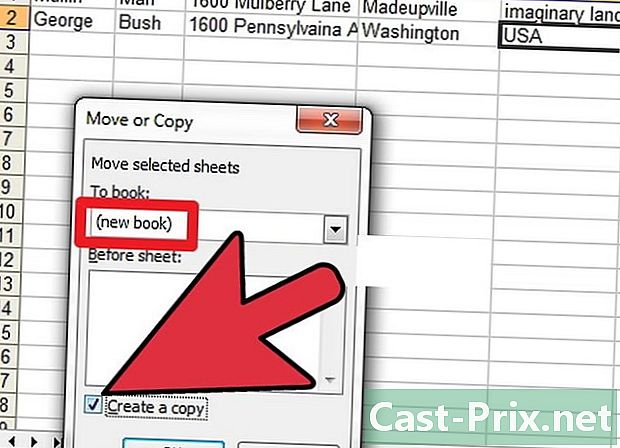
एक नई कार्यपुस्तिका चुनें। संवाद में ड्रॉप-डाउन मेनू खोलें और चुनें (नई कार्यपुस्तिका) और बॉक्स को चेक करें एक प्रति बनाएँ. -
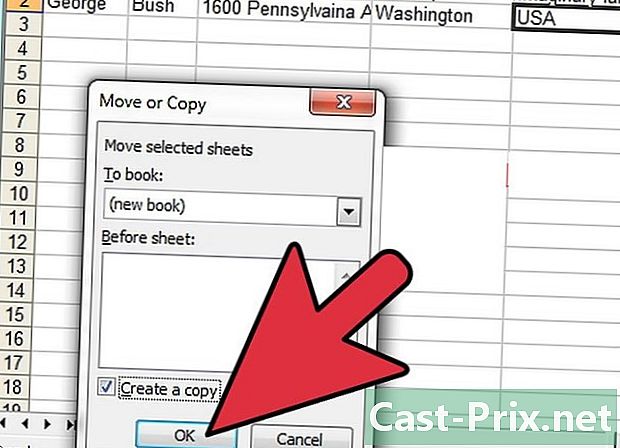
पुष्टि। संवाद बॉक्स में, बटन पर क्लिक करें ठीक.
विधि 4 XML (Excel 2003) के रूप में सहेजें
-
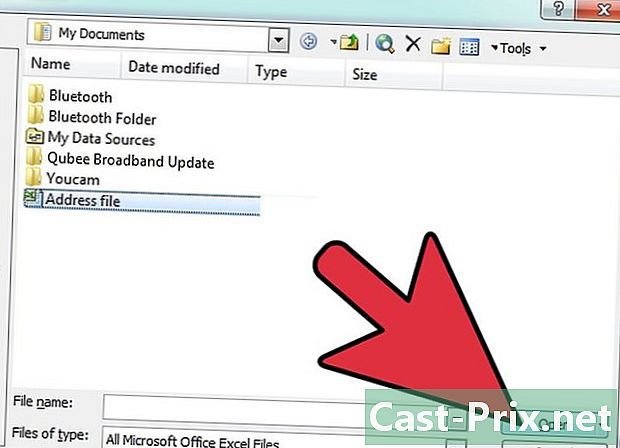
फ़ाइल खोलें। यदि संभव हो, तो Excel फ़ाइल खोलें। -

पर चलें के रूप में सहेजें. अपनी Excel फ़ाइल में, मेनू बार से चुनें फ़ाइल, फिर क्लिक करें के रूप में सहेजें. -
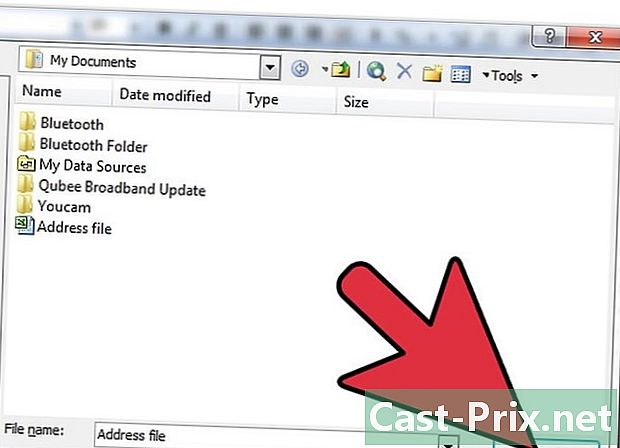
XML प्रारूप चुनें। दिखाई देने वाले संवाद बॉक्स में, ड्रॉप-डाउन मेनू पर क्लिक करें टाइप, फिर चयन करें XML डेटा। फिर क्लिक करें अभिलेख. -
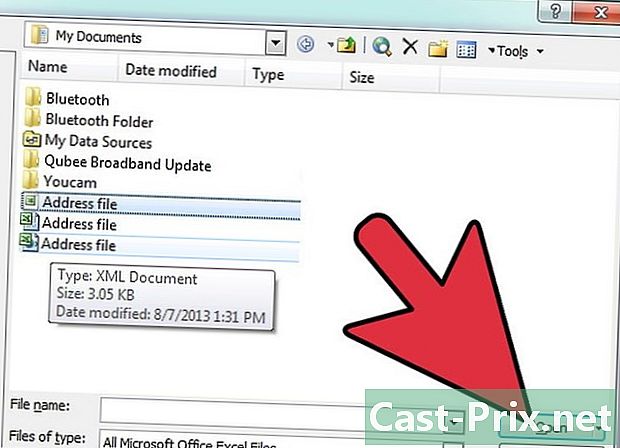
फ़ाइल खोलें। आपने फ़ाइल को XML प्रारूप में सहेजा है, अब फ़ाइल को बंद करें। Microsoft Excel के साथ फिर से फ़ाइल खोलें। -
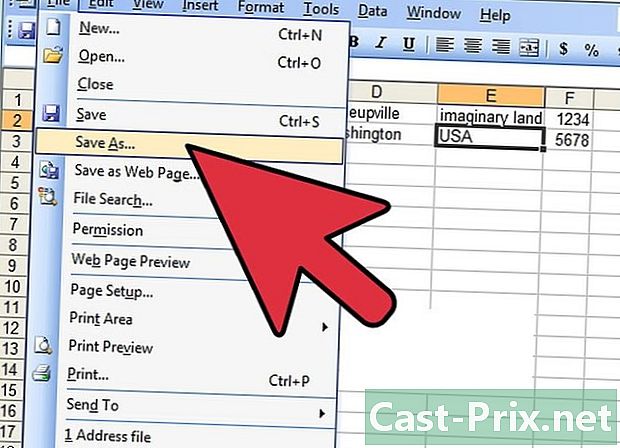
पर चलें के रूप में सहेजें. अपनी Excel फ़ाइल में, मेनू बार से चुनें फ़ाइल, फिर क्लिक करें के रूप में सहेजें. -

संवाद बॉक्स में, ड्रॉप-डाउन मेनू पर क्लिक करें टाइप. फिर सेलेक्ट करें एक्सेल वर्कबुक। ध्यान दें कि आपको कई प्रकार के एक्सेल प्रारूप दिए जाएंगे। वह चुनें जो आपको सबसे अच्छा लगे। -

फ़ाइल का नाम बदलें। स्पष्टता के लिए, फ़ाइल को एक नया शीर्षक दें ताकि मूल दूषित फ़ाइल के साथ कोई भ्रम न हो। -
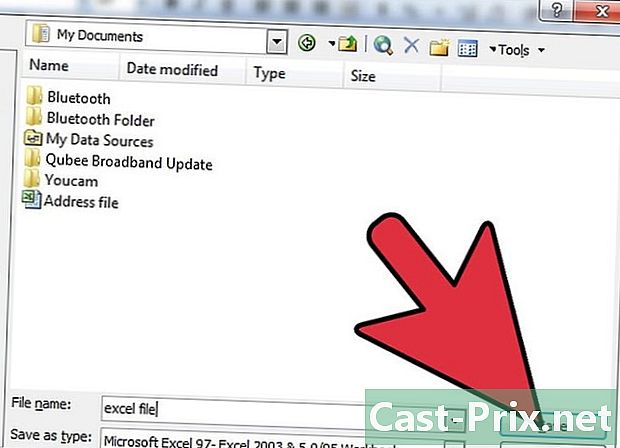
फ़ाइल सहेजें। बटन पर क्लिक करें अभिलेख.
विधि 5 विभिन्न समाधान
-

अपनी फ़ाइल फिर से खोलें। आपकी खुली हुई एक्सेल फाइल भ्रष्ट है, इसे बंद करें, और यह देखने के लिए फिर से खोलें कि क्या यह तब भी भ्रष्ट है जब यह फिर से खुलता है। -
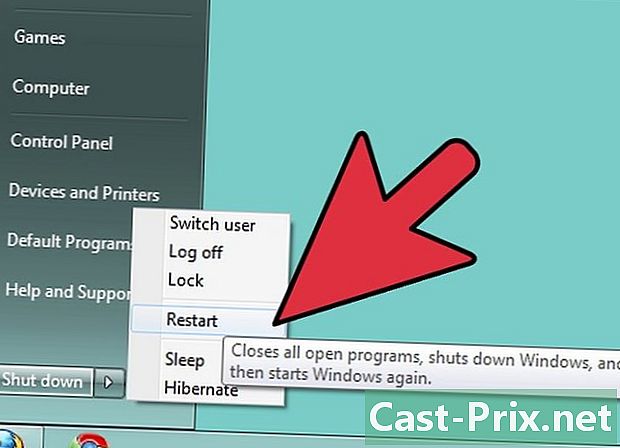
कंप्यूटर को पुनरारंभ करें। यदि पिछली क्रिया काम नहीं करती है, तो अपने कंप्यूटर को बंद कर दें। अपने कंप्यूटर को फिर से चालू करें, और Microsoft Excel के साथ अपनी फ़ाइल खोलें। -
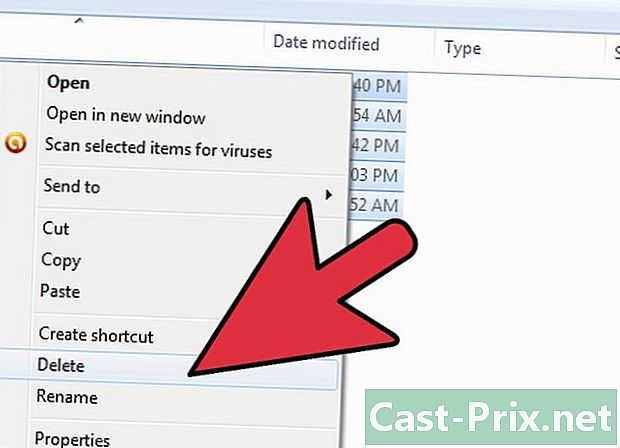
अस्थायी फ़ाइलें हटाएं। पिछली कार्रवाई ने अपेक्षित परिणाम नहीं दिया, "C: windows temp" के तहत जाएं, फिर डेटा हटाएं। अपने कंप्यूटर को पुनरारंभ करें और Microsoft Excel के साथ अपनी फ़ाइल को फिर से खोलें। -

ओपनऑफिस से खोलें। फ़ाइल अभी भी खोला जाने पर दूषित हो जाती है, इसलिए किसी अन्य सॉफ़्टवेयर का उपयोग करें। OpenOffice स्थापित करें, यह Microsoft Office के साथ मुफ़्त और संगत है। फ़ाइल खोलें OpenOffice के साथ। -
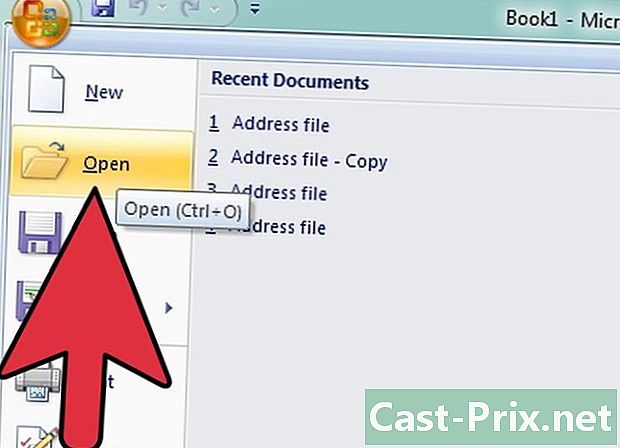
सुरक्षित मोड में खोलें। यदि पिछली क्रिया काम नहीं करती है, तो Excel को सुरक्षित मोड में चलाएँ। ध्यान दें कि यह VBA और सभी पहले से स्थापित मॉड्यूल को निष्क्रिय करता है।- अपने कंप्यूटर को सुरक्षित मोड में पुनरारंभ करें।
- कमांड का उपयोग करें प्रदर्शन। अपने कंप्यूटर को पुनरारंभ करें, फिर पर जाएं कार्यक्रमों > विंडोज सिस्टम > प्रदर्शन। अपने Windows के संस्करण के आधार पर संवाद बॉक्स में, लिखें: C: Program Files Microsoft Office Office excel.exe, C: Program Files (x86) Microsoft Office Office11 excel.exe या ऐसा ही कुछ। ध्यान दें कि Excel 2002, Office XP के लिए, यदि MS Office स्थापना चल रही है, तो करें रद्द करना। यह एक्सेल को सुरक्षित मोड में लॉन्च करने से नहीं रोकेगा।
- अपनी फ़ाइल फिर से खोलें।
-

एंटीवायरस के साथ स्कैन करें। यदि पिछली विधि से आपको कोई परिणाम नहीं मिलता है, तो अपने एंटीवायरस सॉफ़्टवेयर के साथ अपनी फ़ाइल की जाँच करें। सबसे पहले, सुनिश्चित करें कि आपके सॉफ्टवेयर में यूरिस्टिक मैक्रो सक्षम के साथ विश्लेषण विकल्प है। यदि आपको विकल्प के सक्रियण के बारे में कोई संदेह है, तो किसी ऐसे व्यक्ति से पूछें जो सक्षम है या यदि यह एक पेशेवर कंप्यूटर फ़ाइल है। -

एक्सटेंशन बदलें। यदि आपकी फ़ाइल संक्रमित नहीं है, तो प्रतिलिपि बनाएँ और अपने फ़ाइल एक्सटेंशन को a.doc (Word फ़ाइल) का नाम बदलें। इसे वर्ड फाइल के रूप में खोलें। ध्यान दें कि कभी-कभी नवीनतम संस्करण इस क्रिया की अनुमति नहीं देते हैं। -
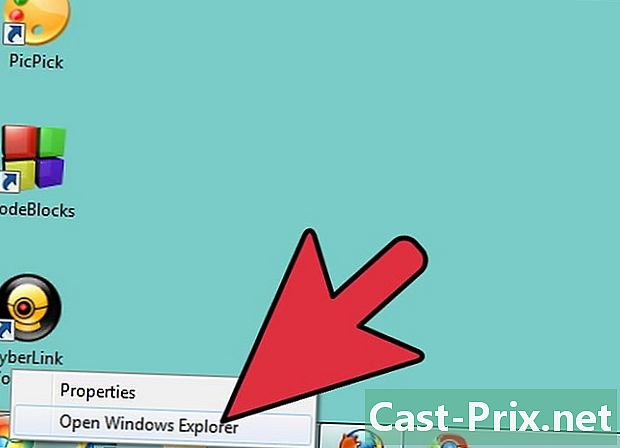
अपनी फ़ाइल की प्रतिलिपि बनाएँ। उपरोक्त दृष्टिकोण के अनुसार विफलता, फ़ाइल एक्सप्लोरर पर जाएं और अपने कंप्यूटर पर किसी अन्य स्थान पर अपनी फ़ाइल की प्रतिलिपि बनाने का प्रयास करें।- यदि आप अपनी फ़ाइल की एक प्रतिलिपि बनाने में कामयाब रहे, तो अगले चरण पर जाएँ। अन्यथा, ध्यान रखें कि आपकी हार्ड डिस्क का वह भाग जहाँ आपकी फ़ाइल स्थित है, दूषित है।
- यदि आपकी हार्ड ड्राइव के क्षतिग्रस्त हिस्से का डेटा बड़ा है, तो रिकवरी के लिए एक पेशेवर को कॉल करें। समस्या के इस बिंदु पर, डेटा रिकवरी केवल एक पेशेवर द्वारा की जा सकती है।
-

हाल के संस्करण के साथ खोलें। तुम अब भी वहां नहीं पहुंचते। Microsoft Excel के नए संस्करण के साथ अपनी फ़ाइल को खोलने का प्रयास करें, यदि संभव हो तो सबसे हाल ही में। Excel के प्रत्येक नए संस्करण में दूषित फ़ाइल को पुनर्प्राप्त करने के लिए बेहतर क्षमताएं हैं। अन्यथा, अपनी फ़ाइल को खोलने के लिए Microsoft Excel के अलावा किसी स्प्रेडशीट का उपयोग करें। -
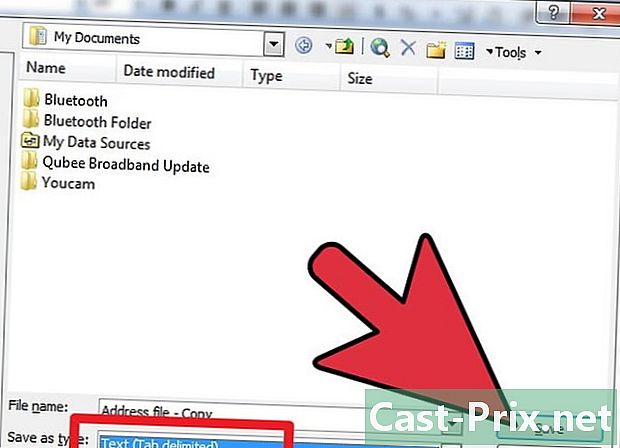
के लिए एक्सटेंशन बदलें।txt। विफलता के मामले में, एक्सेल फ़ाइल के विस्तार को संशोधित करना संभव है। एक प्रतिलिपि बनाएँ और फ़ाइल का नाम बदलें। अपनी नई फ़ाइल खोलें। अपनी Excel फ़ाइल में, मेनू बार से चुनें फ़ाइल, फिर क्लिक करें के रूप में सहेजें। संवाद बॉक्स में, ड्रॉप-डाउन मेनू पर क्लिक करें टाइप, फिर चयन करें ई यूनिकोड (* .txt) और बटन पर क्लिक करें अभिलेख। ध्यान दें कि कभी-कभी नवीनतम संस्करण इस क्रिया की अनुमति नहीं देते हैं। के साथ फ़ाइल खोलें नोटबुक। इसके साथ याद नहीं किया जा सकता है, लेकिन फिर आपको इसे खोलने की पेशकश की जाएगी वर्डपैड। स्वीकार करें। यदि आपके पास अपना सारा डेटा है तो अपनी फ़ाइल ब्राउज़ करके जांचें। फ़ाइल बंद करें। फ़ाइल शीर्षक पर जाएं और .txt> .xls का एक्सटेंशन बदलें। एक्सेल के साथ अपनी फ़ाइल खोलें (यदि संभव हो तो एक पुराना संस्करण)। आम तौर पर, आपने अपना डेटा पुनर्प्राप्त कर लिया है।
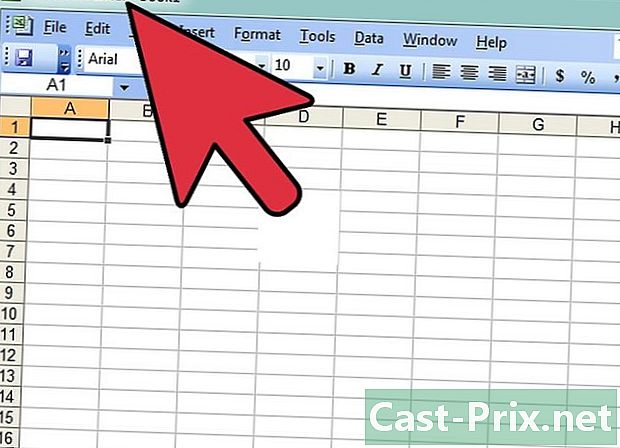
- Mac के साथ, USB कुंजी पर अपनी फ़ाइल की एक प्रतिलिपि बनाएँ। USB कुंजी को पढ़ने के लिए खोजक का उपयोग करें। File.xlsx> xls के एक्सटेंशन को बदलें। फ़ाइल को नए एक्सटेंशन के साथ खोलें। के पास जाओ के रूप में सहेजें फिर extension.xlsx चुनें और बटन पर क्लिक करें अभिलेख.
- Microsoft की ऑनलाइन मदद पढ़ने के बारे में सोचें। लेख कभी-कभी ब्राउज़ करने के लिए बहुत सुखद नहीं होते हैं, लेकिन वे हमेशा आपकी मदद कर सकते हैं। यहां जाएं: Microsoft समर्थन
- ये क्रियाएं समय लेने वाली हैं या महंगी हो सकती हैं, कभी-कभी दोनों।