JPEG फ़ाइल का आकार परिवर्तन कैसे करें
लेखक:
Laura McKinney
निर्माण की तारीख:
4 अप्रैल 2021
डेट अपडेट करें:
24 जून 2024

विषय
- चरणों
- विधि 1 एक वेबसाइट का उपयोग करें
- विधि 2 विंडोज में पेंट का उपयोग करना
- विधि 3 Mac OS X में पूर्वावलोकन का उपयोग करें
- विधि 4 एक iPhone, iPad या iPod टच का उपयोग करें
- विधि 5 एक Android डिवाइस का उपयोग करें
यदि आपको एक या एक वेबसाइट पर कई फ़ोटो भेजनी हैं, तो JPEG फ़ाइलों का आकार देना उपयोगी हो सकता है। एक छवि को बदलने से हमेशा इसकी गुणवत्ता थोड़ी कम हो जाती है, और इसे अपने मूल आकार से परे बढ़ाना हमेशा इसे पिक्सेलेट करने का कारण बनता है। आप अपने कंप्यूटर की मुफ्त छवि संपादन उपकरण के साथ, या अपने मोबाइल डिवाइस पर मुफ्त ऐप्स के साथ मुफ्त वेबसाइटों पर फ़ोटो का आकार बदल सकते हैं।
चरणों
विधि 1 एक वेबसाइट का उपयोग करें
-

छवियों का आकार बदलने के लिए किसी साइट पर जाएं। जेपीईजी फाइलों सहित छवि फ़ाइलों को जल्दी से डाउनलोड करने और आकार बदलने की क्षमता वाली टन वेबसाइट हैं।उपलब्ध विभिन्न विकल्पों को देखने के लिए "आकार बदलें JPEG" देखें। कंप्यूटर या मोबाइल डिवाइस का उपयोग करने की तुलना में वेबसाइट का उपयोग करना अधिक प्रभावी है। सबसे लोकप्रिय साइटों में से कुछ में शामिल हैं:- picresize.com
- resizeyourimage.com
- resizeimage.net
-
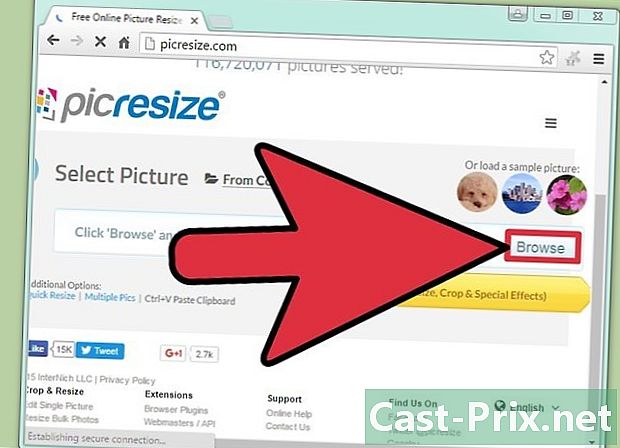
उस JPG फ़ाइल को डाउनलोड करें जिसे आप आकार बदलना चाहते हैं। अधिकांश साइटें आपको लगभग किसी भी प्रकार की छवि फ़ाइल डाउनलोड करने की अनुमति देती हैं। बटन पर क्लिक करें एक फ़ाइल चुनें, एक छवि अपलोड करें या खुला उस फ़ाइल का चयन करने के लिए जिसे आप अपने कंप्यूटर पर आकार बदलना चाहते हैं।- यदि आप जिस छवि का आकार बदलना चाहते हैं, वह किसी अन्य वेबसाइट पर है, तो उसे उस साइट पर अपलोड करने से पहले अपने कंप्यूटर पर डाउनलोड करें जहां आप उसका आकार बदल सकते हैं।
-
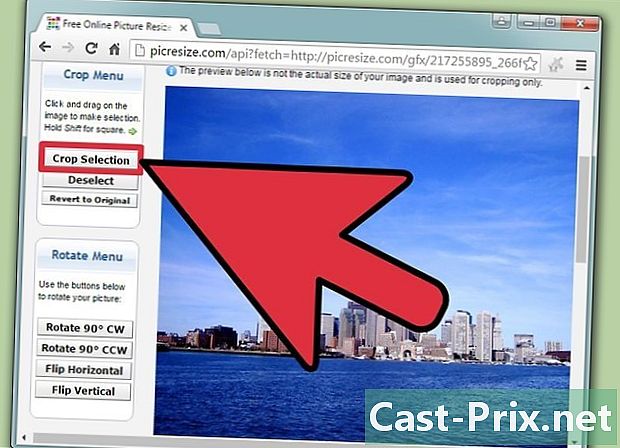
छवि का आकार बदलें। फोटो को आकार देने के लिए समर्पित नियंत्रणों का उपयोग करें। प्रत्येक वेबसाइट एक छवि के आकार को समायोजित करने के लिए कमांड के विभिन्न सेट प्रदान करती है। अंतिम परिणाम को समायोजित करने के लिए आपको एक बॉक्स पर क्लिक करना होगा या स्लाइडर्स का उपयोग करना पड़ सकता है। आपको उस छवि के सटीक आयाम दर्ज करने की आवश्यकता हो सकती है जिसे आप प्राप्त करना चाहते हैं।- मूल के सापेक्ष एक छवि का आकार बढ़ने से गुणवत्ता कम हो जाएगी।
-

एक संपीड़न स्तर (यदि संभव हो) का चयन करें। कुछ वेबसाइट एक संपीड़न स्तर निर्धारित करने की संभावना प्रदान करती हैं। उच्च संपीड़न एक छोटे फ़ाइल आकार देता है, लेकिन एक खराब छवि गुणवत्ता भी है। अंतिम गुणवत्ता को बदलने के लिए स्लाइडर या ड्रॉप-डाउन मेनू देखें। सभी वेबसाइट इस तरह का विकल्प नहीं देती हैं। -
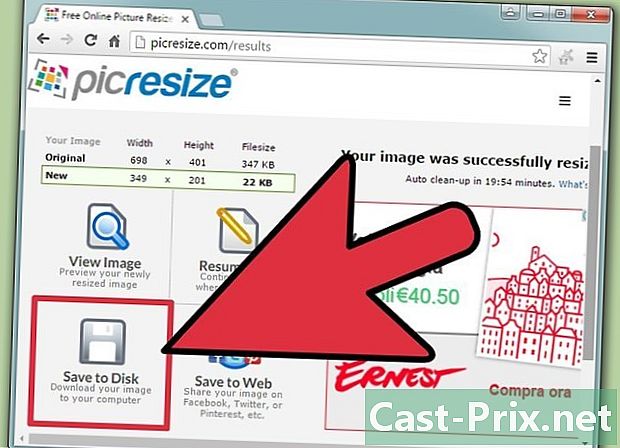
आकार बदलने की छवि डाउनलोड करें। नई छवि का आकार और गुणवत्ता सेट हो जाने के बाद, आप इसे आकार और अपलोड कर सकते हैं। प्रक्रिया शुरू करने के लिए "आकार बदलें" बटन पर क्लिक करें। आपके कंप्यूटर पर फ़ाइल डाउनलोड करने से पहले स्क्रीन पर परिवर्तनों का अवलोकन प्रदर्शित किया जाना चाहिए।- जब आप आकार बदलने वाली छवि को डाउनलोड करते हैं, तो सुनिश्चित करें कि मूल ओवरराइट नहीं किया गया है। यह आपको वापस जाने और कुछ चीजों को बदलने की अनुमति देगा यदि आप परिणाम से संतुष्ट नहीं हैं।
विधि 2 विंडोज में पेंट का उपयोग करना
-

छवि फ़ाइल की एक प्रति बनाएँ। पेंट में अपनी छवि को आकार देने से पहले, इसकी एक प्रति बनाएं ताकि आप मूल को न खोएं। यह आपको बाद में प्रक्रिया को फिर से शुरू करने की अनुमति देगा यदि आप परिणाम से संतुष्ट नहीं हैं।- छवि फ़ाइल की एक प्रति बनाने के लिए, उस पर राइट-क्लिक करें और चुनें प्रतिलिपि। उसी फ़ोल्डर के खाली क्षेत्र पर राइट क्लिक करें और चुनें पेस्ट छवि की एक प्रति बनाने के लिए।
-

पेंट में छवि खोलें। पेंट विंडोज के प्रत्येक संस्करण के लिए एक मुफ्त छवि संपादक है। फ़ाइल पर राइट क्लिक करें और चुनें परिवर्तन इसे पेंट में खोलने के लिए। -

संपूर्ण छवि का चयन करें। संपूर्ण छवि का आकार बदलने के लिए, कुंजी दबाएं Ctrl+एक। पर भी क्लिक कर सकते हैं चुनना टैब में स्वागत और चुनें सभी का चयन करें। आपको छवि के चारों ओर एक बिंदीदार रेखा दिखाई देगी। -

पर क्लिक करें आकार. बटन टैब में है स्वागतलेकिन आप भी दबा सकते हैं Ctrl+डब्ल्यू। खिड़की आकार और झुकाव खुल जाएगा। -

छवि का आकार बदलें। खेतों का उपयोग करें आकार छवि का आकार बदलने के लिए। आप इसे प्रतिशत या पिक्सेल से बदल सकते हैं। यदि आप पिक्सेल का चयन करते हैं, तो आप उस छवि का सटीक आकार दर्ज कर पाएंगे जो आप प्राप्त करना चाहते हैं। आप मूल से बड़ी छवि प्राप्त करने के लिए 100 से अधिक प्रतिशत दर्ज कर सकते हैं।- डिफ़ॉल्ट रूप से, पेंट मूल पहलू अनुपात को बरकरार रखता है, और एक क्षेत्र में मूल्य बदलने से स्वचालित रूप से दूसरे में मूल्य बदल जाता है। यह आपको स्ट्रेच्ड या क्रश्ड इमेज के साथ खत्म होने से बचाता है। आप बॉक्स को अनचेक कर सकते हैं अनुपात रखें स्वतंत्र रूप से क्षैतिज क्षेत्र और ऊर्ध्वाधर क्षेत्र के मूल्यों को निर्धारित करने के लिए।
- अपने मूल आकार से परे एक छवि का आकार बदलने के परिणामस्वरूप बड़े दृश्यमान पिक्सेल होंगे।
-

पर क्लिक करें ठीक. पर क्लिक करें ठीक अंतिम परिणाम देखने के लिए। आपके द्वारा निर्दिष्ट मूल्यों के आधार पर छवि को आकार दिया जाएगा। पेंट एक पूर्वावलोकन प्रदान नहीं करता है, और आपको उन्हें देखने के लिए परिवर्तनों को लागू करना चाहिए।- यदि आप परिणाम से संतुष्ट नहीं हैं, तो दबाएँ Ctrl+जेड आपके द्वारा किए गए परिवर्तनों को पूर्ववत करने के लिए। आप विंडो के बहुत ऊपर रद्द बटन भी क्लिक कर सकते हैं।
-

कैनवास के किनारों को खींचें। आकार की छवि से मेल खाने के लिए कैनवास के किनारों को खींचें। कैनवास के चारों ओर बक्से पर क्लिक करें और अतिरिक्त स्थान को आकार देने और निकालने के लिए उन्हें खींचें। -

अपनी resized छवि को बचाओ। एक बार छवि के नए आकार से संतुष्ट होने के बाद, किए गए परिवर्तनों को सहेजें। चुनना के रूप में सहेजें टैब में फ़ाइल और चुनें जेपीईजी छवि। आपको बस फ़ाइल का नाम बदलना होगा और बैकअप फ़ोल्डर चुनना होगा।
विधि 3 Mac OS X में पूर्वावलोकन का उपयोग करें
-

अपनी छवि फ़ाइल की एक प्रति बनाएँ। आकार बदलने से पहले मूल छवि फ़ाइल का बैकअप बनाना हमेशा सबसे अच्छा होता है। यह आपको सभी को फिर से शुरू करने की अनुमति देता है अगर कुछ गलत हो जाता है या आपको परिणाम पसंद नहीं है। छवि फ़ाइल का चयन करें, दबाएँ क्रम+सी तो क्रम+वी एक ही फ़ोल्डर में एक प्रतिलिपि बनाने के लिए। -
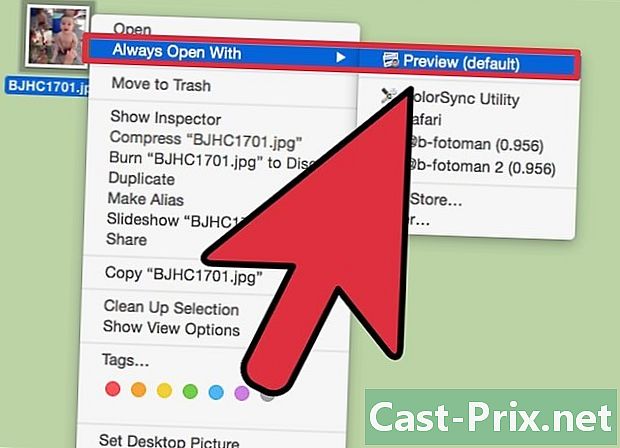
पूर्वावलोकन में छवि खोलें। जब आप फ़ाइल पर डबल क्लिक करते हैं तो पूर्वावलोकन आमतौर पर डिफ़ॉल्ट रूप से लॉन्च होता है, लेकिन यदि छवि किसी अन्य एप्लिकेशन में खुलती है, तो उस पर राइट-क्लिक करें और चुनें के साथ खोलें तो सर्वेक्षण. -

मेनू पर क्लिक करें उपकरण. मेनू पर क्लिक करें उपकरण और चुनें आकार समायोजित करें। एक नई विंडो जहां आप छवि का आकार बदल सकते हैं खुल जाएगी। -

ड्रॉप-डाउन मेनू पर क्लिक करें। जिस इकाई का आप उपयोग करना चाहते हैं, उसे चुनने के लिए ड्रॉप-डाउन मेनू पर क्लिक करें। आप "पिक्सेल", "प्रतिशत" और कुछ अन्य इकाइयाँ चुन सकते हैं। पिक्सेल आपको आकार बदलने वाली छवि के सटीक आकार को सेट करने की अनुमति देता है। -
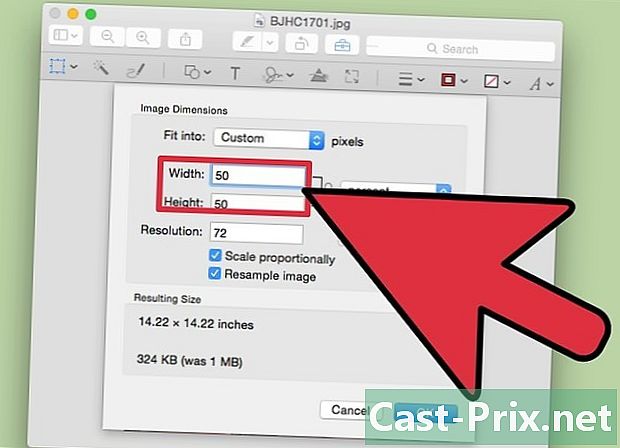
छवि के नए आयाम दर्ज करें। उस छवि की नई चौड़ाई या ऊंचाई दर्ज करें जिसे आप प्राप्त करना चाहते हैं। 2 फ़ील्ड जुड़े हुए हैं और एक को संशोधित करने से फ़ाइल के अनुपात को सही रखने के लिए दूसरे को भी संशोधित किया जाएगा। यह आपको स्ट्रेच्ड या क्रश्ड इमेज के साथ खत्म होने से बचाता है। आप बॉक्स को अनचेक करके इस विकल्प को निष्क्रिय कर सकते हैं आनुपातिक पैमाने. -

नई फ़ाइल का आकार जांचें। परिवर्तनों को लागू करने से पहले, आप नए आकार को देख सकते हैं जो विंडो के निचले भाग में आपकी आकार की फ़ाइल बनाती है। यदि आप इसे या किसी ऑनलाइन सेवा पर भेजने के लिए अपनी छवि का आकार बदलते हैं तो यह जानकारी उपयोगी है। -
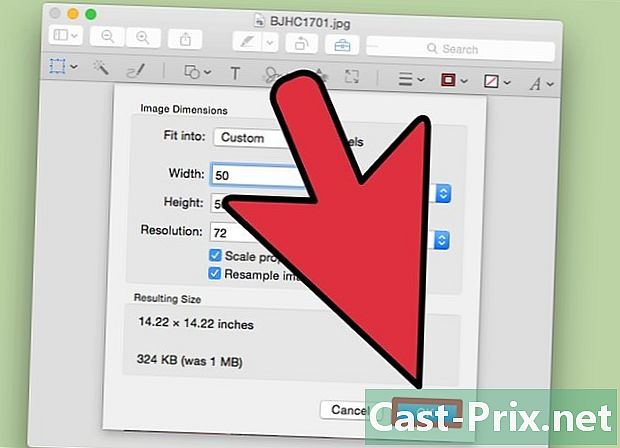
पर क्लिक करें ठीक. पर क्लिक करें ठीक परिवर्तनों को लागू करने के लिए। आपके द्वारा दर्ज की गई सेटिंग्स के अनुसार छवि को आकार दिया जाएगा। यदि आप परिणाम से संतुष्ट नहीं हैं, तो दबाएँ क्रम+जेड परिवर्तनों को पूर्ववत् करने और फ़ाइल के मूल आयामों पर लौटने के लिए। -

अपनी फ़ाइल सहेजें। यदि आप परिणाम से संतुष्ट हैं, तो आपके द्वारा किए गए परिवर्तनों को सहेजें। मेनू पर क्लिक करें फ़ाइल तो अभिलेख .
विधि 4 एक iPhone, iPad या iPod टच का उपयोग करें
-
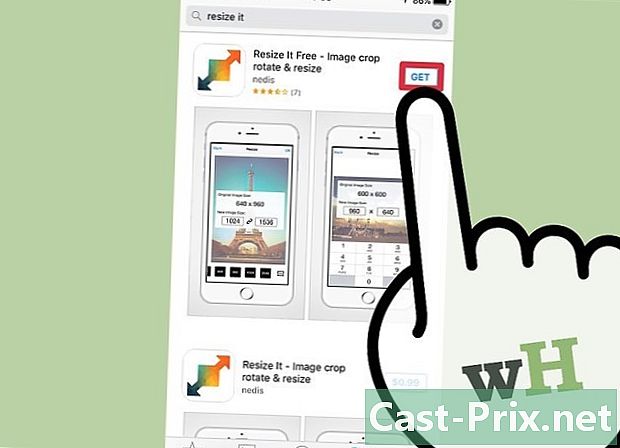
छवियों का आकार बदलने वाला एप्लिकेशन इंस्टॉल करें। IOS पर डिफ़ॉल्ट छवियों को आकार देने के लिए कोई उपकरण नहीं है। फिर भी, कई एप्लिकेशन आपके लिए ऐसा कर सकते हैं। आप उन्हें अपने iOS डिवाइस के ऐप स्टोर से डाउनलोड कर सकते हैं। सबसे अच्छे ज्ञात हैं:- इसे आकार दें
- छवि Resizer +
- Desqueeze
-

एप्लिकेशन खोलें। ऐप खोलें और उस फ़ोटो का चयन करें जिसे आप आकार बदलना चाहते हैं। यह संभावना है कि आपको एप्लिकेशन को अपनी फ़ाइलों तक पहुंचने देना चाहिए। यह कदम आवश्यक है ताकि यह आपके डिवाइस पर संग्रहीत छवियों को खोल सके। उस फ़ोटो को देखें जिसे आप आकार देना चाहते हैं और इसे खोलने के लिए दबाएं। -

बटन दबाएं आकार. अधिकांश एप्लिकेशन कई संपादन उपकरण प्रदान करते हैं। बटन दबाएं आकार चयनित छवि का आकार बदलने के लिए। -
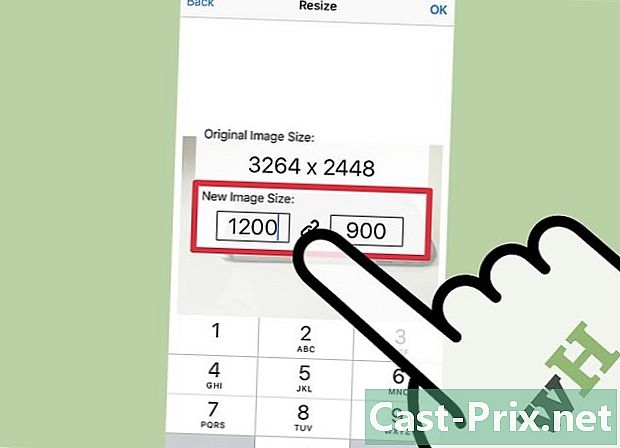
नए आयाम दर्ज करें। इंटरफेस एक एप्लिकेशन से दूसरे में भिन्न होते हैं, लेकिन सामान्य तौर पर आप विभिन्न पूर्वनिर्धारित आकारों से चुन सकते हैं या अपने स्वयं के मापदंडों को दर्ज कर सकते हैं। ऊंचाई और चौड़ाई छवि के अनुपात को बनाए रखने के लिए जुड़ी हुई है।- यदि स्ट्रेच्ड या क्रश्ड इमेज के साथ समाप्त होने से आपको डर नहीं लगता है, तो प्रत्येक क्षेत्र में अलग-अलग मान दर्ज करने के लिए चेन या पैडलॉक को दबाएँ।
-

अपनी resized छवि को बचाओ। में अपनी resized छवि सहेजें कैमरा रोल। एक बार छवि के आयामों को संशोधित करने के बाद, बटन दबाएं अभिलेख। आप इसे अपने फ़ोटो ऐप में अपने iOS डिवाइस की किसी भी छवि की तरह पाएंगे।
विधि 5 एक Android डिवाइस का उपयोग करें
-

छवियों का आकार बदलने वाला एप्लिकेशन डाउनलोड करें। एंड्रॉइड डिवाइस डिफ़ॉल्ट छवियों का आकार नहीं बदल सकते हैं, लेकिन कई ऐप हैं जो आपके लिए कर सकते हैं। आप उन्हें Google Play Store पर पाएंगे और अधिकांश मुफ्त हैं। सबसे प्रसिद्ध में से कुछ में शामिल हैं:- फोटो और चित्र Resizer
- मुझे आकार दें!
- छवि को सिकोड़ें
- फोटो का आकार कम करें
-

डाउनलोड किए गए एप्लिकेशन को खोलें। डाउनलोड किए गए ऐप को खोलें और इसे अपनी तस्वीरों तक पहुंच दें। पहले लॉन्च पर, आपको एप्लिकेशन को आपकी फ़ाइलों तक पहुंचने देने के लिए कहा जाएगा। यह कदम उसे आपके डिवाइस पर संग्रहीत फ़ोटो अपलोड करने की अनुमति देने के लिए महत्वपूर्ण है। -
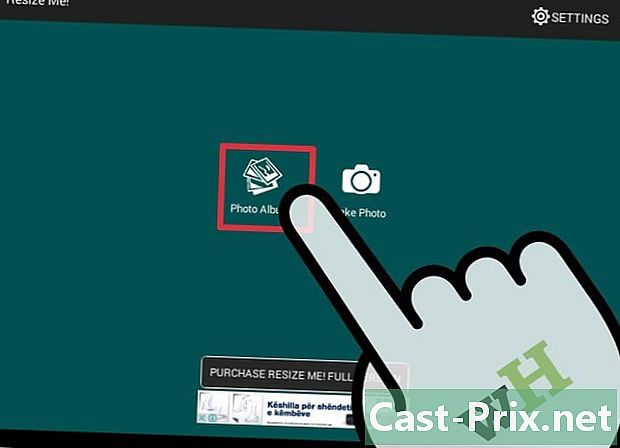
वह फोटो खोलें जिसे आप आकार बदलना चाहते हैं। जिस फोटो का आप आकार बदलना चाहते हैं, उसे खोलने के लिए ऐप का उपयोग करें। प्रक्रिया उपकरण से उपकरण में भिन्न होती है, लेकिन सामान्य तौर पर, बस बटन दबाएं फोटो का चयन करें मुख्य मेनू में फ़ोटो युक्त फ़ोल्डर खोलने के लिए। -

फ़ोटो का आकार बदलने के लिए उपकरण का चयन करें। छवि को खोलने के बाद, उपकरण का चयन करें आकार। एक बार फिर, प्रक्रिया आवेदन से आवेदन में भिन्न होती है। -
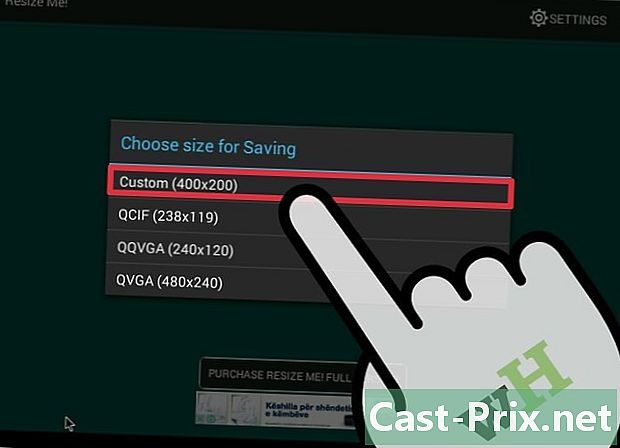
छवि के नए आयामों का चयन करें। मूल फ़ाइल पिक्सेल और एमबी में प्रदर्शित की जाएगी। आवेदन के आधार पर, आप पूर्वनिर्धारित छवि आकारों के बीच चयन कर सकते हैं या कस्टम आकार दर्ज कर सकते हैं। यदि आप एक कस्टम आकार दर्ज करते हैं, तो आप बस एक मान निर्दिष्ट कर सकते हैं और दूसरा स्वचालित रूप से तदनुसार बदल जाएगा। -

अपनी resized छवि को बचाओ। आवेदन के आधार पर, आकार की छवि स्वचालित रूप से सहेजी जाएगी या आपको बटन दबाने की आवश्यकता होगी अभिलेख इसे बचाने के लिए। मूल छवि अपरिवर्तित रहेगी। -
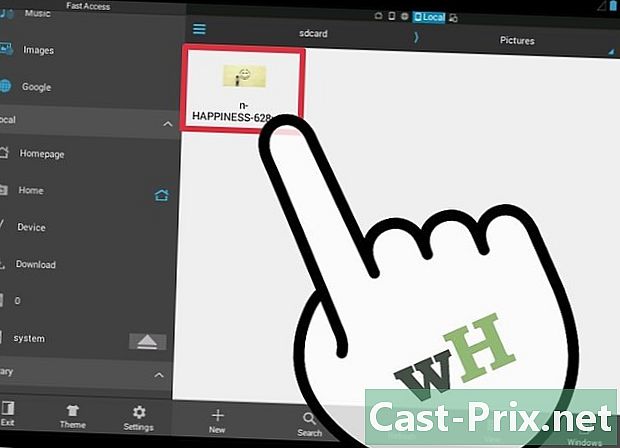
अपनी आकार की छवियों के लिए देखें। प्रत्येक एप्लिकेशन अलग-अलग स्थानों में आकार की छवियों को बचाता है, लेकिन आप आमतौर पर उन्हें फ़ाइल में पाते हैं गैलरी उस फ़ोल्डर में जो एप्लिकेशन का नाम बताता है। आप छवियों को अपने डिवाइस पर किसी भी फ़ाइल के साथ साझा करने में सक्षम होंगे।
