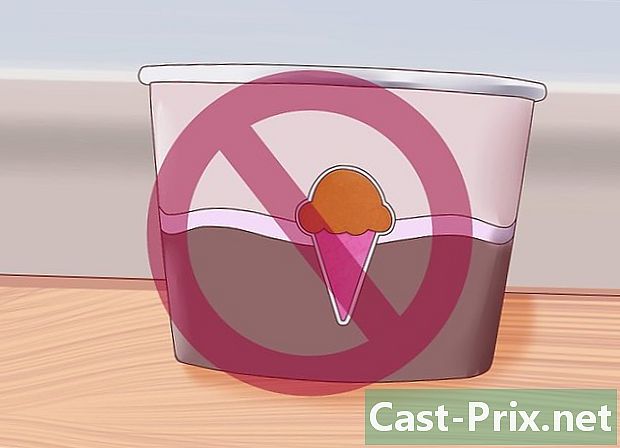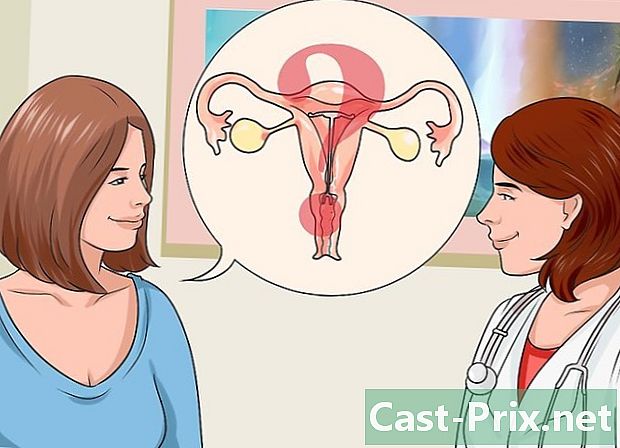मैक और पीसी पर क्रोम में एक सत्र को कैसे पुनर्स्थापित करें
लेखक:
Laura McKinney
निर्माण की तारीख:
10 अप्रैल 2021
डेट अपडेट करें:
1 जुलाई 2024

विषय
- चरणों
- विधि 1 स्टार्टअप पर अपना सत्र पुनर्स्थापित करें
- विधि 2 मैक पर बंद टैब को फिर से खोलें
- विधि 3 Windows पर बंद टैब को फिर से खोलें
Google Chrome में इसके अंतिम सत्र को पुनर्स्थापित करना संभव है, बस पता है कि कहां क्लिक करना है!
चरणों
विधि 1 स्टार्टअप पर अपना सत्र पुनर्स्थापित करें
-
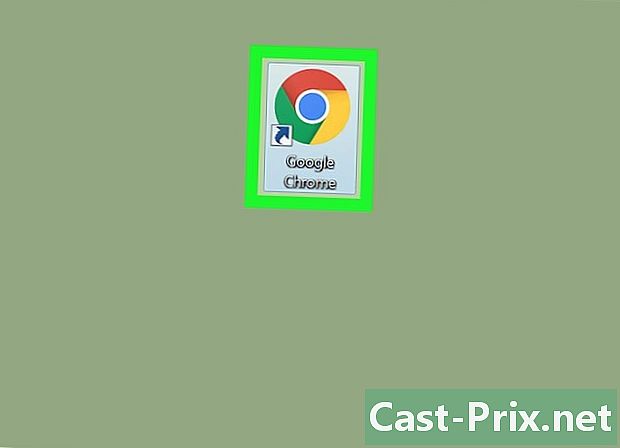
अपने कंप्यूटर पर Google Chrome खोलें। Google Chrome आइकन एक रंगीन गेंद है, जिसके केंद्र में नीली बिंदु है। आप इसे मैक पर एप्लिकेशन फ़ोल्डर में, और अपने विंडोज स्टार्ट मेनू में पा सकते हैं। -
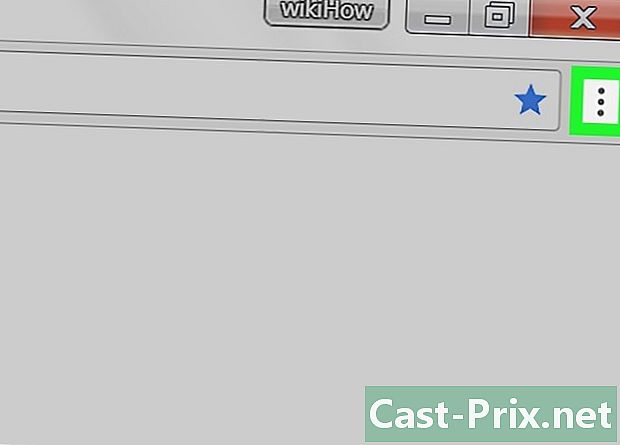
तीन ऊर्ध्वाधर बिंदुओं पर क्लिक करें। यह आइकन ब्राउज़र के ऊपरी दाएं कोने में पता बार के बगल में स्थित है। यह एक ड्रॉप-डाउन मेनू तक पहुँच देता है। -
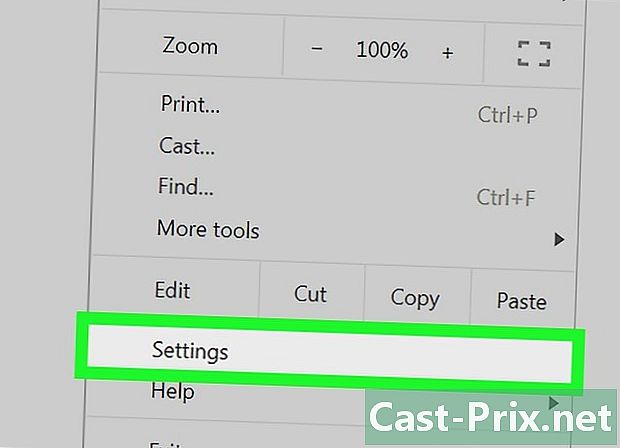
पर क्लिक करें सेटिंग्स मेनू में। यह एक नई विंडो खोलेगा, जो आपके ब्राउज़र की सेटिंग का विवरण देगा। -
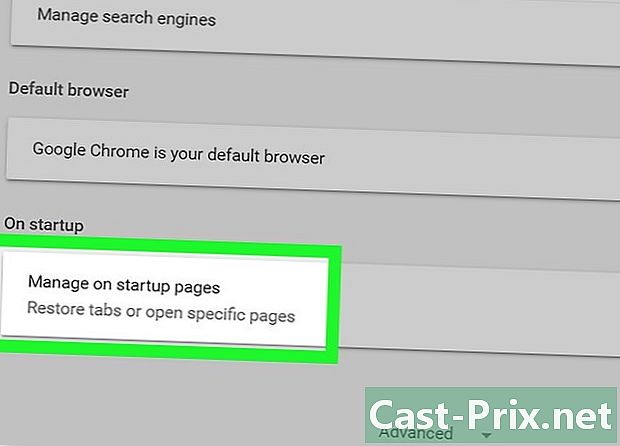
नीचे स्क्रॉल करें और क्लिक करें स्टार्टअप पर. यह विकल्प विकल्प से पहले पृष्ठ के निचले भाग में है उन्नत सेटिंग्स। यह आपको स्टार्टअप पर ब्राउज़र के संचालन को बदलने की अनुमति देता है। -
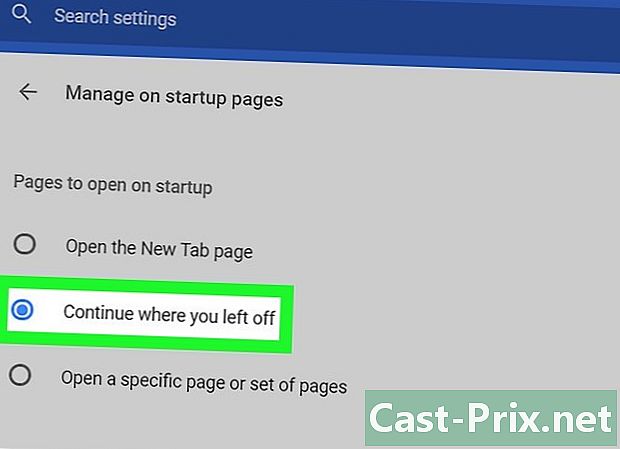
पर क्लिक करें अपनी गतिविधियों को फिर से शुरू करें जहां मैंने रोका था. एक बार जब आप इस विकल्प को चुन लेते हैं, तो आपका ब्राउज़र पिछले सत्र के सभी खुले पृष्ठों को पुनर्स्थापित कर देगा।
विधि 2 मैक पर बंद टैब को फिर से खोलें
-
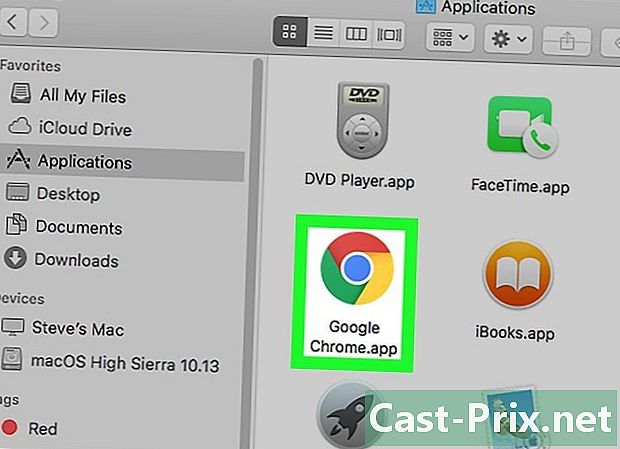
अपने कंप्यूटर पर Google Chrome खोलें। Google Chrome आइकन एक रंगीन गेंद है, जिसके केंद्र में नीली बिंदु है। आप इसे एप्लिकेशन फ़ोल्डर में या डेस्कटॉप पर पा सकते हैं। -
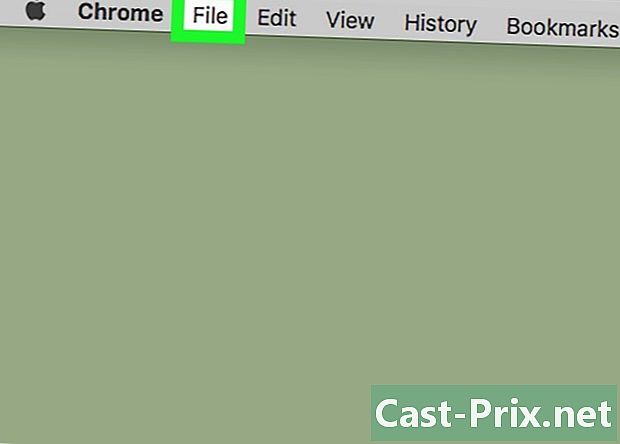
आइकन पर क्लिक करें अभिलेख. यह आपकी स्क्रीन के ऊपरी बाएँ कोने में मेनू पट्टी पर Apple आइकन के बगल में है। यह एक ड्रॉप-डाउन मेनू तक पहुँच देता है। -
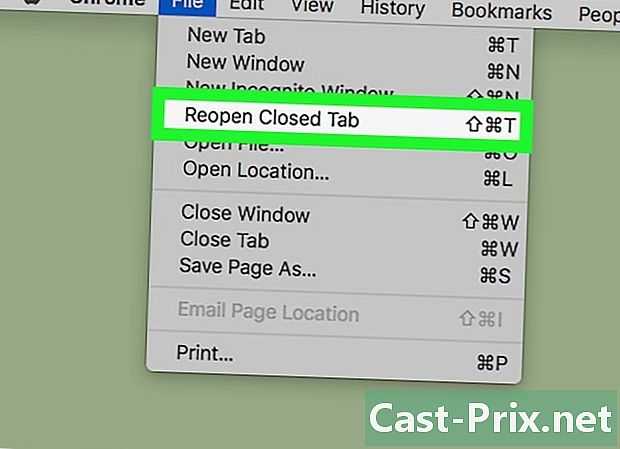
पर क्लिक करें बंद खिड़की को फिर से खोलें मेनू में। यह कमांड आपको अपने ब्राउज़र में अंतिम बंद विंडो को पुनर्स्थापित करने की अनुमति देता है। विंडो एक नए टैब में खुलेगी।- आप कीबोर्ड शॉर्टकट का भी उपयोग कर सकते हैं ⇧ शिफ्ट+⌘ कमान+टी हाल ही में बंद हुई खिड़की को फिर से खोलने के लिए।
-
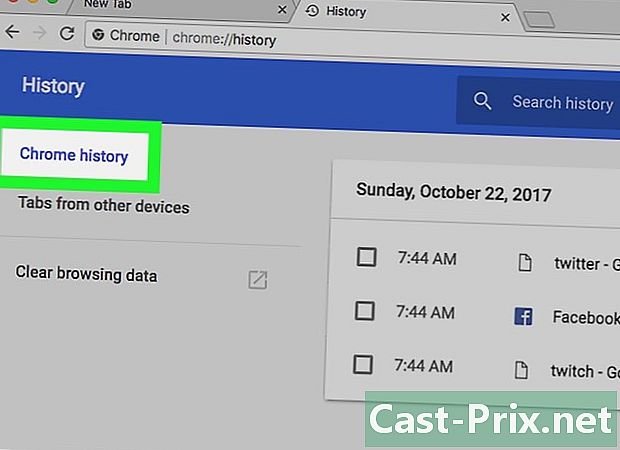
पर क्लिक करें ऐतिहासिक. आप अपनी स्क्रीन के ऊपरी बाएं कोने में स्थित मेनू बार में इस कमांड को एक्सेस करते हैं। इतिहास सभी हाल ही में बंद किए गए टैब और हाल ही में देखी गई सभी साइटों की सूची है। -
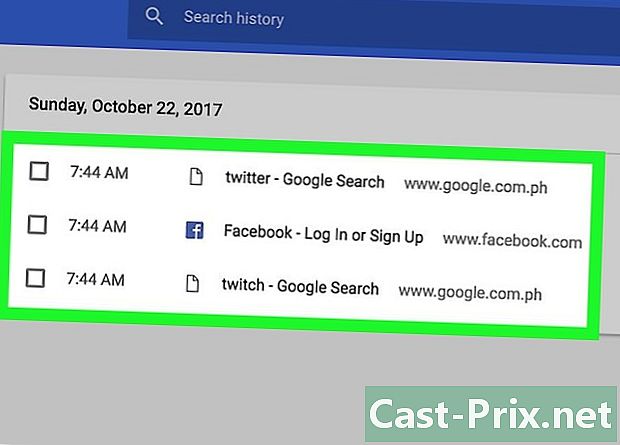
हाल ही में बंद खिड़की के लिए इतिहास में देखें। शीर्षक के तहत कुछ समय पहले बंद की गई सभी खिड़कियों को इतिहास सूचीबद्ध करता है हाल ही में बंद हुआ.- यदि आपके द्वारा बंद की गई विंडो में कई टैब हैं, तो शीर्षक के तहत सूची हाल ही में बंद हुआ आपको सभी टैब दिखाएगा। उदाहरण के लिए, यदि आपके पास विंडो खोलने और बंद करने के तीन टैब हैं, तो इतिहास दिखाएगा 3 टैब.
-
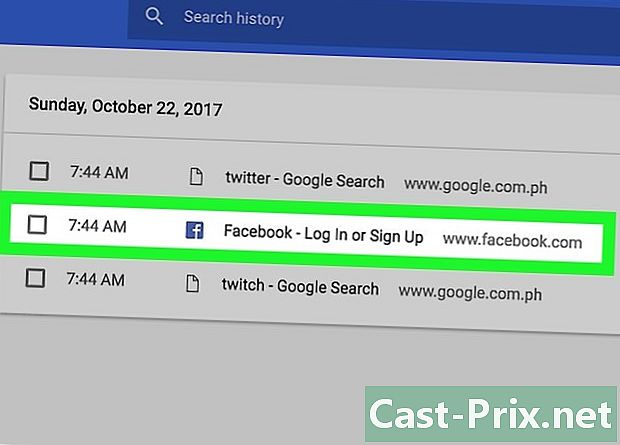
सूची में से किसी एक साइट पर क्लिक करें। यह एक नए टैब में खुलेगा।- यदि आप कई टैब के साथ एक विंडो फिर से खोलते हैं, तो माउस को सूची में टैब की संख्या पर रखें, और क्लिक करें सभी टैब पुनर्स्थापित करें.
विधि 3 Windows पर बंद टैब को फिर से खोलें
-
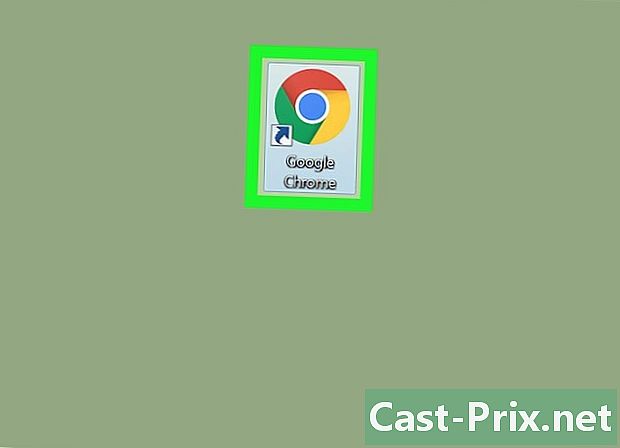
अपने कंप्यूटर पर Google Chrome खोलें। Google Chrome आइकन केंद्र में एक नीले रंग की डॉट के साथ एक रंगीन गेंद है। यह आपको स्टार्ट मेनू में मिलेगा। -
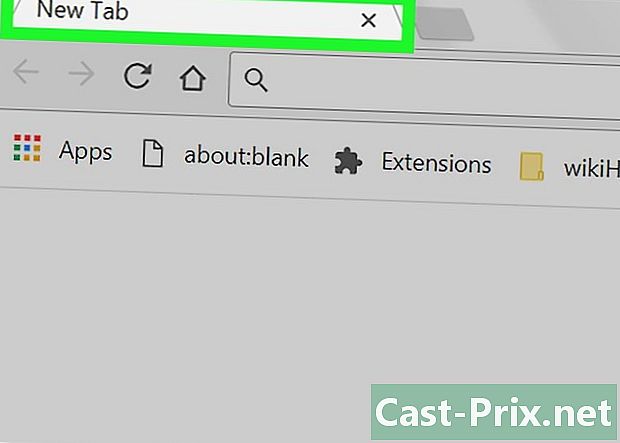
टैब बार पर कहीं भी राइट क्लिक करें। माउस को अपने ब्राउज़र के टैब बार में खाली जगह पर रखें और राइट-क्लिक करें। आपको एक ड्रॉप डाउन मेनू दिखाई देगा। -
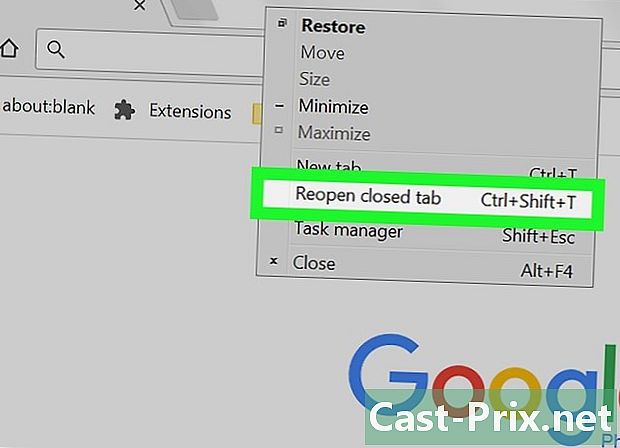
पर क्लिक करें बंद टैब फिर से खोलें मेनू में। यह आदेश इस ब्राउज़र पर आपके हाल ही में बंद सत्रों को पुनर्स्थापित करेगा। ये एक नए टैब में दिखाई देंगे।- आप कीबोर्ड शॉर्टकट का भी उपयोग कर सकते हैं ⇧ शिफ्ट+नियंत्रण+टी हाल ही में बंद हुए सत्र को फिर से खोलने के लिए।
- यदि आपने कई टैब के साथ एक विंडो बंद की है, तो निम्न कमांड दिखाई देगी: बंद खिड़की को फिर से खोलें। उस पर क्लिक करके, विंडो आपके द्वारा खोले गए सभी टैब के साथ फिर से खुल जाएगी।