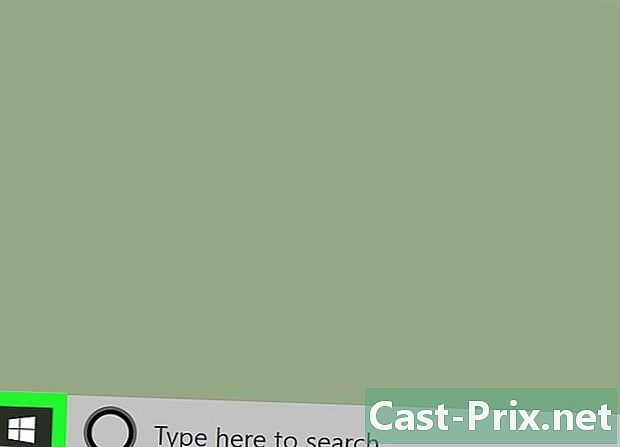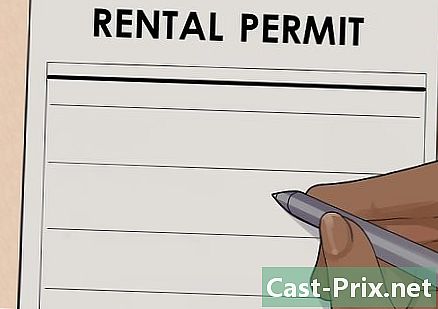सीडी के बिना विंडोज 7 कैसे पुनर्स्थापित करें
लेखक:
Roger Morrison
निर्माण की तारीख:
27 सितंबर 2021
डेट अपडेट करें:
1 मई 2024

विषय
इस लेख में: एक इंस्टालेशन मीडिया बनाएं। स्थापना को हटाएं। विंडोज 7References की स्थापना रद्द करें
विंडोज 7 को इंस्टॉलेशन डिस्क के बिना फिर से इंस्टॉल किया जा सकता है। आपको अपने ऑपरेटिंग सिस्टम की उत्पाद कुंजी और खाली USB स्टिक या रिक्त डीवीडी की आवश्यकता होगी।
चरणों
भाग 1 एक स्थापना माध्यम बनाएँ
-
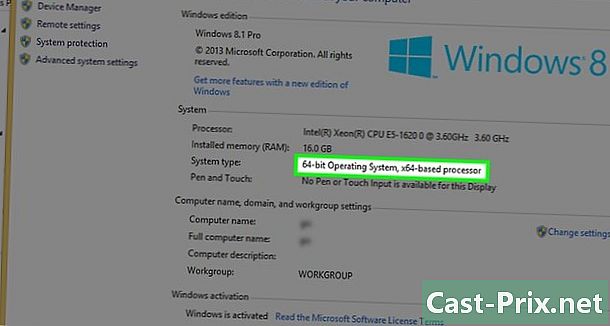
जांचें कि आपका प्रोसेसर 32-बिट है या 64-बिट. विंडोज 7 का नया संस्करण डाउनलोड करने से पहले, आपको यह जानना होगा कि आपके कंप्यूटर में 32-बिट या 64-बिट प्रोसेसर है या नहीं। -

अपने ऑपरेटिंग सिस्टम की उत्पाद कुंजी देखें। यह विंडोज 7. की आपकी कॉपी के साथ प्राप्त 25-कैरेक्टर की है। यह आमतौर पर कंप्यूटर (केवल लैपटॉप पर) या ऑपरेटिंग सिस्टम बॉक्स में स्थित होता है।- यदि आपने विंडोज 7 की अपनी प्रतिलिपि ऑनलाइन पंजीकृत की है, तो Microsoft ने आपके उत्पाद कुंजी के साथ आपके पंजीकृत मेल पते पर एक पुष्टिकरण भेजा है।
- यदि आपको अपनी उत्पाद कुंजी का पेपर संस्करण नहीं मिल रहा है, तो अपने कंप्यूटर पर कमांड प्रॉम्प्ट या सॉफ़्टवेयर के साथ खोजें।
-

एक स्थापना विधि चुनें। आप अपने इंस्टालेशन मीडिया को बनाने के लिए एक खाली USB कुंजी या एक खाली डीवीडी का उपयोग कर सकते हैं। यदि आप USB कुंजी चुनते हैं, तो इसकी क्षमता 4 GB से अधिक होनी चाहिए।- डीवीडी विधि का उपयोग करने से पहले, सुनिश्चित करें कि आपके कंप्यूटर में एक डीवीडी प्लेयर है। डिस्क ड्राइव पर या उसके बगल में डीवीडी लोगो के लिए देखें।
- यदि आपके पास एक डीवीडी प्लेयर नहीं है, तो आप अपने कंप्यूटर पर डीवीडी नहीं जला पाएंगे।
-
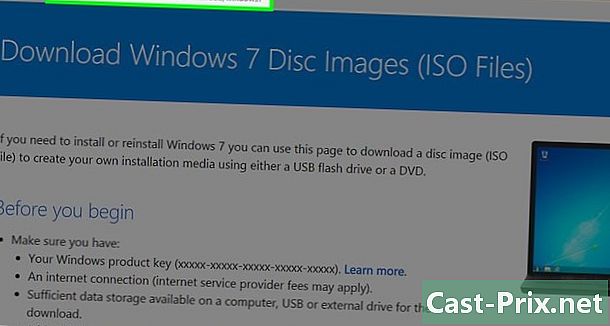
खोलें विंडोज 7 डाउनलोड पेज Microsoft साइट पर। यह विंडोज 7 इंस्टॉलेशन फ़ाइलों के लिए आधिकारिक डाउनलोड पेज है। -

नीचे स्क्रॉल करें। पृष्ठ के नीचे ई फ़ील्ड में अपनी उत्पाद कुंजी दर्ज करें। फ़ील्ड पर क्लिक करें, और उस उत्पाद कुंजी के 25 अक्षर टाइप करें जिसे आपने पहले पुनर्प्राप्त किया था। -
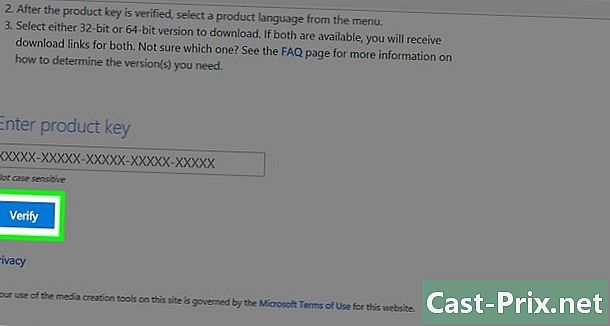
पर क्लिक करें चेक. यह उत्पाद कुंजी के ई क्षेत्र के अंतर्गत एक नीला बटन है। आपकी उत्पाद कुंजी सत्यापित की जाएगी और आपको भाषा चयन पृष्ठ पर भेज दिया जाएगा। -
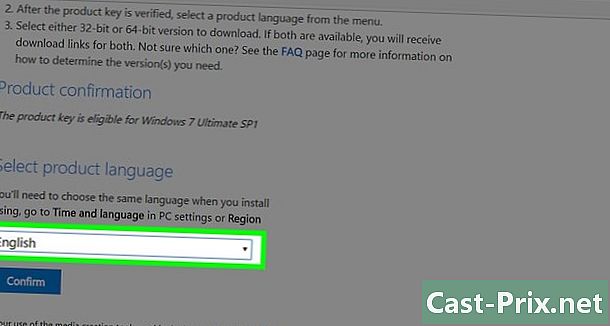
एक भाषा का चयन करें। ड्रॉप-डाउन मेनू पर क्लिक करें और अपनी पसंदीदा भाषा चुनें। -
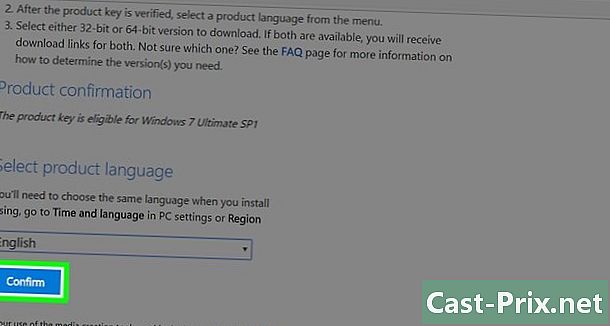
पर क्लिक करें पुष्टि. यह बटन एक भाषा का चयन करने के लिए ड्रॉप-डाउन मेनू के अंतर्गत है। -
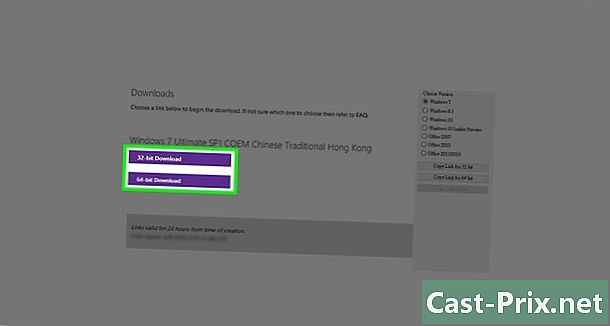
एक डाउनलोड चुनें। अपने प्रोसेसर के आधार पर 32-बिट या 64-बिट संस्करण के बीच चुनें। फाइल डाउनलोड हो जाएगी।- अपनी ब्राउज़र सेटिंग्स के आधार पर, आपको पहले एक गंतव्य फ़ोल्डर का चयन करना होगा या डाउनलोड की पुष्टि करनी होगी।
-
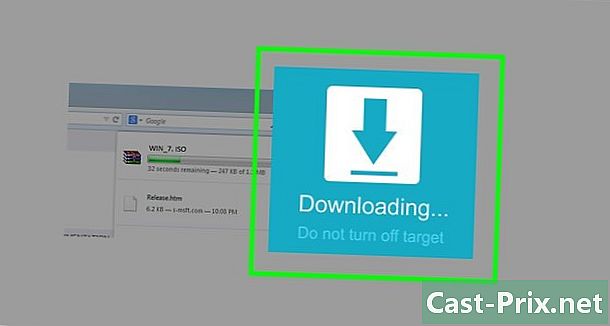
डाउनलोड समाप्त होने तक प्रतीक्षा करें। विंडोज 7 इंस्टॉलेशन फ़ाइल आईएसओ प्रारूप में डाउनलोड की जाएगी। डाउनलोड के अंत में, आप आमतौर पर इसे फ़ोल्डर में पाएंगे डाउनलोड आपके कंप्यूटर से -

अपना इंस्टालेशन मीडिया बनाएं। एक बार जब आपका इंस्टॉलेशन मीडिया बन गया है, तो आप विंडोज 7 की स्थापना के साथ जारी रख सकते हैं। अपने यूएसबी की में प्लग करें या अपनी डीवीडी डालें।- USB कुंजी के लिए : ISO फ़ाइल चुनें, दबाएँ Ctrl+सी इसे कॉपी करने के लिए, विंडो के नीचे बाईं ओर अपनी USB कुंजी के नाम पर क्लिक करें और दबाएँ Ctrl+वी इसे चिपकाने के लिए।
- एक डीवीडी के लिए : डीवीडी में इंस्टॉलेशन फाइल को सर्च करके फाइल एक्सप्लोरर में सेलेक्ट करें। पर क्लिक करें डिस्क छवि को जलाएं उसके बाद उत्कीर्ण करें शंकु खिड़की के नीचे।
- आप विंडोज 10 पर आईएसओ फाइलें भी जला सकते हैं।
भाग 2 स्थापना की तैयारी
-
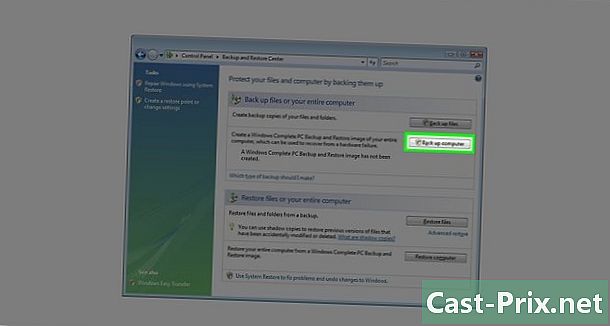
अपनी फ़ाइलों का बैकअप लें. जबकि अधिकांश आधुनिक ऑपरेटिंग सिस्टम स्थापना के दौरान फ़ाइलों को रखने की क्षमता प्रदान करते हैं, बैकअप एक एहतियाती उपाय है जिसे आपको अनदेखा नहीं करना चाहिए। -

सुनिश्चित करें कि आपका इंस्टॉलेशन मीडिया डाला गया है। आपके USB ड्राइव या बर्न की गई डीवीडी को आपके कंप्यूटर में डाला जाना चाहिए। -
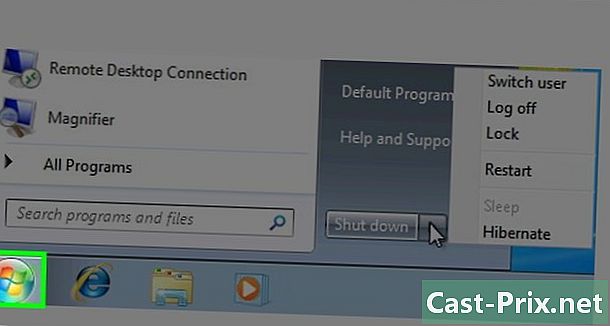
अपने कंप्यूटर को पुनरारंभ करें। पर क्लिक करें प्रारंभ
अपनी स्क्रीन के नीचे बाईं ओर, दाईं ओर तीर का चयन करें बंद तो पुनः आरंभ. -

अपने कंप्यूटर पर BIOS कुंजी दबाएं। जैसे ही आपका कंप्यूटर रिबूट करना शुरू करता है, आपको कुंजी को दबाना होगा। यह आमतौर पर कुंजी है Esc, हटाएं या F2लेकिन आपकी मशीन अलग हो सकती है। तब तक दबाए रखें जब तक कि BIOS खुला न हो।- यदि आप BIOS सक्रियण विंडो से चूक गए हैं, तो आपको अपनी मशीन को रिबूट करना होगा और फिर से प्रयास करना होगा।
- एक संक्षिप्त क्षण के लिए, आपको स्क्रीन के नीचे सूचीबद्ध कुंजी का उपयोग करना होगा "सेटिंग्स दर्ज करने के लिए एक्स दबाएं"।
- आप अपने कंप्यूटर के उपयोगकर्ता मैनुअल की जांच कर सकते हैं या BIOS कुंजी की पुष्टि करने के लिए ऑनलाइन उत्पाद पृष्ठ से परामर्श कर सकते हैं।
-
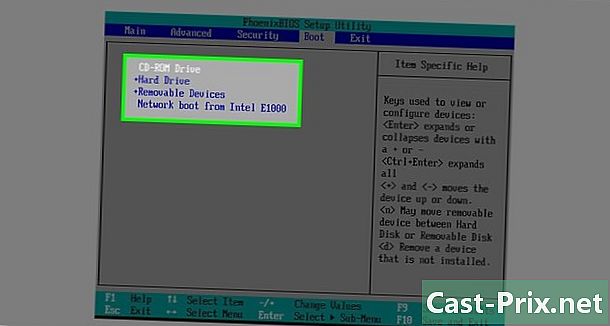
"स्टार्टअप" अनुभाग देखें। BIOS एक कंप्यूटर से दूसरे कंप्यूटर में थोड़ा भिन्न होता है, लेकिन आपके पास "प्रारंभ" या "स्टार्टअप विकल्प" टैब होना चाहिए जिसे आप कीबोर्ड पर तीर कुंजियों का उपयोग करने के लिए नेविगेट कर सकते हैं।- कुछ BIOS लेआउट पर, आपको टैब में "स्टार्टअप" विकल्प मिलेगा उन्नत विकल्प.
- दूसरों पर, "प्रारंभ" अनुभाग मुख्य पृष्ठ के दाईं ओर है।
-
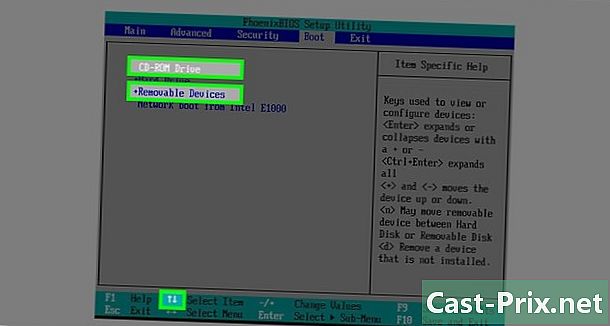
अपनी स्थापना मीडिया का चयन करें। कीबोर्ड पर तीर का उपयोग करना, का चयन करें हटाने योग्य भंडारण (या कुछ भी जो USB कुंजी के विवरण के करीब आता है) या सीडी प्लेयर (या ऐसा ही कुछ) यह निर्भर करता है कि आपने अपने इंस्टालेशन मीडिया को बनाने के लिए USB कुंजी या डीवीडी का उपयोग किया है या नहीं। -
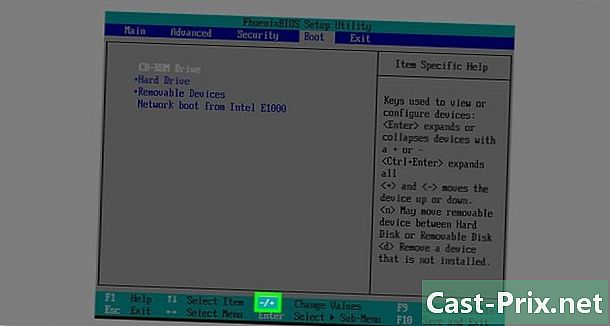
स्थापना ब्रैकेट को अनुभाग के शीर्ष पर ले जाएं। यह आमतौर पर कुंजी को दबाने के लिए पर्याप्त है + स्थापना मीडिया का चयन करने के बाद। एक बार जब यह "स्टार्टअप" सूची में सबसे ऊपर है, तो आपके कंप्यूटर को विंडोज 7 इंस्टॉलेशन फ़ाइल को ढूंढना और पहचानना चाहिए।- आम तौर पर, आपके पास एक सूची होनी चाहिए जो यह दर्शाती है कि BIOS पृष्ठ के नीचे दाईं ओर क्या कुंजी है।
-
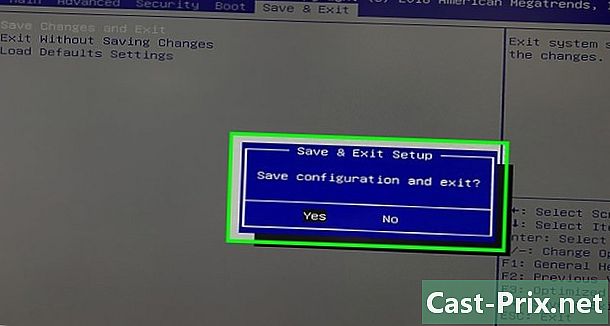
अपने परिवर्तन सहेजें और BIOS से बाहर निकलें। "सहेजें और बाहर निकलें" बटन दबाएं (सूची देखें), और BIOS के बंद होने की प्रतीक्षा करें।- आपको चयन करके अपनी पसंद की पुष्टि करने की आवश्यकता हो सकती है हाँ और एक कुंजी दबाने।
भाग 3 विंडोज 7 को पुनर्स्थापित करें
-

किसी भी कुंजी को दबाएं। स्थापना प्रक्रिया शुरू हो जाएगी। -
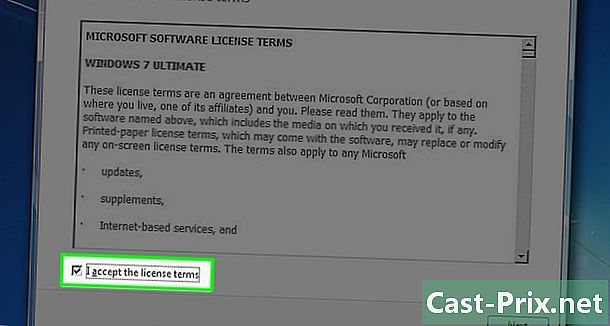
"मैं स्वीकार करता हूं" बॉक्स को चेक करें और क्लिक करें निम्नलिखित. बॉक्स को चेक करना इंगित करता है कि आप Microsoft सेवा की शर्तों से सहमत हैं। पर क्लिक करें निम्नलिखित अगले पेज पर जाने के लिए विंडो के नीचे दाईं ओर। -
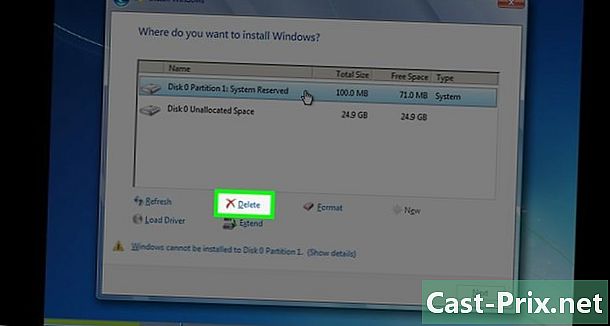
विंडोज 7 की पिछली स्थापना को हटा दें। उस हार्ड डिस्क का चयन करें जिस पर विंडोज 7 स्थापित है और क्लिक करें निकालें भंडारण खिड़की के नीचे। -
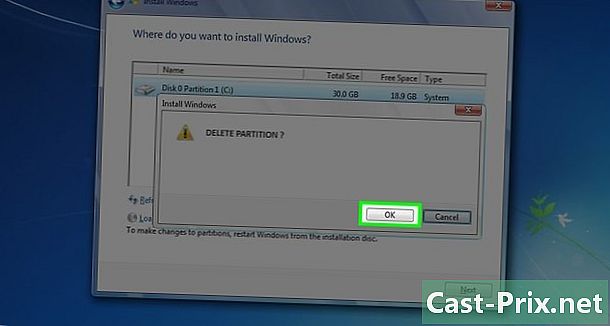
पर क्लिक करें हां जब आपको आमंत्रित किया जाता है। विंडोज 7 का पुराना संस्करण आपकी हार्ड ड्राइव से पूरी तरह से हटा दिया जाएगा। -
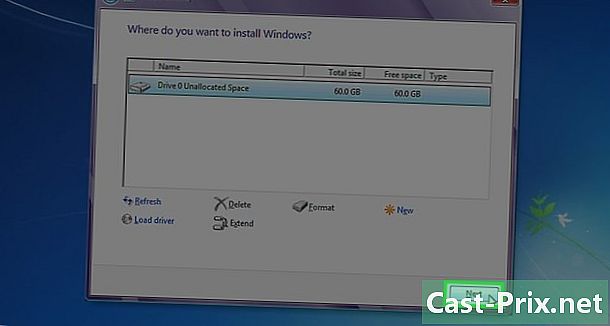
एक नया स्थान चुनें और चुनें निम्नलिखित. नए ऑपरेटिंग सिस्टम के स्थान के रूप में उपयोग करने के लिए अब खाली हार्ड डिस्क पर क्लिक करें। -
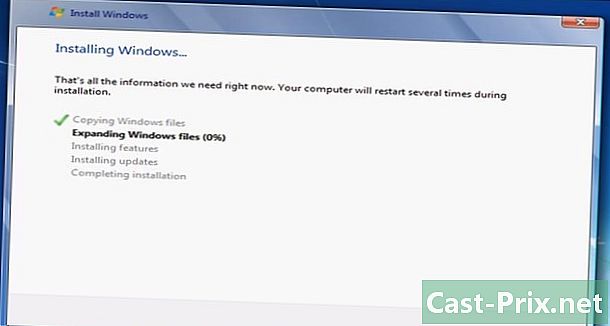
विंडोज 7 स्थापित करें। आपके कंप्यूटर की गति के आधार पर प्रक्रिया में कई मिनट से एक घंटे तक का समय लग सकता है।- स्थापना प्रक्रिया के दौरान आपका कंप्यूटर कई बार पुनरारंभ होगा।
-
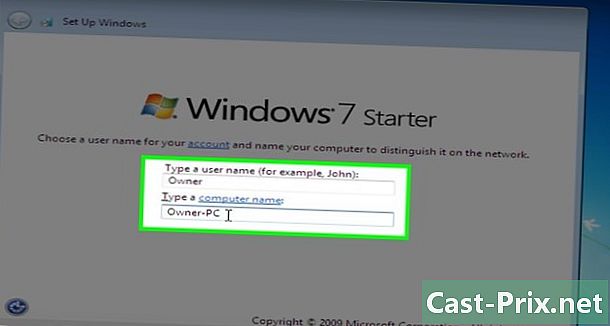
अपना पसंदीदा उपयोगकर्ता नाम दर्ज करें। विंडो के शीर्ष पर ई फ़ील्ड में अपना पसंदीदा उपयोगकर्ता नाम टाइप करने के बाद अगला क्लिक करें। -
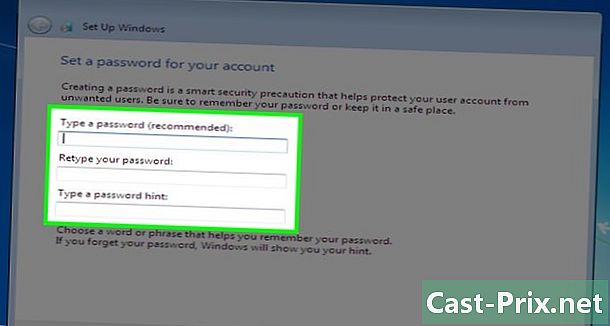
एक पासवर्ड बनाएं और क्लिक करें निम्नलिखित. नीचे दिए गए फ़ील्ड भरें।- एक पासवर्ड दर्ज करें (अनुशंसित) : वह पासवर्ड टाइप करें जिसका आप उपयोग करना चाहते हैं।
- अपना पासवर्ड फिर से दर्ज करें : वह पासवर्ड टाइप करें जिसे आप फिर से उपयोग करना चाहते हैं।
- एक पासवर्ड दर्ज करें : एक पासवर्ड संकेत (वैकल्पिक) बनाएँ।
-
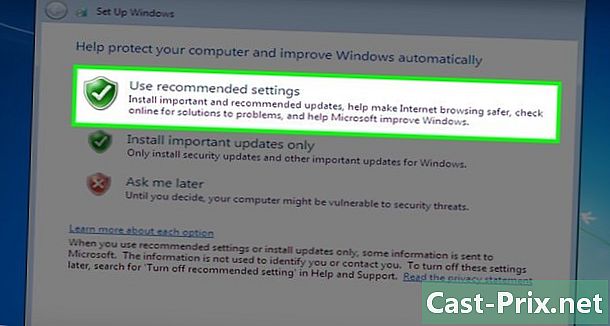
पर क्लिक करें अनुशंसित सेटिंग्स का उपयोग करें जब आपको आमंत्रित किया जाता है। यह विंडोज़ को आपके लिए सुरक्षा विकल्प सेट करने की अनुमति देता है। -

स्थापना के अंत की प्रतीक्षा करें। एक बार विंडोज 7 की स्थापना पूरी हो जाने के बाद, डेस्कटॉप को प्रदर्शित किया जाना चाहिए।