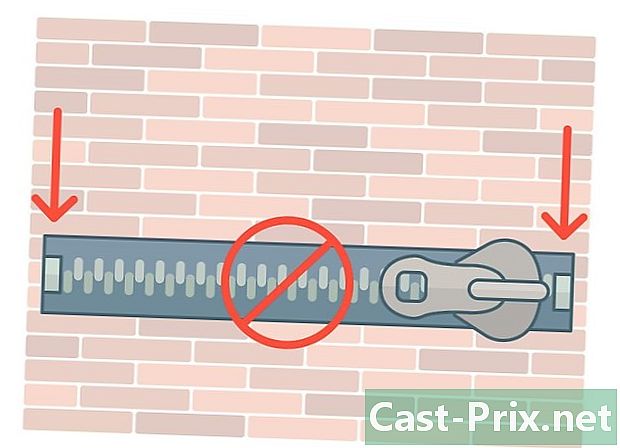सैमसंग गैलेक्सी एस 3 की मरम्मत कैसे करें जो कंप्यूटर से कनेक्ट नहीं करना चाहता है
लेखक:
Roger Morrison
निर्माण की तारीख:
28 सितंबर 2021
डेट अपडेट करें:
1 मई 2024

विषय
- चरणों
- भाग 1 सरल समाधान का उपयोग करना
- भाग 2 अपने सिम कार्ड को पुनः दर्ज करें
- भाग 3 डाउनलोड मोड में प्रारंभ करें
- मल्टीमीडिया डिवाइस (MTP) पर भाग 4 बल कनेक्शन मोड
- भाग 5 बैकअप और रीसेट करें
क्या आपको अपने सैमसंग गैलेक्सी S3 को अपने कंप्यूटर से कनेक्ट करने में समस्या है? विभिन्न कारक शामिल हो सकते हैं, लेकिन अधिकांश को कुछ ही मिनटों में हल किया जा सकता है। विभिन्न चीजें हैं जो आप अपने डेटा में से कोई भी खोने की कोशिश कर सकते हैं।
चरणों
भाग 1 सरल समाधान का उपयोग करना
-
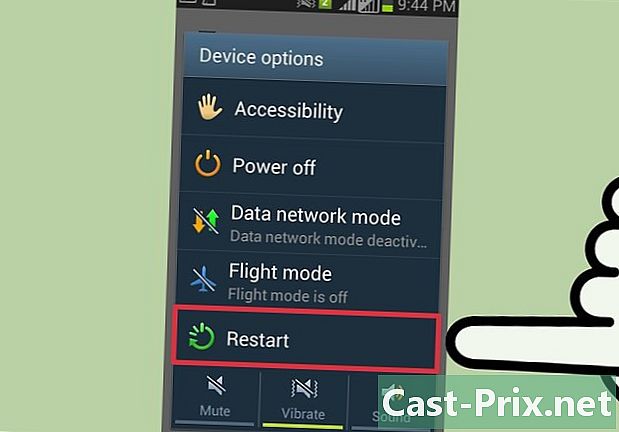
अपने स्मार्टफोन को रीस्टार्ट करें। अपने स्मार्टफोन और अपने कंप्यूटर को पुनरारंभ करें। कभी-कभी एक साधारण पुनरारंभ सब कुछ क्रम में रखने के लिए पर्याप्त है। उन्हें फिर से कनेक्ट करने का प्रयास करने से पहले अपने स्मार्टफोन और कंप्यूटर को पुनरारंभ करें। -
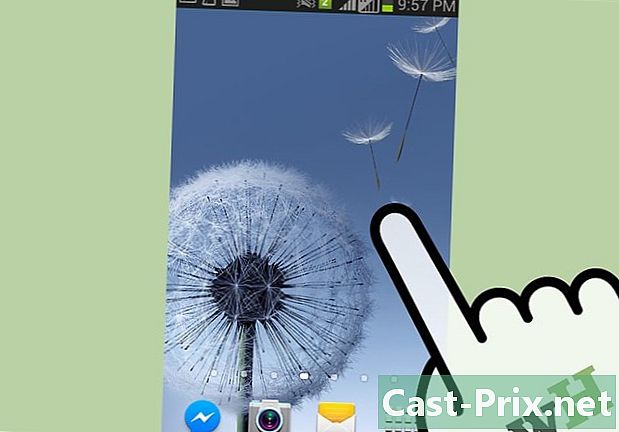
सुनिश्चित करें कि आपकी स्क्रीन अनलॉक है। यदि आपका स्क्रीन लॉक है, तो आपका S3 आपके कंप्यूटर से कनेक्ट करने से मना कर सकता है। अपने कंप्यूटर से कनेक्ट करने के बाद इसकी स्क्रीन को अनलॉक करें। -

एक अन्य USB केबल का उपयोग करें। एक अन्य यूएसबी केबल और एक अलग यूएसबी पोर्ट का उपयोग करें। आपके द्वारा उपयोग किया जाने वाला केबल आपके S3 को चार्ज करने के लिए पर्याप्त पिन हो सकता है, लेकिन आपके डेटा को स्थानांतरित करने के लिए पर्याप्त नहीं है। आपको 5-पिन यूएसबी केबल की आवश्यकता होगी (प्लग का ध्यानपूर्वक निरीक्षण करके)। यदि केबल में 4 पिन हैं, तो आप अपने डेटा को स्थानांतरित करने के लिए इसका उपयोग नहीं कर पाएंगे। यदि आपकी केबल पुरानी है, तो एक नया मिनीयूएसबी केबल खरीदें।- कुछ उपयोगकर्ताओं को अपने S3 को USB 3.0 पोर्ट से कनेक्ट करने में समस्या होती है। यदि आपका कंप्यूटर इसे नहीं पहचानता है, तो इसे 2.0 पोर्ट से कनेक्ट करें।
-
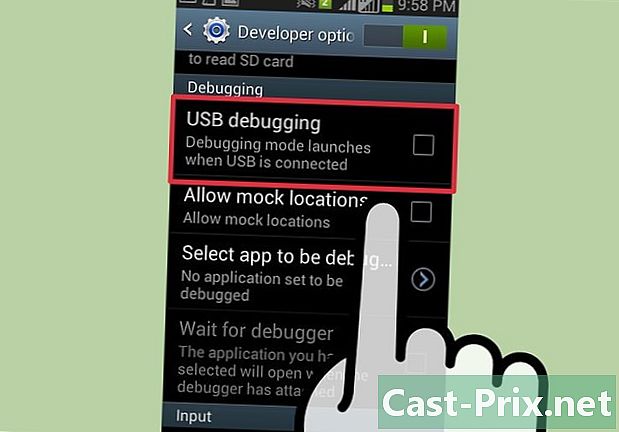
अपने USB सेटिंग्स की जाँच करें। अपने S3 के सूचना पट्टी में अपनी USB सेटिंग्स की जाँच करें। आपका स्मार्टफोन मल्टीमीडिया डिवाइस के रूप में जुड़ा होना चाहिए।- अपने S3 को अपने कंप्यूटर से कनेक्ट करें और स्क्रीन को नीचे स्लाइड करें।
- प्रेस के रूप में कनेक्ट करें और चुनें मल्टीमीडिया डिवाइस (MTP)। विंडोज को आपके डिवाइस को पहचानना चाहिए।
-
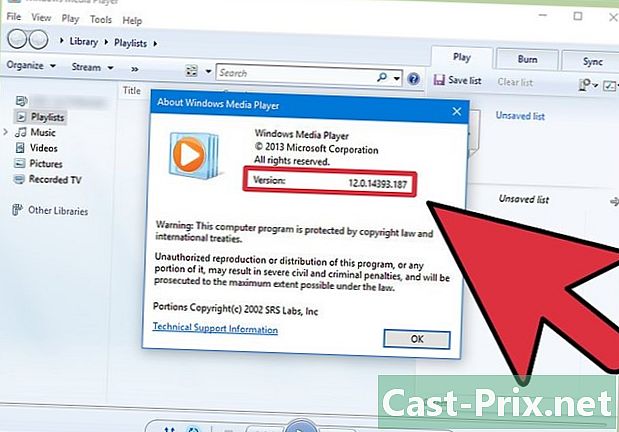
विंडोज मीडिया प्लेयर के अपने संस्करण की जाँच करें। यदि आप Windows Media Player 10 या उच्चतर का उपयोग कर रहे हैं तो आपका S3 केवल मल्टीमीडिया डिवाइस के रूप में कनेक्ट होगा। आप विंडोज अपडेट का उपयोग करके विंडोज मीडिया प्लेयर का नवीनतम संस्करण स्थापित कर सकते हैं।- क्लिक करके विंडोज मीडिया प्लेयर के अपने संस्करण की जाँच करें मदद तो के बारे में.
भाग 2 अपने सिम कार्ड को पुनः दर्ज करें
-

अपने S3 को बंद करें। अपने S3 को बंद करें और इसे अपने कंप्यूटर से डिस्कनेक्ट करें। कई उपयोगकर्ता सिम कार्ड को हटाकर और फिर यूएसबी कनेक्शन समस्याओं को हल करने का दावा करते हैं। आपका डेटा सुरक्षित है। बस सुनिश्चित करें कि पावर बटन दबाकर और चयन करके आपका स्मार्टफोन पूरी तरह से बंद हो गया है बंद करना. -

बैटरी कवर निकालें। आपके पास अपने स्मार्टफोन की बैटरी तक पहुंच होगी। -

अपने S3 से बैटरी निकालें। बैटरी को थोड़ा नीचे धकेलें और उसे अपनी ओर खींचें। -

सिम कार्ड को पुश करें। सिम कार्ड को पुश करें और अपनी उंगली को हटा दें। एक वसंत इसे अपने स्लॉट से बाहर धकेल देगा। -

फोन को बंद रखें। फोन को कम से कम 30 सेकंड तक बंद रखें। इस दौरान बैटरी वापस लगाने से बचें। -

सिम कार्ड डालें। सिम कार्ड को उसके स्लॉट में डालें, जब तक कि आप एक क्लिक न सुन लें। -

बैटरी वापस रखें। बैटरी और उसके कवर को बदलें। सुनिश्चित करें कि बैटरी सही दिशा में डाली गई है। -

स्मार्टफोन को शुरू करें। स्मार्टफोन शुरू करें और इसे अपने कंप्यूटर से कनेक्ट करें। इसे कनेक्ट करने से पहले बूट प्रक्रिया समाप्त होने तक प्रतीक्षा करें और सुनिश्चित करें कि स्क्रीन अनलॉक है। -
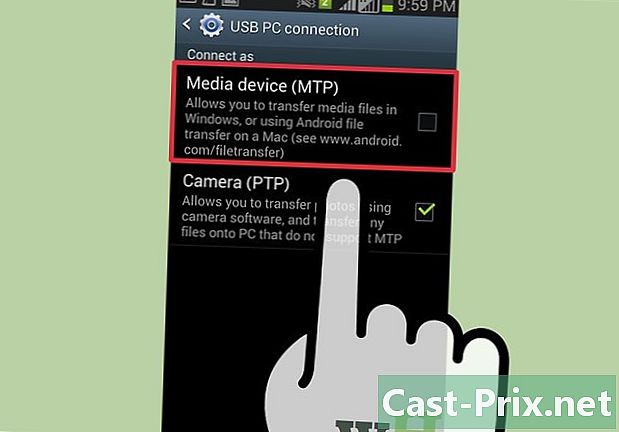
चुनना मल्टीमीडिया डिवाइस (MTP). चुनना मल्टीमीडिया डिवाइस (MTP) सूचना पट्टी में। यह आपको अपने स्मार्टफोन की फाइलों तक पहुंच देगा।
भाग 3 डाउनलोड मोड में प्रारंभ करें
-
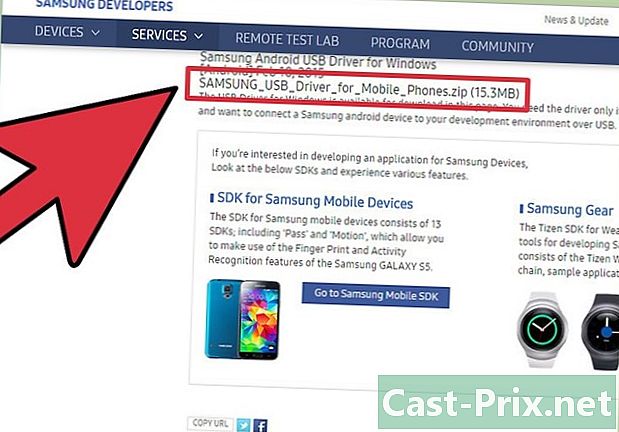
Samsung USB ड्राइवर डाउनलोड करें। सैमसंग यूएसबी ड्राइवरों को डाउनलोड और इंस्टॉल करें। कभी-कभी USB कनेक्शन की अनुमति देने वाले ड्राइवर गायब होते हैं। डाउनलोड मोड आपके डिवाइस और आपके कंप्यूटर के बीच कनेक्शन को रीसेट कर देगा। इसे काम करने के लिए आपको सैमसंग द्वारा दिए गए ड्राइवरों की आवश्यकता होगी।- आप सैमसंग S3 सपोर्ट पेज से USB ड्राइवर डाउनलोड कर सकते हैं। पर क्लिक करें यूएसबी और डाउनलोड पूरा होने के बाद इंस्टॉलेशन शुरू करें।
-

अपने S3 को बंद करें। अपने S3 को बंद करें और इसे अपने कंप्यूटर से डिस्कनेक्ट करें। पावर ऑन / ऑफ बटन को दबाए रखें। कुछ भी करने से पहले स्मार्टफोन पूरी तरह से बंद होने तक प्रतीक्षा करें। फिर आपको इसे अपने कंप्यूटर से डिस्कनेक्ट करना होगा। -
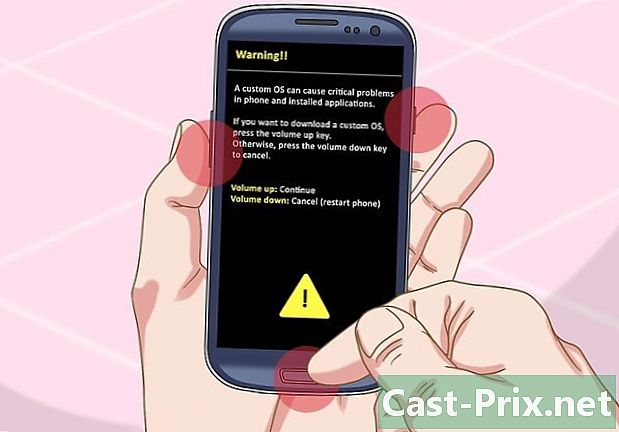
होम बटन दबाएं। होम, वॉल्यूम डाउन और पावर (पावर ऑन / ऑफ) बटन दबाए रखें। होम बटन से शुरू करें, फिर वॉल्यूम डाउन बटन दबाएं। इन 2 बटन को दबाए रखते हुए, पावर ऑन / ऑफ बटन दबाएं। आपको पता चल जाएगा कि सब कुछ योजना के अनुसार होता है अगर चेतावनी स्क्रीन "! पीला दिखाई देता है। -
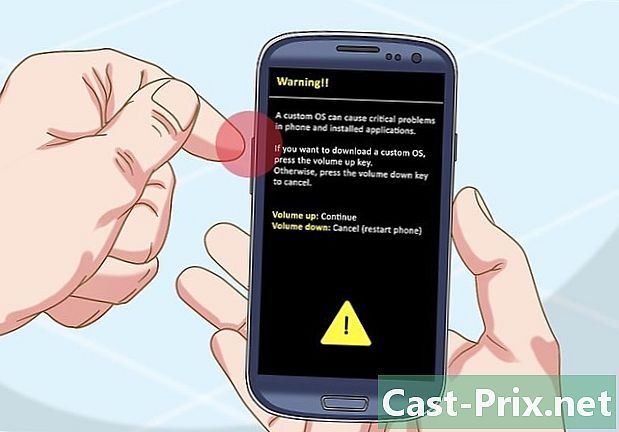
वॉल्यूम अप बटन दबाएं। कमांड प्रॉम्प्ट पर डाउनलोड मोड लॉन्च करने के लिए वॉल्यूम अप बटन दबाएं। आपका S3 डाउनलोड मोड में शुरू होगा। -

अपने S3 को अपने कंप्यूटर से कनेक्ट करें। विंडोज को इसे स्वचालित रूप से पता लगाना चाहिए और आवश्यक फ़ाइलों को स्थापित करना चाहिए। -
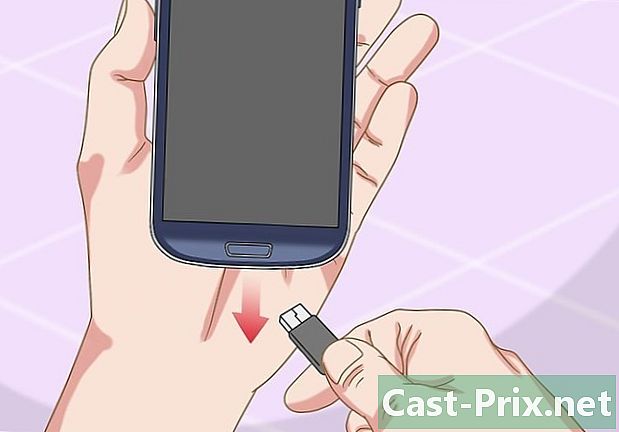
अपने S3 को डिस्कनेक्ट करें। ड्राइवर स्थापित होने के बाद अपने S3 को डिस्कनेक्ट करें। स्थापना प्रक्रिया में केवल कुछ सेकंड लगने चाहिए। यह देखने के लिए कि क्या सुगमता से स्थापना के लिए अधिसूचना क्षेत्र की जाँच करें। -

होम बटन दबाएं। लगभग 10 सेकंड के लिए होम और पावर बटन दबाएं। आपका स्मार्टफोन सामान्य रूप से पुनरारंभ हो जाएगा।- यदि आप डाउनलोड मोड नहीं छोड़ सकते हैं, तो इसे वापस रखने से पहले बैटरी को हटा दें।
-

अपने S3 को फिर से कनेक्ट करें। अपने S3 को फिर से अपने कंप्यूटर से कनेक्ट करें। एक बार आपका स्मार्टफोन चालू हो जाए, तो उसे अपने कंप्यूटर से दोबारा कनेक्ट करें। सामान्य रूप से, विंडोज को डाउनलोड मोड में बूट करने के बाद इसका पता लगाना चाहिए।
मल्टीमीडिया डिवाइस (MTP) पर भाग 4 बल कनेक्शन मोड
-

अपने स्मार्टफोन का कॉल इंटरफेस खोलें। कभी-कभी, आप कनेक्शन मोड समस्याओं का निवारण करने के लिए स्मार्टफोन के सिस्टम कमांड का उपयोग करके कनेक्शन मोड को मीडिया ट्रांसफर प्रोटोकॉल (एमटीपी) के लिए मजबूर करते हैं। -
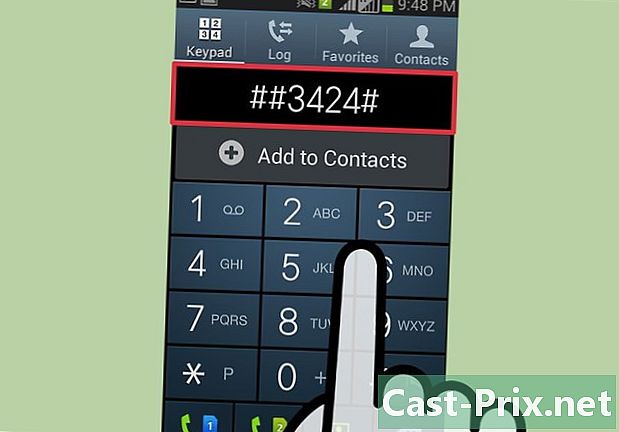
मेनू खोलने के लिए कोड दर्ज करें। मेनू खोलने के लिए निम्न में से एक कोड दर्ज करें:- टाइप * # 7284 #
- कुछ S3 पर आपको * # 0808 # लिखना होगा
- दर्ज किए गए कोड का उपयोग किए गए Android के संस्करण के आधार पर भिन्न होता है
-
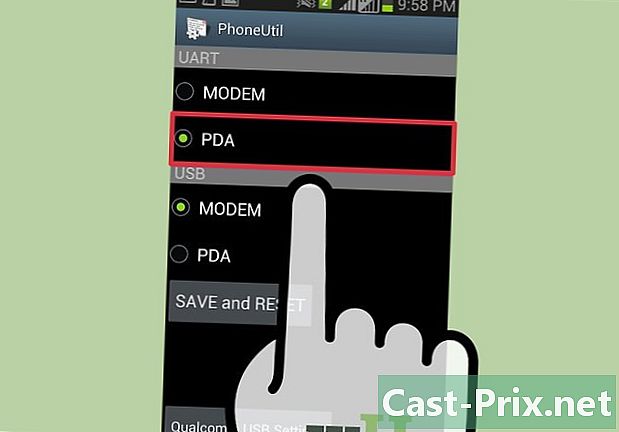
प्रेस क्वालकॉम USB मोड. प्रेस क्वालकॉम USB मोडविकल्प की जाँच करें एमटीपी, कि जाँच करें पीडीए के साथ समाप्त होने से पहले दोनों विकल्पों में जाँच की जाती है ठीक। आपको बस अपने स्मार्टफोन को रीस्टार्ट करना है। -
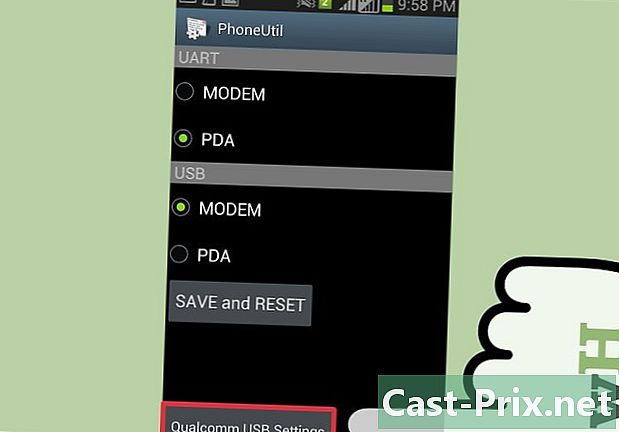
एक और तरीका आजमाएं। यदि पिछली चाल काम नहीं करती है, तो वापस लौटें क्वालकॉम USB मोड. -
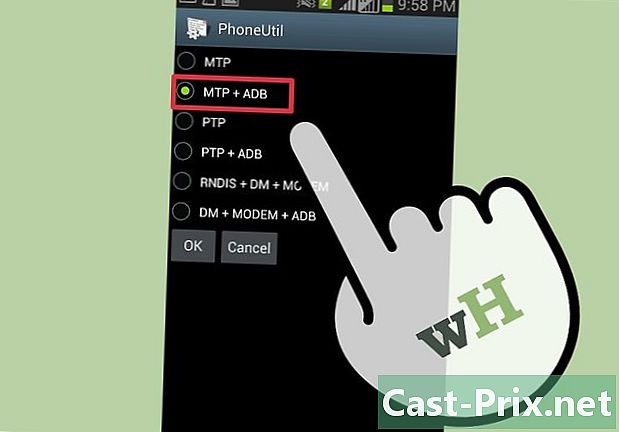
चुनना एमटीपी + एडीबी. चुनना एमटीपी + एडीबी और अपने स्मार्टफोन के एमटीपी मोड को मजबूर करने के लिए ओके दबाएं। -

अपने स्मार्टफोन को फिर से कनेक्ट करने का प्रयास करें। ज्यादातर मामलों में, यह कनेक्शन समस्या को हल करेगा।
भाग 5 बैकअप और रीसेट करें
-

अपने स्मार्टफोन में एक खाली एसडी कार्ड डालें। यदि इन सभी जोड़तोड़ के बावजूद, आप अपने S3 को अपने कंप्यूटर से कनेक्ट करने में असमर्थ हैं, तो आपका अंतिम विकल्प पूर्ण रीसेट है। यह आपके डिवाइस से सभी डेटा को हटा देगा और आपको एक एसडी कार्ड को सहेजना होगा जो आप रखना चाहते हैं।- अपने स्मार्टफोन के पीछे बैटरी को हटाकर एसडी कार्ड डालें।
-
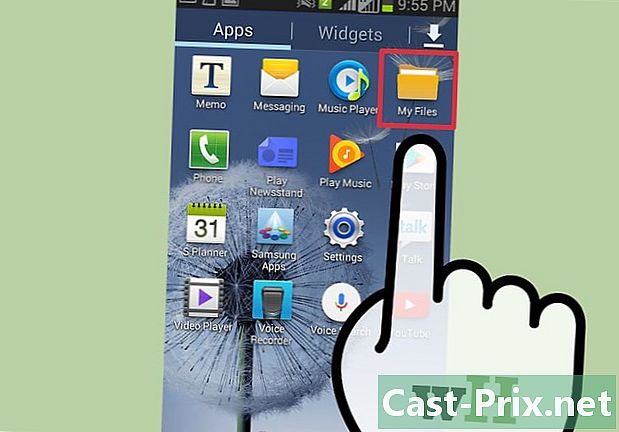
ऐप खोलें मेरी फाइलें. आपके S3 की सभी फाइलें प्रदर्शित की जाएंगी। -
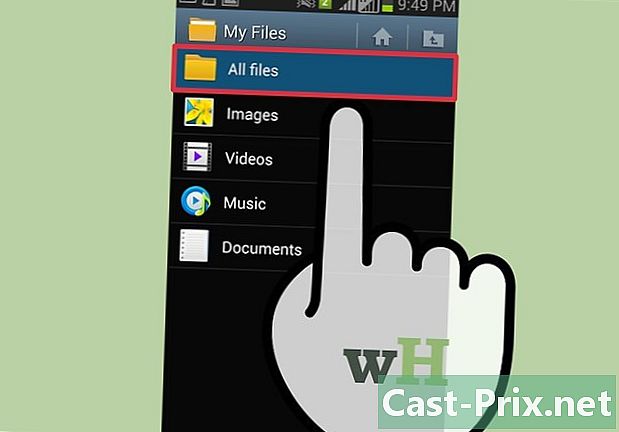
प्रेस सभी फाइलें. आपके S3 के सभी फ़ोल्डर प्रदर्शित किए जाएंगे। -
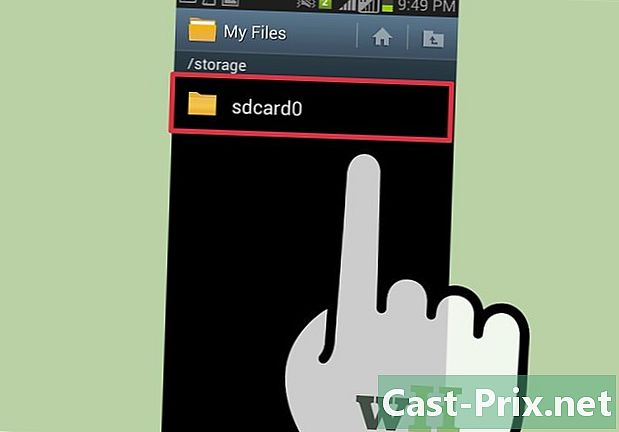
फ़ोल्डर का चयन करें sdcard0. यह इस फ़ोल्डर में है कि आपके S3 की सभी फाइलें संग्रहीत हैं। -
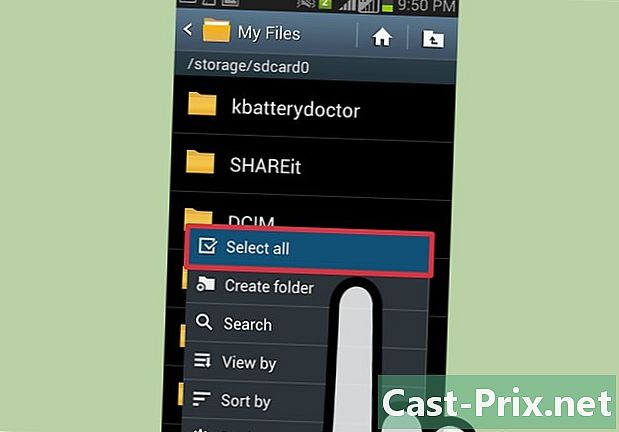
कुंजी दबाएं मेन्यू. कुंजी दबाएं मेन्यू तो सभी का चयन करें। आपकी सभी फाइलें और फोल्डर चुने जाएंगे। -
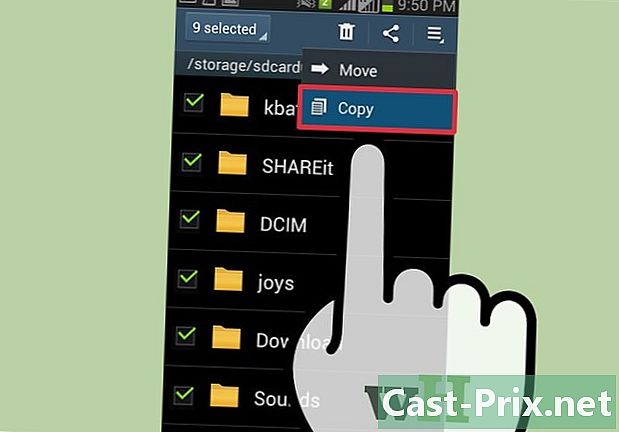
कुंजी दबाएं मेन्यू. कुंजी दबाएं मेन्यू और चुनें प्रतिलिपि। सभी चयनित फ़ाइलों की प्रतिलिपि बनाई जाएगी और उन्हें एसडी कार्ड में स्थानांतरित किया जा सकता है। -
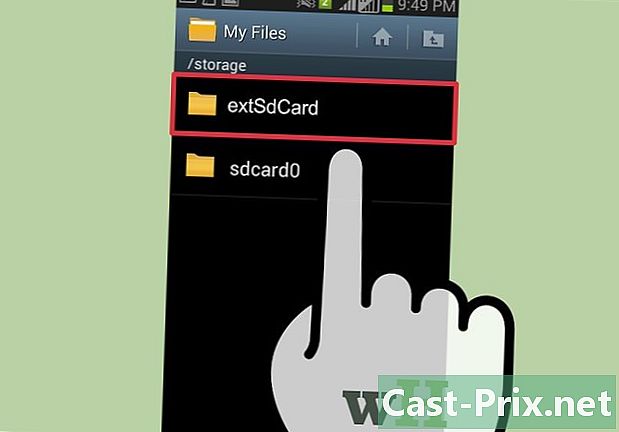
प्रेस extSdCard. प्रेस extSdCard आपके द्वारा डाला गया एसडी कार्ड खोलने के लिए। -
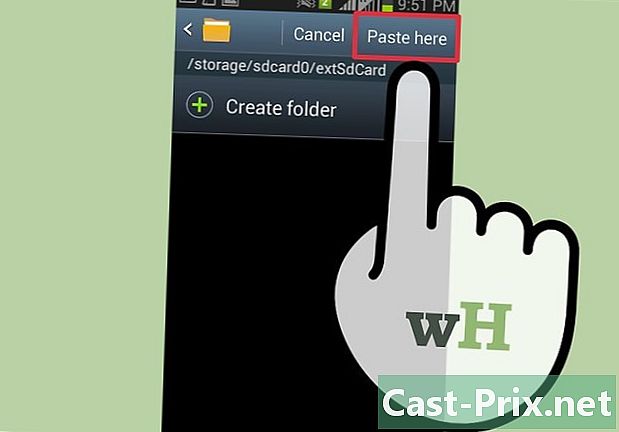
प्रेस पेस्ट. प्रेस पेस्ट फिर हस्तांतरण के अंत की प्रतीक्षा करें। यदि आपके पास बहुत सारी फाइलें हैं, तो इसमें कुछ समय लग सकता है। -
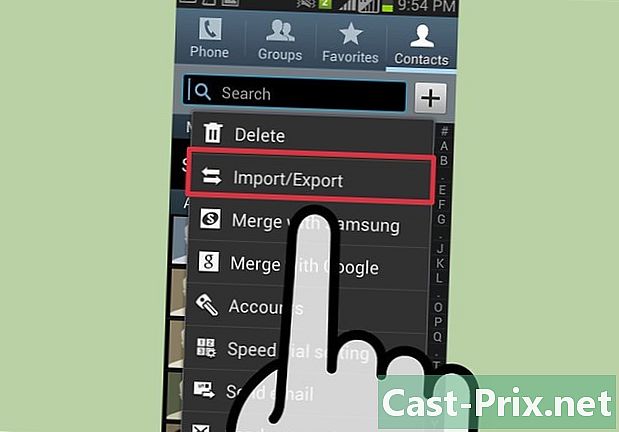
अपने संपर्कों को सहेजें। एक बार जब आपकी फाइलें वापस आ जाती हैं, तो अपने संपर्कों को एसडी कार्ड में निर्यात करना याद रखें।- ऐप खोलें संपर्क.
- कुंजी दबाएं मेन्यू और चुनें आयात / निर्यात.
- चुनना SD कार्ड पर निर्यात करें और दबाएँ ठीक.
-
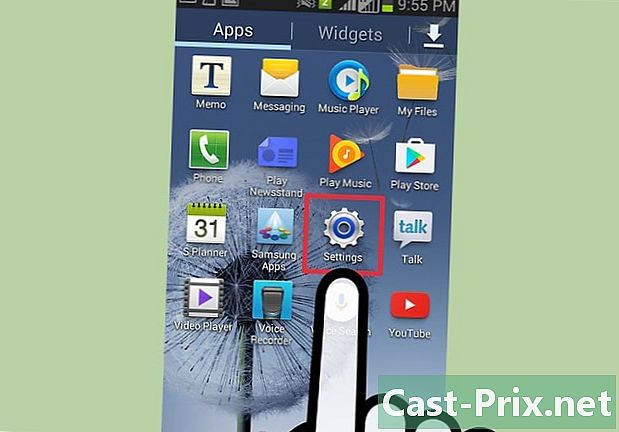
ऐप खोलें सेटिंग्स. अपनी फ़ाइलों और संपर्कों का बैकअप लेने के बाद, आप अपने स्मार्टफोन को ऐप से सुरक्षित रूप से रीसेट कर सकते हैं सेटिंग्स. -
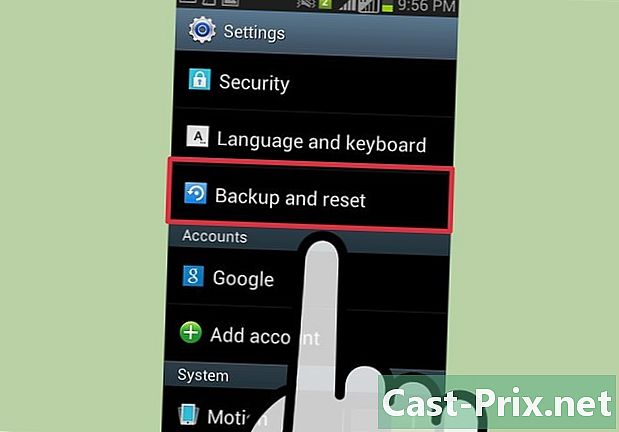
प्रेस खातों. प्रेस खातों फिर सेलेक्ट करें बैकअप और रीसेट। रीसेट मेनू खुल जाएगा। -
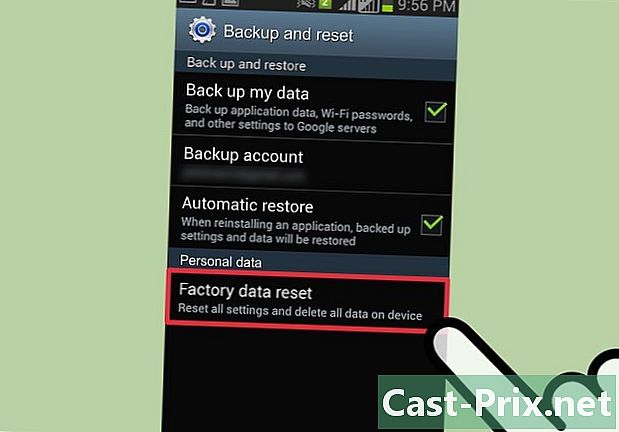
प्रेस डिफ़ॉल्ट सेटिंग्स रीसेट करें. प्रेस डिफ़ॉल्ट सेटिंग्स रीसेट करें तो डिवाइस रीसेट करें। पुष्टि के बाद, आपके स्मार्टफ़ोन का सभी डेटा हटा दिया जाएगा और आपका ऑपरेटिंग सिस्टम रीसेट हो जाएगा। प्रक्रिया में कुछ समय लग सकता है। -
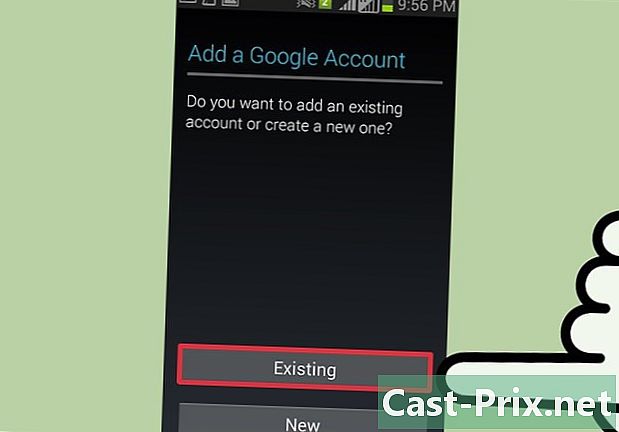
अपना स्मार्टफोन सेट करें। आपको अपने स्मार्टफ़ोन की प्रारंभिक प्रक्रिया के माध्यम से निर्देशित किया जाएगा। अपने स्मार्टफ़ोन का फिर से उपयोग शुरू करने के लिए अपने Google और सैमसंग खातों में साइन इन करें। -

अपने स्मार्टफोन को अपने कंप्यूटर से कनेक्ट करने का प्रयास करें। एक बार जब आपका स्मार्टफोन चालू होता है और आप लॉग इन करने के बाद, इसे अपने कंप्यूटर से कनेक्ट करने का प्रयास करते हैं। यदि आपने इस लेख में सब कुछ करने की कोशिश की है, लेकिन आपका डिवाइस अभी भी मान्यता प्राप्त नहीं है, तो आपको संभवतः इसे बदलने की आवश्यकता होगी।