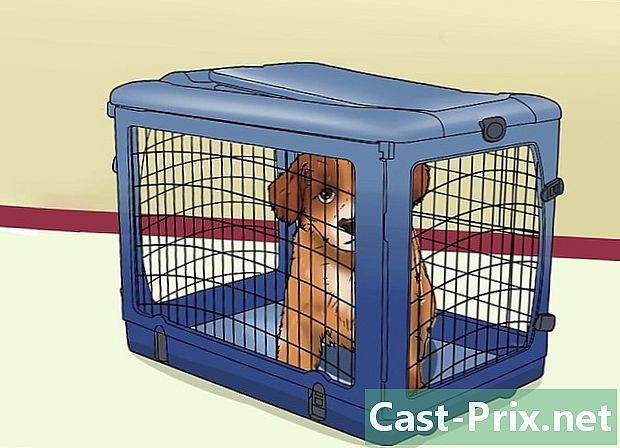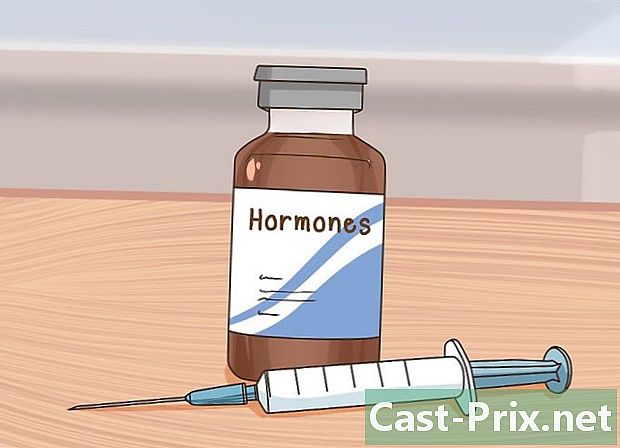मैक पर ध्वनि की समस्या को कैसे हल करें
लेखक:
Roger Morrison
निर्माण की तारीख:
2 सितंबर 2021
डेट अपडेट करें:
1 जुलाई 2024
![MAC to TV no sound fix [MINI DISPLAY PORT to HDMI]](https://i.ytimg.com/vi/Q4oKfNBrHzM/hqdefault.jpg)
विषय
- चरणों
- भाग 1 सरल समाधान का उपयोग करना
- भाग 2 उपकरणों की जाँच करें
- भाग 3 PRAM रीसेट करें
- भाग 4 OS X का नवीनतम संस्करण स्थापित करें
यदि आपको ध्वनि सुनने या अपने मैक पर प्लेबैक डिवाइस का चयन करने में परेशानी होती है, तो कुछ त्वरित सुधार हैं जिन्हें आप जीनियस बार में जाने से पहले आज़मा सकते हैं। हेडफोन को प्लग-इन और अनप्लग करना आमतौर पर चीजों को वापस लाने के लिए पर्याप्त होता है। कई ध्वनि समस्याओं को हल करने के लिए आप अपने PRAM को रीसेट भी कर सकते हैं। अंत में, ओएस एक्स के नवीनतम संस्करण को स्थापित करने से सिस्टम दोष के कारण होने वाली समस्याओं को हल किया जा सकता है।
चरणों
भाग 1 सरल समाधान का उपयोग करना
- कंप्यूटर को पुनरारंभ करें। कभी-कभी एक सरल रिबूट ध्वनि समस्याओं को हल करने के लिए पर्याप्त है। यह हमेशा पहली चीज होनी चाहिए जब आप कुछ गलत करते हैं।
-
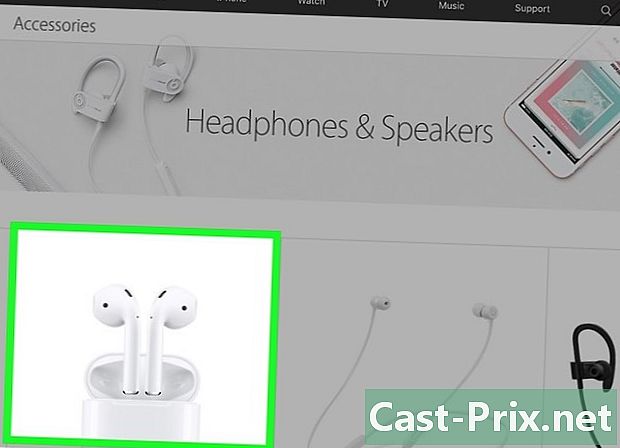
प्लग इन करें और अपने हेडफ़ोन को अनप्लग करें। यदि वॉल्यूम नियंत्रण धूसर हो जाते हैं या आप अपने हेडफ़ोन पर लाल बत्ती देखते हैं, तो कनेक्ट करें और उन्हें बार-बार अनप्लग करें। यह समाधान समस्या को हल करता है और ध्वनि को पुनर्स्थापित करता है।- नोट: यह समस्या एक हार्डवेयर खराबी को इंगित करती है और आपको इस ट्रिक को बार-बार आजमाना होगा जब तक यह काम करना बंद न कर दे। अपने मैक को इस समस्या को स्थायी रूप से ठीक करने के लिए सेवित करें।
- कुछ उपयोगकर्ताओं ने Apple ब्रांड हेडफ़ोन के साथ बेहतर परिणाम प्राप्त करने का दावा किया है।
-

उपलब्ध अद्यतन डाउनलोड करें। एक सिस्टम या हार्डवेयर अपडेट आपके द्वारा अनुभव की जा रही समस्याओं को हल कर सकता है। मेनू पर क्लिक करें सेब और चुनें सॉफ्टवेयर अपडेट उपलब्ध अद्यतनों पर शोध करना और उन्हें स्थापित करना। -

गतिविधि मॉनिटर खोलें। मैक के ऑडियो कंट्रोलर को रीस्टार्ट करने के लिए "coreaudiod" प्रोसेस को रोकें।- फ़ोल्डर में गतिविधि मॉनिटर खोलें उपयोगिताएँ.
- सूची में "coreaudiod" प्रक्रिया के लिए देखें। Lentête पर क्लिक करें ऑपरेशन का नाम सूची को वर्णानुक्रम में क्रमबद्ध करने के लिए।
- बटन पर क्लिक करें ऑपरेशन छोड़ दो। पुष्टि के बाद, "कोरियूडियोड" बंद हो जाएगा और स्वचालित रूप से पुनरारंभ होगा।
भाग 2 उपकरणों की जाँच करें
-

सुनिश्चित करें कि कोई इयरफ़ोन कनेक्ट नहीं हैं। यदि आपके हेडफ़ोन आपके मैक में प्लग इन हैं, तो आप स्पीकर की आवाज़ नहीं सुन पाएंगे। प्लग इन करना और फिर हेडफ़ोन को अनप्लग करना समस्या को हल करने के लिए कभी-कभी पर्याप्त होता है। -
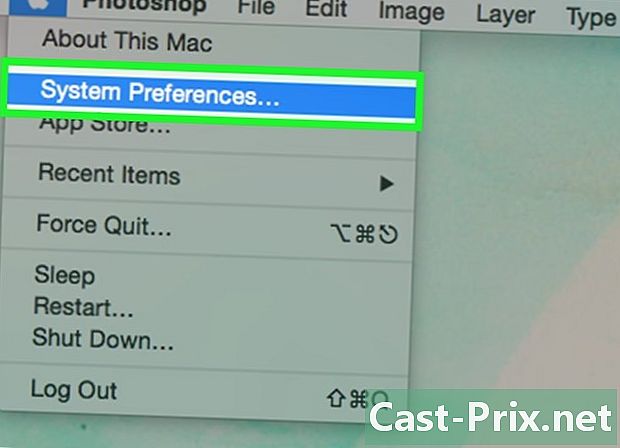
मेनू पर क्लिक करें सेब. चुनना सिस्टम प्राथमिकताएँ। यदि आपके पास आपके मैक से जुड़े कई ऑडियो डिवाइस हैं, तो आपने इनपुट को सही तरीके से नहीं चुना होगा। -
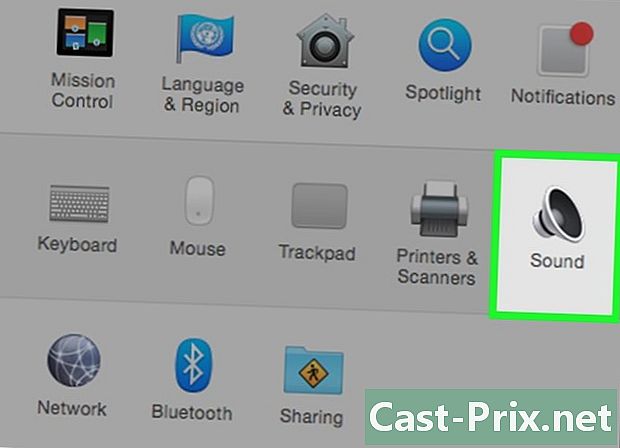
पर क्लिक करें उसकी. फिर, चयन करें निकास ऑडियो आउटपुट डिवाइस की सूची प्रदर्शित करने के लिए। -

सही आउटपुट डिवाइस का चयन करें। ध्वनि का उत्पादन करने के लिए उस उपकरण का चयन करें जिसका आप उपयोग करना चाहते हैं।- यदि आप अपने मैक के स्पीकर के साथ कुछ सुनना चाहते हैं, तो चुनें आंतरिक वक्ता या डिजिटल आउटपुट.
- यदि आप अपने जुड़े टीवी के साथ कुछ सुनने की कोशिश कर रहे हैं, तो चयन करें HDMI.
-
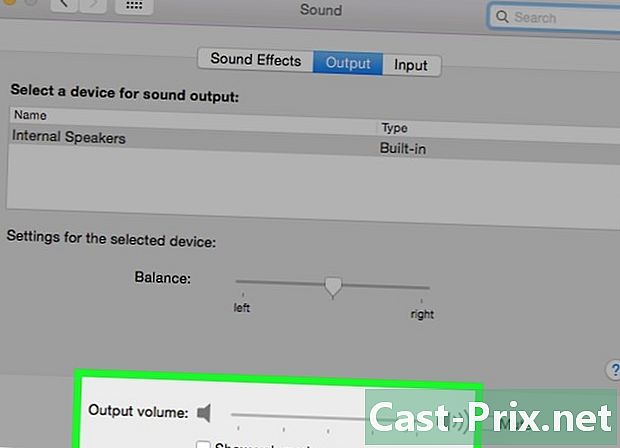
बाहरी वक्ताओं की मात्रा की जाँच करें। अधिकांश बाहरी वक्ताओं का अपना वॉल्यूम नियंत्रण होता है। यदि वे बंद हैं या उनकी मात्रा कम है, तो आप चयनित होने पर भी कुछ नहीं सुनेंगे।
भाग 3 PRAM रीसेट करें
-

अपने मैक को बंद करें। रीसेट पैरामीटर रैम (PRAM) वॉल्यूम कंट्रोल और ऑडियो आउटपुट के साथ कई समस्याओं को हल करता है। यह कुछ सेटिंग्स को रीसेट करेगा, लेकिन कोई डेटा नहीं हटाएगा। -
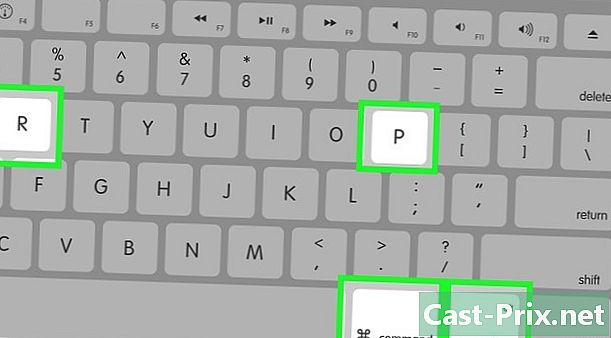
मैक को चालू करें। तुरंत और लंबे समय तक दबाएं क्रम+⌥ विकल्प+पी+आर जब तक आप अपनी मशीन को पुनः आरंभ नहीं करेंगे। -
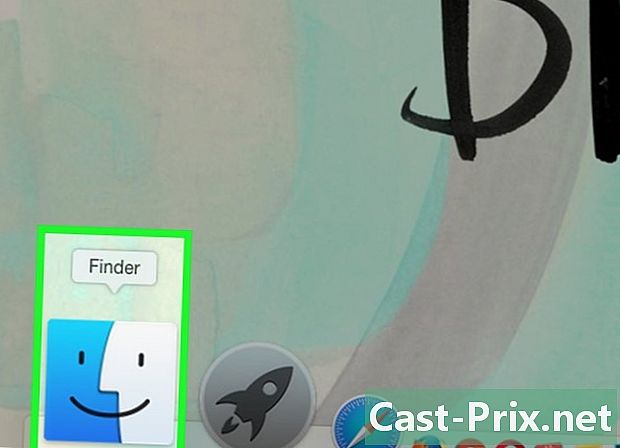
स्टार्टअप ध्वनि सुनते ही दबाना बंद कर दें। आपका कंप्यूटर हमेशा की तरह शुरू होगा, लेकिन इसमें थोड़ा अधिक समय लग सकता है। -
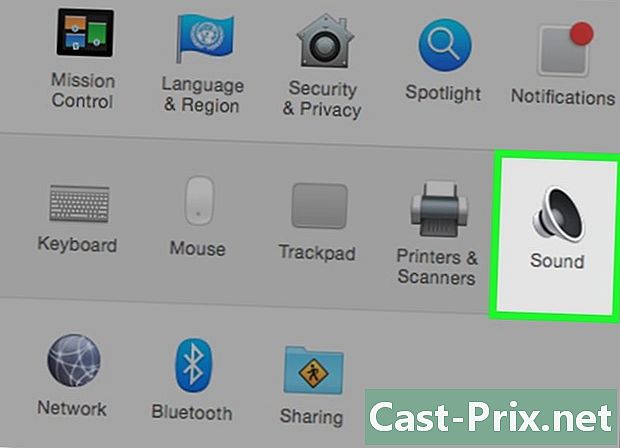
ध्वनि और अन्य सेटिंग्स की जाँच करें। यह देखने के लिए परीक्षण करें कि क्या आप कुछ सुन सकते हैं और यदि आप वॉल्यूम समायोजित कर सकते हैं। आपकी घड़ी प्रक्रिया के दौरान रीसेट हो गई होगी और आपको संभवतः इसे समायोजित करने की आवश्यकता होगी।
भाग 4 OS X का नवीनतम संस्करण स्थापित करें
-
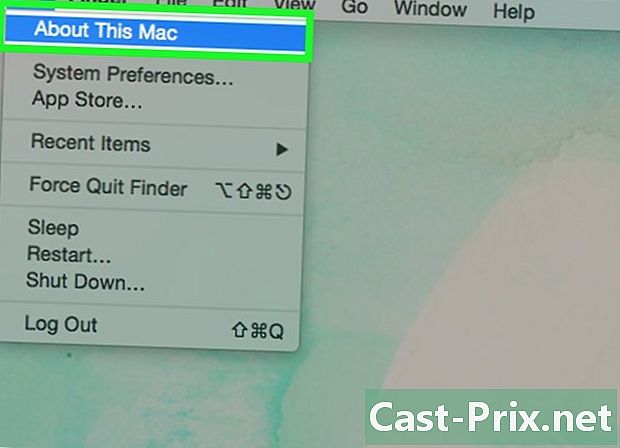
देखें कि क्या आप सबसे हाल के संस्करण का उपयोग कर रहे हैं। OS X Mavericks (10.9) में कई ध्वनि समस्याएं थीं, जिनमें से अधिकांश को योसेमाइट (10.10) में हल किया गया था। एल कैपिटन (10.11) इन समस्याओं को सुलझाने में और भी आगे बढ़ गए। -

ऐप स्टोर खोलें। मैक के लिए अपडेट फ्री हैं और ऐप स्टोर पर उपलब्ध हैं। -

टैब पर क्लिक करें अपडेट. यदि कोई सिस्टम अपडेट उपलब्ध है, तो इसे वहां सूचीबद्ध किया जाएगा। -
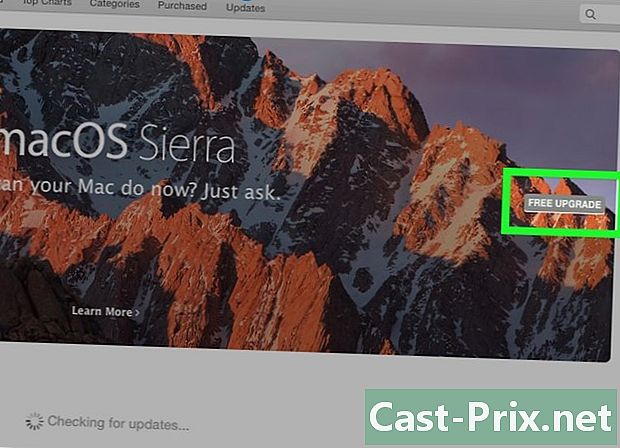
OS X का नवीनतम संस्करण डाउनलोड करें। यदि यह अनुभाग में सूचीबद्ध है तो El Capitan संस्करण डाउनलोड करें अपडेट। डाउनलोड में कुछ समय लग सकता है। -
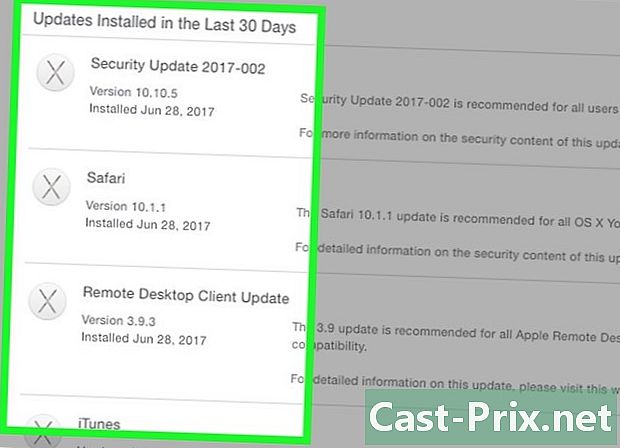
सिस्टम अद्यतन स्थापित करें। सिस्टम अपडेट को स्थापित करने के लिए निर्देशों का पालन करें। यह काफी सरल प्रक्रिया है और आप अपनी फ़ाइलों या सेटिंग्स को नहीं खोएंगे। -
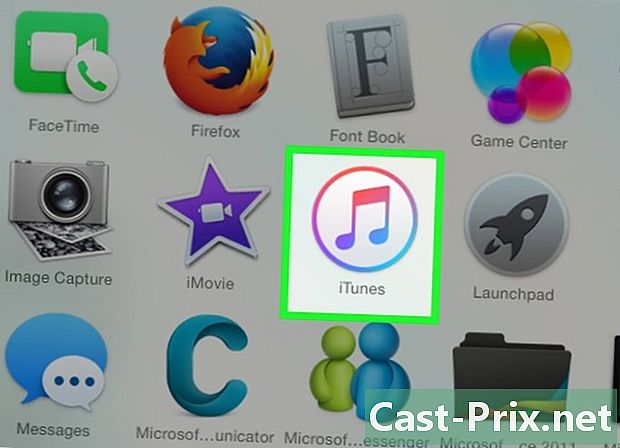
फिर से ध्वनि का परीक्षण करें। एक बार जब अपडेट पूरा हो जाए और अपने डेस्कटॉप पर वापस जाए, तो यह देखने के लिए कि क्या यह काम करता है, फिर से ध्वनि का परीक्षण करें।
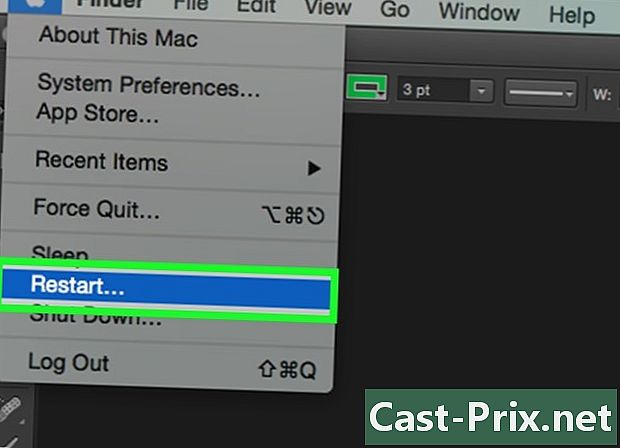
- मैकबुक के कई अलग-अलग मॉडलों में ध्वनि की समस्याएं बहुत आम हैं। एकमात्र विश्वसनीय समाधान उन्हें Apple द्वारा मरम्मत करना है। अक्सर समस्या एक दोषपूर्ण मदरबोर्ड के कारण होती है।