वायरलेस इंटरनेट कनेक्शन से कैसे जुड़ें
लेखक:
John Stephens
निर्माण की तारीख:
1 जनवरी 2021
डेट अपडेट करें:
1 जुलाई 2024

विषय
- चरणों
- विधि 1 अपने iPhone या iPad को वायरलेस नेटवर्क से कनेक्ट करें
- विधि 2 अपने Android को वायरलेस नेटवर्क से कनेक्ट करें
- विधि 3 एक वायरलेस नेटवर्क से विंडोज कंप्यूटर कनेक्ट करें
- विधि 4 अपने मैक को वायरलेस नेटवर्क से कनेक्ट करें
यदि आप कनेक्ट रहना चाहते हैं, तो वायरलेस इंटरनेट नेटवर्क से कनेक्ट करना उपयोगी हो सकता है, लेकिन आपके पास वायर्ड नेटवर्क तक पहुंच नहीं है या आपके पास मोबाइल डेटा प्लान नहीं है। आप आईफोन, एंड्रॉइड, विंडोज कंप्यूटर या मैक पर एक वायरलेस नेटवर्क से कनेक्ट कर सकते हैं।
चरणों
विधि 1 अपने iPhone या iPad को वायरलेस नेटवर्क से कनेक्ट करें
-
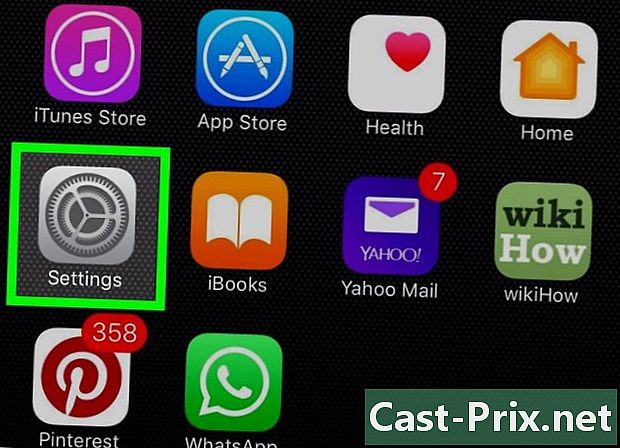
प्रेस सेटिंग्स
. सेटिंग्स एप्लिकेशन होम स्क्रीन पर है।- ये चरण आईपॉड टच पर भी लागू होते हैं।
-
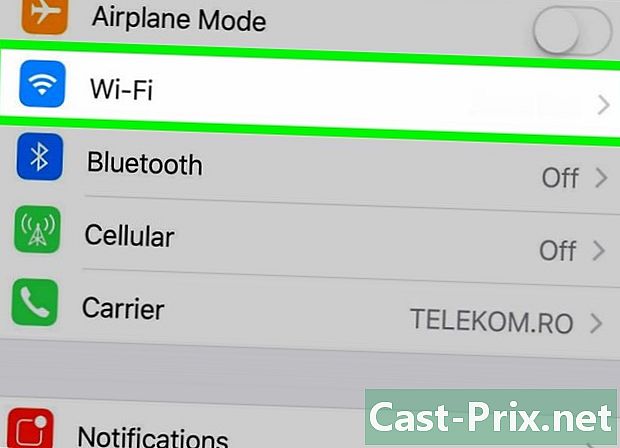
प्रेस वाई-फाई. यह विकल्प सेटिंग पृष्ठ के शीर्ष पर है। -
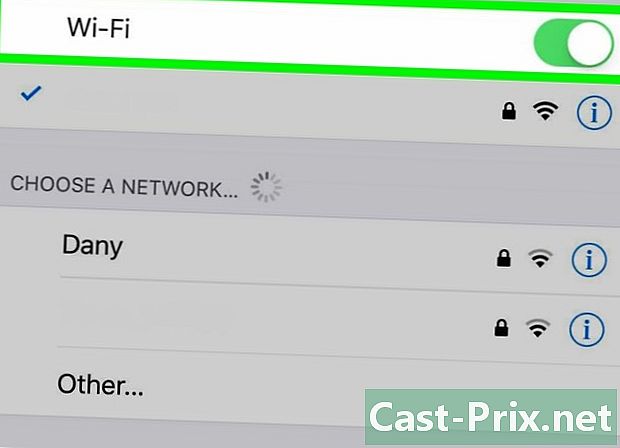
स्विच को स्लाइड करें वाई-फाई चालू स्थिति में
. अगर स्विच के बगल में वाई-फाई पहले से ही हरा है, आप इस चरण को छोड़ सकते हैं। -
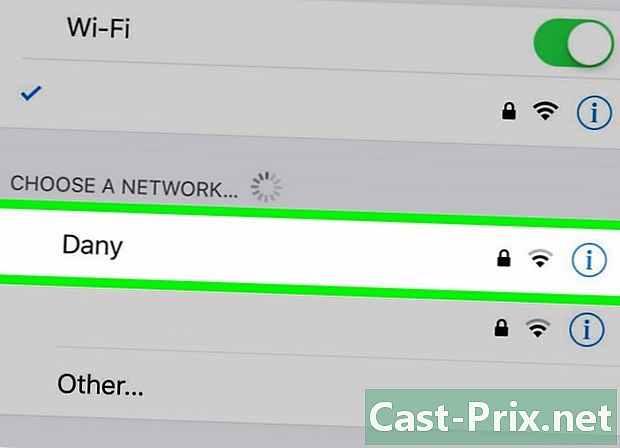
किसी नेटवर्क का नाम टैप करें। lentête के तहत एक नेटवर्क चुनेंआपको अपने पसंदीदा वायरलेस नेटवर्क का नाम दिखाई देगा। अपने डिवाइस को कनेक्ट करने के लिए टैप करें। -
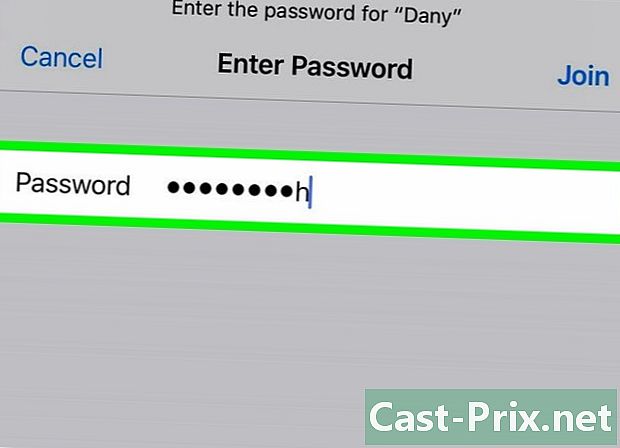
पासवर्ड डालें। यदि आप एक होम नेटवर्क का उपयोग कर रहे हैं और आपके पास अभी तक पासवर्ड नहीं है, तो आप इसे आमतौर पर राउटर के नीचे या पीछे पाएंगे।- यदि कनेक्शन को पासवर्ड की आवश्यकता नहीं है, तो आपको स्वचालित रूप से लॉग इन करने के लिए नेटवर्क नाम पर टैप करना होगा।
-
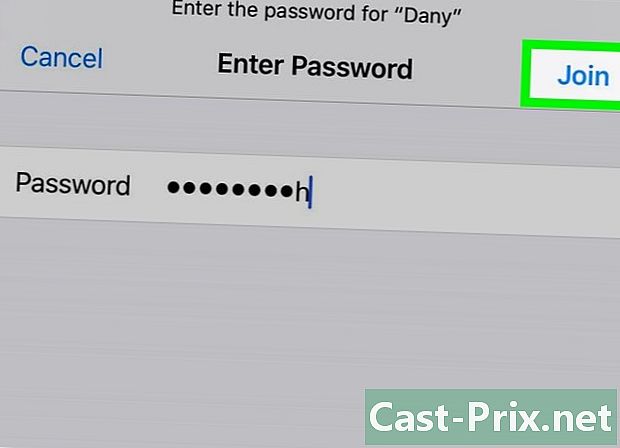
चुनना मिलना. यह विकल्प स्क्रीन के शीर्ष दाईं ओर स्थित है और जब तक आप सही पासवर्ड दर्ज करते हैं, यह आपको नेटवर्क से कनेक्ट करने की अनुमति देगा।
विधि 2 अपने Android को वायरलेस नेटवर्क से कनेक्ट करें
-
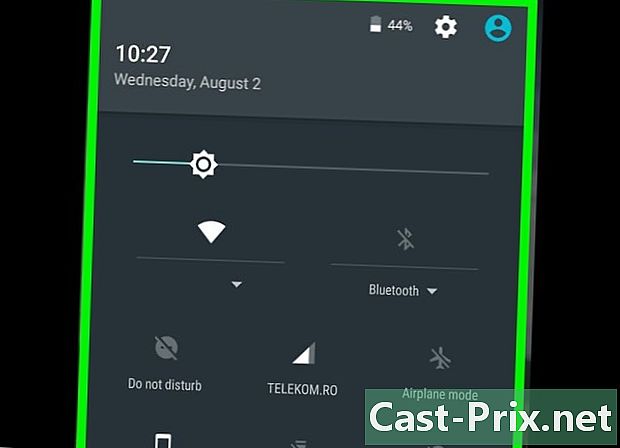
स्क्रीन को नीचे स्लाइड करें। त्वरित सेटिंग्स मेनू खुल जाएगा। -
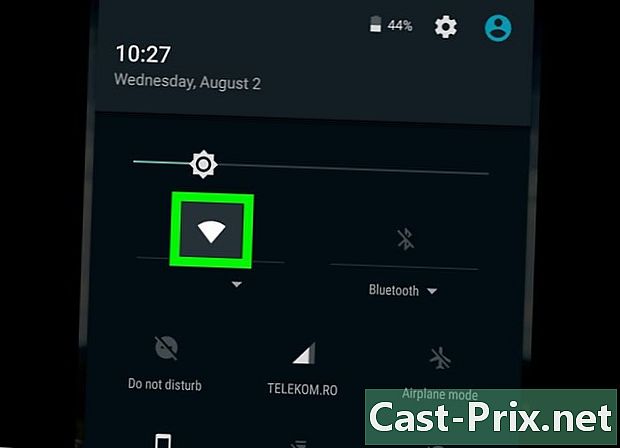
लंबी प्रेस
. यह आइकन आमतौर पर मेनू के शीर्ष बाईं ओर स्थित होता है और आपको अपने Android की Wi-Fi सेटिंग खोलने की अनुमति देता है। -
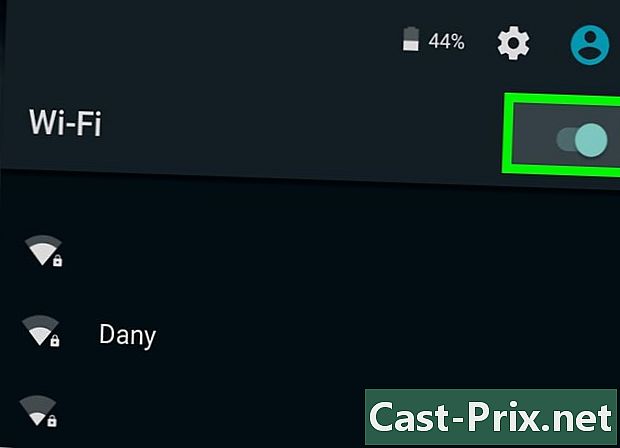
स्विच को स्लाइड करें वाई-फाई चालू स्थिति में
. यह वाई-फाई चालू करेगा।- यदि स्विच पहले से चालू है, तो आप इस चरण को छोड़ सकते हैं।
-
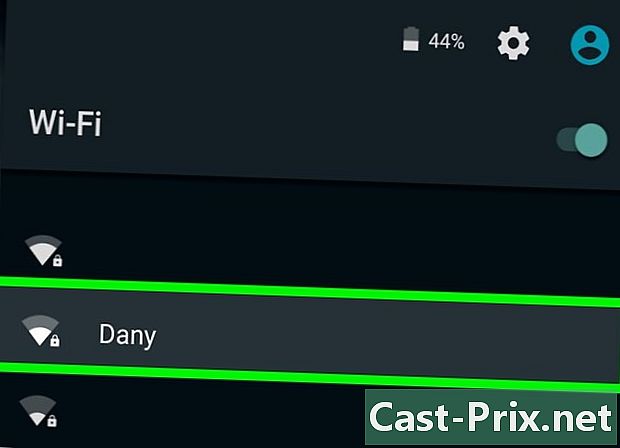
एक नेटवर्क का चयन करें। उस वाई-फाई नेटवर्क का नाम देखें जिसे आप कनेक्ट करना चाहते हैं। -
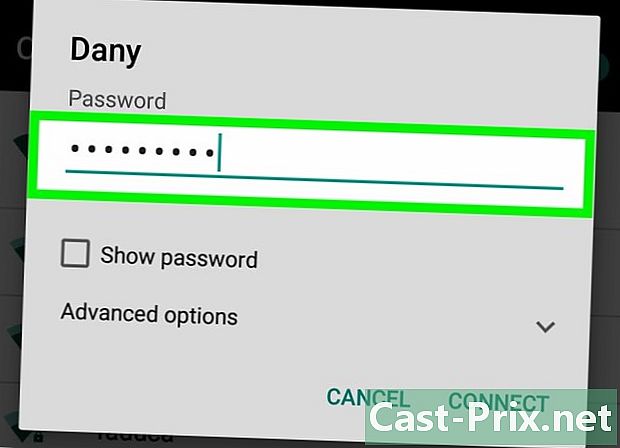
यदि आवश्यक हो तो पासवर्ड दर्ज करें। एक घरेलू नेटवर्क के मामले में जिससे आप अभी तक नहीं जुड़े हैं, पासवर्ड खोजने के लिए राउटर के नीचे या पीछे देखें।- यदि नेटवर्क पासवर्ड से सुरक्षित नहीं है, तो अपने आप लॉग इन करने के लिए उसका नाम टैप करें।
-

प्रेस में प्रवेश करें. यह विकल्प स्क्रीन के नीचे दाईं ओर स्थित है। यदि आपके द्वारा दर्ज किया गया पासवर्ड सही है, तो आपका एंड्रॉइड नेटवर्क से कनेक्ट हो जाएगा।
विधि 3 एक वायरलेस नेटवर्क से विंडोज कंप्यूटर कनेक्ट करें
-

पर क्लिक करें
. यह आइकन टास्कबार के नीचे दाईं ओर स्थित है। यदि आप किसी नेटवर्क से कनेक्ट नहीं हैं, तो आप देखेंगे * आइकन के ऊपर। आपको पहले क्लिक करने की आवश्यकता हो सकती है ^ इसे प्रदर्शित करने के लिए।- यदि आप विंडोज 7 कंप्यूटर का उपयोग कर रहे हैं, तो वाई-फाई आइकन कई बार दिखेगा।
- यदि आप विंडोज 8 चलाने वाले कंप्यूटर का उपयोग कर रहे हैं, तो सबसे पहले अपने माउस को स्क्रीन के ऊपरी दाएं कोने में रखें और चुनें सेटिंग्स.
-
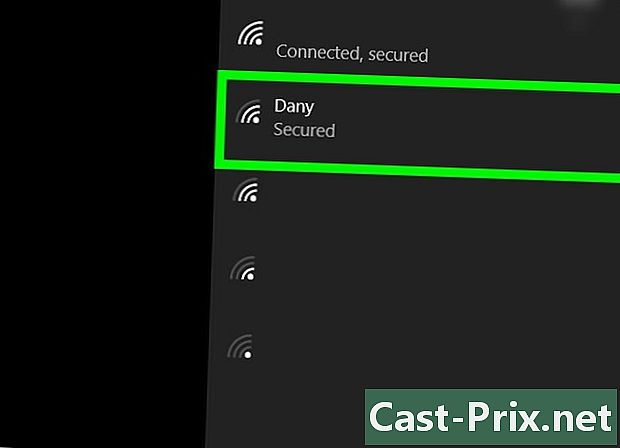
एक नेटवर्क चुनें। उस नेटवर्क के नाम पर क्लिक करें जिसका पासवर्ड आप जानते हैं और जिस पर आपको कनेक्ट करने की अनुमति है। -

पर क्लिक करें पर लॉग ऑन करें. यह विकल्प नेटवर्क नाम के नीचे दाईं ओर स्थित है।- आप विकल्प पर टिक भी कर सकते हैं स्वचालित कनेक्शन जब भी आस-पास हो, अपने कंप्यूटर को इस नेटवर्क से कनेक्ट करें।
-
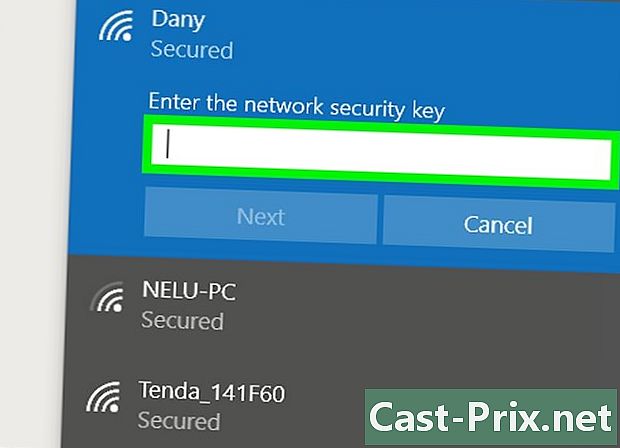
नेटवर्क पासवर्ड डालें। यदि आप एक होम नेटवर्क का उपयोग कर रहे हैं, तो राउटर के पीछे या उसके नीचे वाई-फाई पासवर्ड की तलाश करें।- पासवर्ड द्वारा संरक्षित नेटवर्क के मामले में, आपको केवल क्लिक करना होगा पर लॉग ऑन करें स्वचालित रूप से लॉग इन करने के लिए।
-
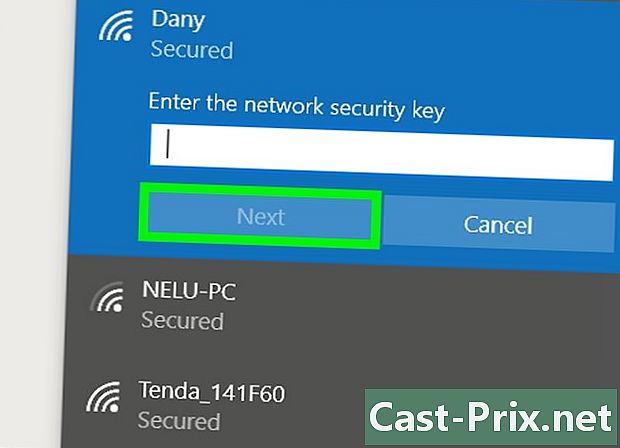
पर क्लिक करें निम्नलिखित. विकल्प निम्नलिखित नेटवर्क विंडो के नीचे बाईं ओर है। अपने कंप्यूटर को नेटवर्क से कनेक्ट करने के लिए उस पर क्लिक करें (यदि दर्ज किया गया पासवर्ड सही है)।
विधि 4 अपने मैक को वायरलेस नेटवर्क से कनेक्ट करें
-

पर क्लिक करें
. यह विकल्प स्क्रीन के शीर्ष पर मेनू बार के शीर्ष दाईं ओर स्थित है। यदि आपका कंप्यूटर वायरलेस नेटवर्क से कनेक्ट नहीं है, तो यह आइकन खोखला दिखाई देगा
. -
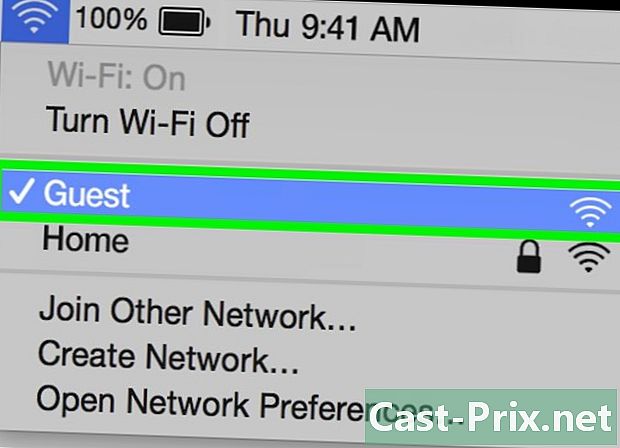
एक नेटवर्क का चयन करें। पासवर्ड के लिए एक शंक्वाकार विंडो खोलने के लिए एक नेटवर्क नाम पर क्लिक करें। -
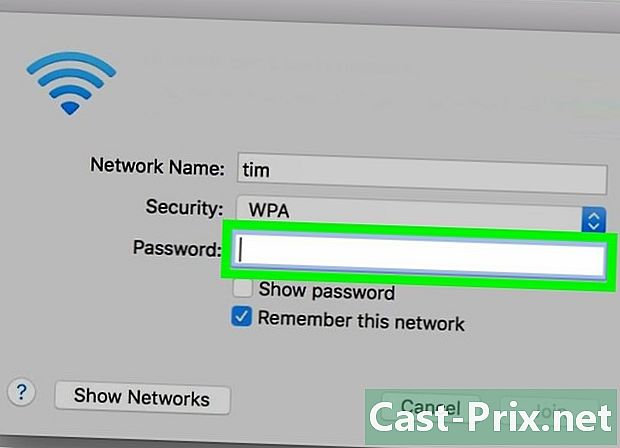
नेटवर्क पासवर्ड डालें। यदि आप एक होम नेटवर्क से कनेक्ट कर रहे हैं और अभी तक पासवर्ड नहीं जानते हैं, तो राउटर के पीछे या उसके नीचे वाई-फाई पासवर्ड देखें।- यदि कोई पासवर्ड की आवश्यकता नहीं है, तो नेटवर्क नाम पर क्लिक करने के बाद आप स्वचालित रूप से लॉग इन हो जाएंगे।
-
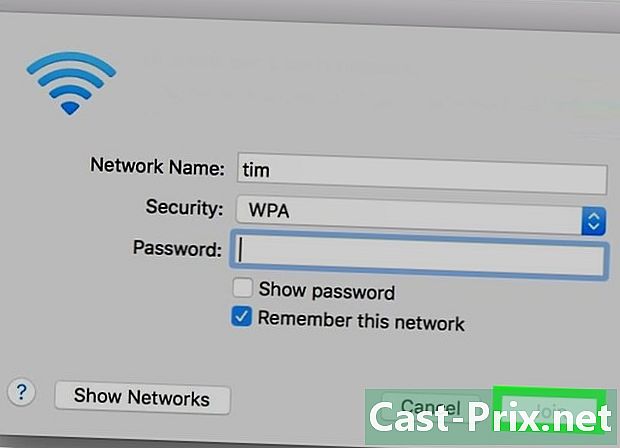
पर क्लिक करें मिलना. यह विकल्प शंकुधारी खिड़की के नीचे है। यदि आपने सही पासवर्ड दर्ज किया है, तो आपका मैक नेटवर्क से जुड़ जाएगा।

