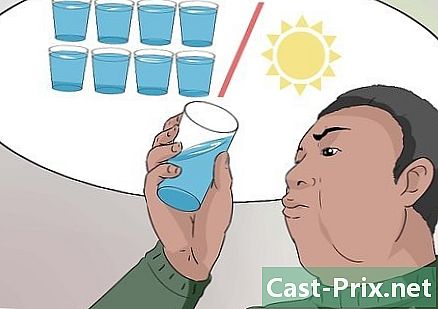विंडोज पर गैर-इरेज़ेबल फ़ाइलों को कैसे हटाएं
लेखक:
Randy Alexander
निर्माण की तारीख:
25 अप्रैल 2021
डेट अपडेट करें:
26 जून 2024
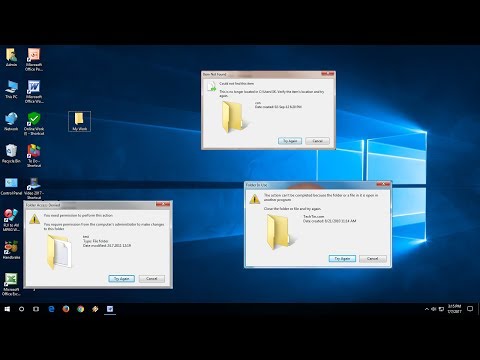
विषय
इस आलेख में: किसी विशेष अनुप्रयोग का उपयोग कर कमांड कंसोल का उपयोग करना
यदि आप किसी फ़ाइल को स्थायी रूप से हटाने का प्रयास करते हैं, तो आप अपने सिस्टम को अस्वीकार कर सकते हैं। यह एक दुर्भावनापूर्ण प्रोग्राम हो सकता है जैसे ट्रोजन हॉर्स, स्पायवेयर या एडवेयर, लेकिन यह माइक्रोसॉफ्ट वर्ड या अन्य जैसे "वैध" एप्लिकेशन में उपयोग में एक फाइल भी हो सकता है, जो लॉक हो गया होगा। यदि सिस्टम के कार्य प्रबंधक का उपयोग सफल नहीं है, तो आप अभी भी किसी विशेष एप्लिकेशन को लागू करके या कमांड कंसोल का उपयोग करके इस कष्टप्रद फ़ाइल से छुटकारा पा सकते हैं।
चरणों
विधि 1 किसी विशेष अनुप्रयोग का उपयोग करें
-
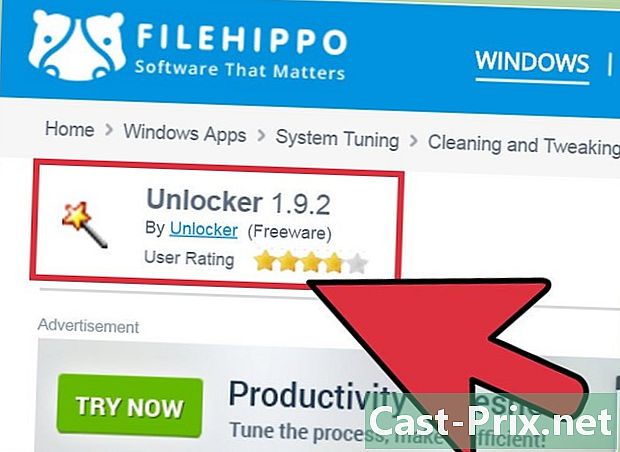
फ़ाइलों को हटाने के लिए एक एप्लिकेशन डाउनलोड करें। आप कई ऐसे पा सकते हैं जिनकी इंटरनेट पर थोड़ी खोज करके दक्षता और विश्वसनीयता के लिए अच्छी प्रतिष्ठा है Unlocker, LockHunter या FileASSASSIN। मैलवेयर को हटाने के लिए इन कार्यक्रमों का अक्सर उपयोग किया जाता है। आप उन्हें अपने प्रकाशकों की वेबसाइट पर पहुंचकर मुफ्त में डाउनलोड कर सकते हैं। -
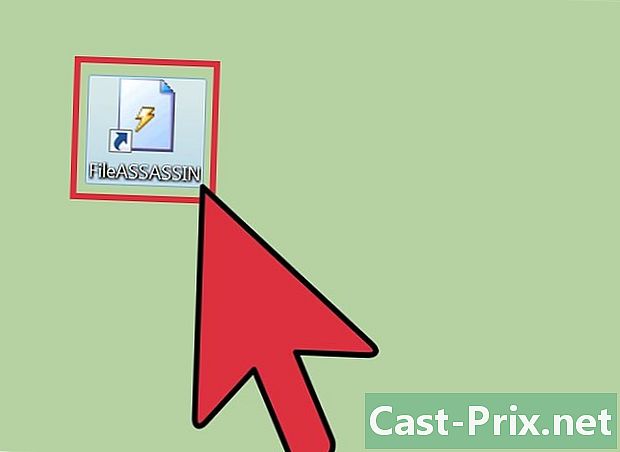
डाउनलोड किए गए आवेदन पर डबल क्लिक करें। अगर आपने चुना FileASSASSIN, एक संवाद विंडो खुल जाएगी, जो आपसे उस फ़ाइल का चयन करने के लिए कहेगी जिसे आप मिटाना चाहते हैं। आप एप्लिकेशन विंडो के नीचे स्थित सर्च बटन पर क्लिक करके मैन्युअल रूप से फाइल नाम दर्ज कर सकते हैं या इसके लिए खोज कर सकते हैं। इस श्रेणी में अन्य कार्यक्रमों की प्रस्तुति थोड़ी भिन्न हो सकती है, लेकिन लागू होने की प्रक्रिया मोटे तौर पर समान होगी। -
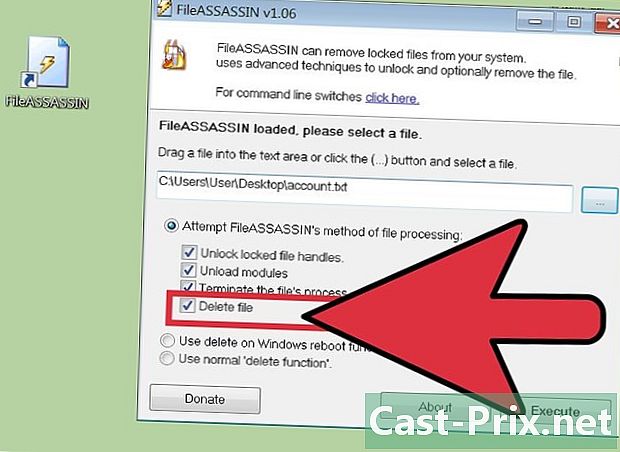
डिलीट करने के लिए फाइल को डिलीट करें। जब आप इसे चुनते हैं, तो उस पर क्लिक करें और चुनें एक फ़ाइल हटाएँ उन विकल्पों में जो आपके लिए प्रस्तावित होंगे। -
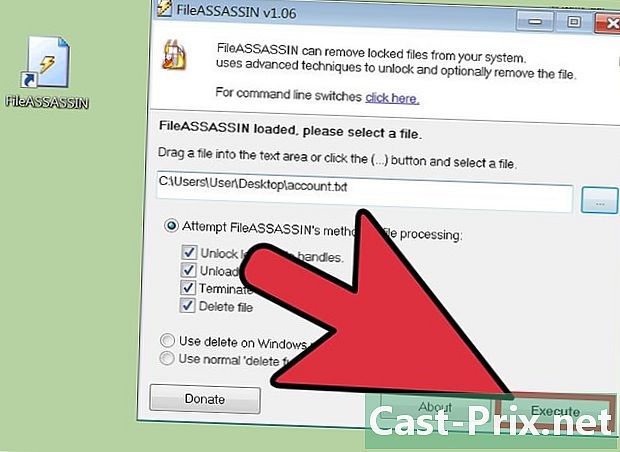
कमांड चलाएं। फ़ाइल को स्थायी रूप से हटाने के लिए Run नामक बटन पर क्लिक करें। फिर आप प्रोग्राम को बंद कर सकते हैं और इसकी मूल निर्देशिका में देख सकते हैं कि यह मिटा दिया गया है।
विधि 2 कमांड कंसोल का उपयोग करना
-
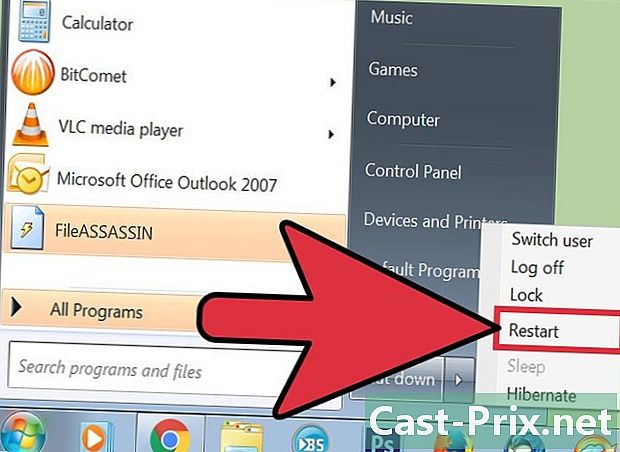
अपने कंप्यूटर को पुनरारंभ करें। उन सभी स्थितियों में जहां आपको ऑपरेटिंग सिस्टम की समस्याएं होंगी, अपने कंप्यूटर को व्यवस्थित रूप से पुनरारंभ करने की सिफारिश की जाती है और अधिक आक्रामक उपाय करने से पहले दोषपूर्ण कार्य को फिर से शुरू करने का प्रयास करें। यदि फ़ाइल अभी भी नहीं हटाई जा सकती है, तो नीचे वर्णित प्रक्रिया का पालन करें। -
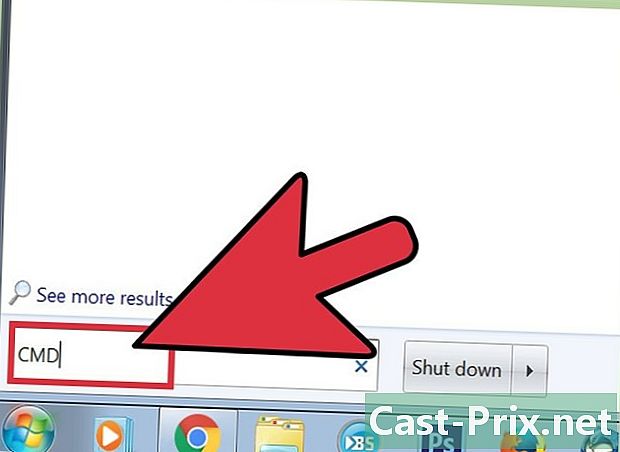
कमांड कंसोल के लिए देखें। आप बटन पर क्लिक करके इसका पता लगा सकते हैं प्रारंभ आपके सिस्टम की और फिर हथियाने की अध्यक्ष एवं प्रबंध निदेशक या आदेश खोज क्षेत्र में। आप चाबियाँ भी दबा सकते हैं ⊞ जीत+आर आपके कीबोर्ड की -
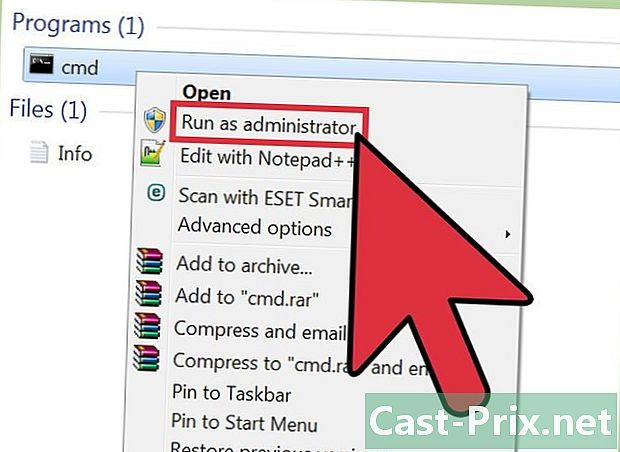
कमांड कंसोल खोलें। राईट क्लिक करें कमांड कंसोल। एक ड्रॉप-डाउन मेनू दिखाई देगा जहां आपको चयन करना होगा एक प्रशासक के रूप में शुरू करें.- आपको इस प्रक्रिया का उपयोग करने के लिए सिस्टम व्यवस्थापक के रूप में पहुंच प्राप्त करने की आवश्यकता होगी।
-
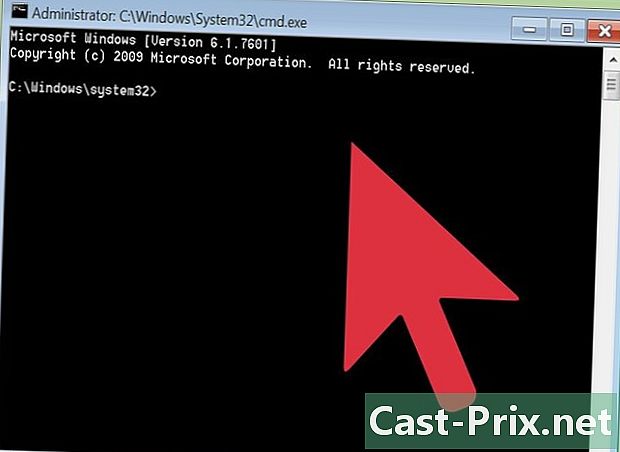
नियंत्रण कंसोल के प्रदर्शन की प्रतीक्षा करें। आपके डेस्कटॉप पर एक काली विंडो दिखाई देगी, यह इस में है कि आपको अवांछित फाइल पर आवेदन करने के लिए डिलीट कमांड दर्ज करनी होगी। -
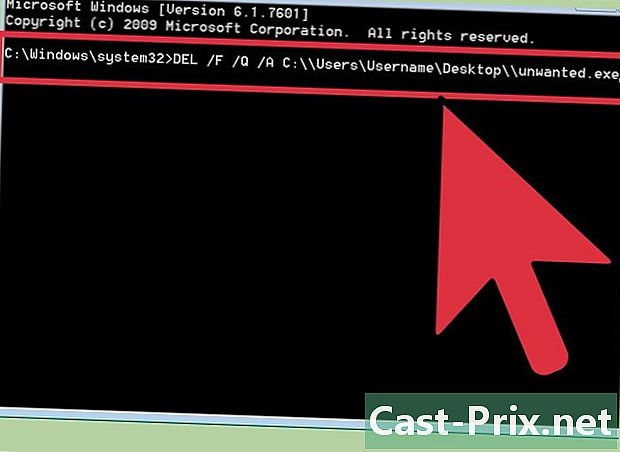
डिलीट कमांड दर्ज करें। इसे निम्नानुसार बनाया जाएगा:
DEL / F / Q / A C: Users your_name tree file feature_name.ext.- उदाहरण के लिए, यदि आप "malvenu.exe" नामक एक फ़ाइल को हटाने की कोशिश करते हैं, तो लागू करने की कमांड इस तरह दिखाई देगी:
DEL / F / Q / A C: Users your_name Desktop malvenu.exe
- उदाहरण के लिए, यदि आप "malvenu.exe" नामक एक फ़ाइल को हटाने की कोशिश करते हैं, तो लागू करने की कमांड इस तरह दिखाई देगी:
-
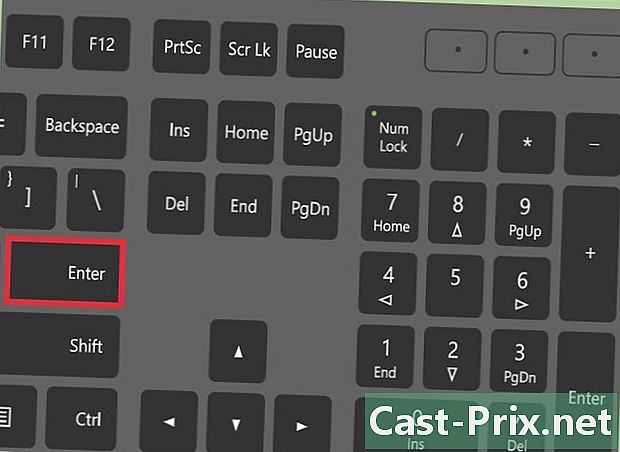
फ़ाइल को स्थायी रूप से हटाएं। कुंजी दबाएं प्रविष्टि डिलीट कमांड को निष्पादित करने और फ़ाइल को स्थायी रूप से हटाने के लिए। फिर आप इसकी मूल निर्देशिका में निर्देशिका में जाँच कर सकते हैं कि इसे मिटा दिया गया है।