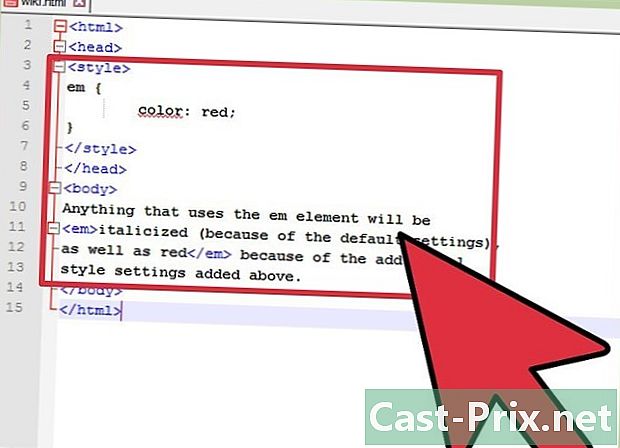एक्सेल 2007 का उपयोग कैसे करें
लेखक:
Peter Berry
निर्माण की तारीख:
20 अगस्त 2021
डेट अपडेट करें:
1 जुलाई 2024

विषय
एक विकि है, जिसका अर्थ है कि कई लेख कई लेखकों द्वारा लिखे गए हैं। इस लेख को बनाने के लिए, स्वयंसेवक लेखकों ने संपादन और सुधार में भाग लिया।Microsoft Excel, Microsoft Office में शामिल स्प्रेडशीट है। एक्सेल 2007 में पिछले संस्करणों की तुलना में एक अलग इंटरफ़ेस है और कुछ अनुकूलन समय की आवश्यकता है। क्या यह पहली बार है जब आप Microsoft Excel 2007 या सामान्य रूप से Excel स्प्रेडशीट का उपयोग कर रहे हैं, एक साधारण स्प्रेडशीट बनाकर शुरू करें और उन्हें उपयोग करने के तरीके के बारे में जानने के लिए विभिन्न विकल्पों के मेनू की समीक्षा करें।
चरणों
-

Microsoft Office 2007 की विशेषताओं से परिचित हों। एक्सेल 2007 का उपयोग करने के बारे में अधिक जानने से पहले फ़ाइलों को पंजीकृत करना और खोलना, मदद कार्यों, प्रिंट और अन्य सामान्य कार्यालय कार्यों का उपयोग करना सीखें। -

एक सेल पर बायाँ-क्लिक करें। सेल में वांछित संख्या दर्ज करें। किसी अन्य सेल पर क्लिक करें या समाप्त करने के लिए Enter दबाएँ। -

कोशिकाओं को व्यापक या लम्बी करें। स्तंभ या पंक्तियों के बीच की रेखा पर क्लिक करें और जब तक कि तीर एक तीर नहीं बन जाता तब तक बाईं माउस बटन को दबाए रखें। उन्हें व्यापक बनाने के लिए कॉलम या पंक्तियों को खींचें। सभी स्तंभों या पंक्तियों को व्यापक बनाने के लिए, ऊपर बाईं ओर वर्ग पर क्लिक करें (सभी कक्षों को हाइलाइट किया जाएगा)। संपूर्ण कार्यपुस्तिका में परिवर्तन लागू करने के लिए किसी स्तंभ या पंक्ति की चौड़ाई या लंबाई समायोजित करें। -

चयन करने का तरीका जानें। कक्षों के समूह में परिवर्तन लागू करने के लिए, कार्यपुस्तिका में पहले सेल पर बायाँ-क्लिक करें। माउस बटन को दबाए रखें और कर्सर को अंतिम सेल तक खींचें जिसे आप चुनना चाहते हैं। सभी कोशिकाओं पर प्रकाश डाला जाएगा और आप एक ही समय में सभी परिवर्तनों को लागू कर सकते हैं। -

कोशिकाओं की उपस्थिति बदलें। शीर्ष सेल पर बायाँ-क्लिक करें और कार्यपुस्तिका में सभी कक्षों का चयन करने के लिए स्लाइडर को खींचें। टैब पर जाएं स्वागत स्क्रीन के शीर्ष पर और क्लिक करें शैली। विकल्पों में से एक सेल और फ़ॉन्ट रंग चुनें। संपूर्ण चयन के लिए शैली और फ़ॉन्ट आकार बदलें। डिफ़ॉल्ट फ़ॉन्ट के आगे, नीचे तीर पर क्लिक करें। एक नया फ़ॉन्ट चुनें और फ़ॉन्ट आकार के लिए भी ऐसा ही करें। -

अनुभाग में कोई एक विकल्प चुनें संरेखण. सेल डेटा को केंद्र या संरेखित करने के लिए, अनुभाग में किसी एक विकल्प पर क्लिक करें संरेखण। चुनना स्वचालित रूप से लाइन पर लौटें एक सेल में सभी डेटा डालने के लिए और स्वचालित रूप से उनके आकार को बदल दें। -

सेल प्रारूप बदलें। सेक्शन में जाएं संख्या सेल प्रारूप को ई, नंबर, समय, या अन्य विकल्प में बदलने के लिए। आगे के संशोधनों के लिए (उदाहरण के लिए समय या दशमलव अंकों की संख्या को बदलने के लिए), का चयन करें अन्य डिजिटल प्रारूप मेनू में नीचे। नीचे श्रेणी, एक चयन करें और शीर्ष के तहत विकल्पों को संशोधित करें टाइप. -

एक सेल में एक छवि जोड़ें। मेनू का उपयोग करें प्रविष्टि कार्यपुस्तिका में एक छवि, आकृति, चार्ट, या किसी अन्य ऑब्जेक्ट को जोड़ने के लिए। यदि आप एक वेबसाइट, एक अन्य बाइंडर या किसी अन्य दस्तावेज़ के लिए एक लिंक सम्मिलित करना चाहते हैं, तो विकल्प का उपयोग करें कनेक्शन. -

अपनी कार्यपुस्तिका का लेआउट बदलें। मेनू पर बायाँ-क्लिक करें ख़ाका हाशिये को समायोजित करने के लिए, पृष्ठ विराम जोड़ें, या पोर्ट्रेट-टू-लैंडस्केप पेज का ओरिएंटेशन बदलें। अनुभाग में स्प्रेडशीट विकल्प, आप यह निर्धारित कर सकते हैं कि ग्रिडलाइन्स (प्रत्येक सेल के चारों ओर की लाइनें) प्रदर्शित या प्रिंट करते समय कैसे दिखाई देती हैं। -

विभिन्न योगों के साथ प्रयोग। टैब पर जाएं सूत्रोंआइकन पर क्लिक करें Fx एक फ़ंक्शन सम्मिलित करने के लिए। कार्यों की एक सूची दिखाई देगी, प्रत्येक लिंक के साथ जो आपको चयनित फ़ंक्शन के बारे में अधिक जानकारी देगा। किसी कॉलम में संख्याओं को जल्दी से जोड़ने के लिए, जोड़े जाने वाली कोशिकाओं को हाइलाइट करें और क्लिक करें स्वचालित योग। आप इस सूत्र को कई स्तंभों पर भी लागू कर सकते हैं। चयन के तहत सेल में राशि प्रदर्शित की जाएगी। -

डेटा को सॉर्ट या फ़िल्टर करें। टैब में डेटा, आप एक सेल पर क्लिक करके और फिर चयन करके फ़िल्टर को फ़िल्टर कर सकते हैं फिल्टर। शीर्ष सेल में दिखाई देने वाले ड्रॉप-डाउन मेनू में, बॉक्स को अनचेक करें सभी का चयन करें और फ़िल्टर करने के लिए संख्या या डेटा पर क्लिक करें। केवल इस मान वाली कोशिकाएँ प्रदर्शित की जाएंगी। सॉर्ट करने के लिए, एक कॉलम पर क्लिक करें और चुनें तरह। विकल्प की जाँच करें चयन का विस्तार करें कार्यपुस्तिका के सभी डेटा को पहले कॉलम की तरह ही सॉर्ट करना।