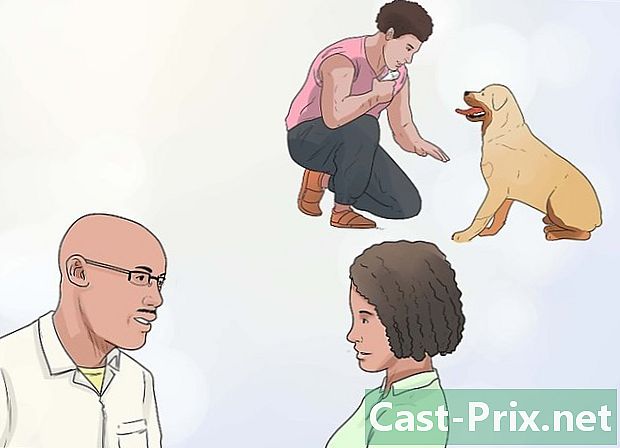व्हाट्सएप का उपयोग कैसे करें
लेखक:
Louise Ward
निर्माण की तारीख:
9 फ़रवरी 2021
डेट अपडेट करें:
28 जून 2024

विषय
- चरणों
- भाग 1 WhatsApp को कॉन्फ़िगर करें
- भाग 2 एक भेजें
- भाग 3 फाइलें जोड़ना और फाइलों का प्रारूपण बदलना
- भाग 4 एक ऑडियो या वीडियो कॉल करें
- भाग 5 एक संपर्क जोड़ें
- भाग 6 एक समाचार समूह बनाएँ
- भाग 7 एक WhatsApp स्थिति बनाएँ
- भाग 8 WhatsApp कैमरा का उपयोग करना
यदि आपके पास iPhone या Android फ़ोन है, तो आप व्हाट्सएप कॉल और अन्य उपयोगकर्ताओं को भेजने या कॉल करने के लिए उपयोग कर सकते हैं। WhatsApp एक फ्रीवेयर एप्लीकेशन है जिसका उपयोग आप वायरलेस कनेक्शन या डेटा कनेक्शन का उपयोग करके कर सकते हैं।
चरणों
भाग 1 WhatsApp को कॉन्फ़िगर करें
- व्हाट्सएप इंस्टॉल करें. व्हाट्सएप को अपने फोन के एप्लिकेशन स्टोर से मुफ्त में डाउनलोड किया जा सकता है।
-

व्हाट्सएप खोलें। प्रेस खुली अपने iPhone के ऐप स्टोर में या Android पर एप्लिकेशन के हरे और सफेद आइकन पर। -

प्रेस ठीक. जब संकेत दिया जाए, तो दबाएं ठीक अपने संपर्कों तक पहुँचने के लिए WhatsApp को अनुमति दें।- यह भी संभव है कि व्हाट्सएप आपसे सूचनाएं भेजने की अनुमति मांगे। यदि आप सहमत हैं, तो दबाएँ परमिट.
- यदि आप Android डिवाइस का उपयोग कर रहे हैं, तो दबाएँ प्राधिकृत.
-

चुनना स्वीकार करें और जारी रखें. यह बटन स्क्रीन के नीचे है।- प्रेस ACCEPT और CONTINUE यदि आप एक Android डिवाइस का उपयोग कर रहे हैं।
-

अपना फ़ोन नंबर दर्ज करें। व्हाट्सएप एक ई-फील्ड वाले पेज पर खुलेगा जिसमें आपको अपना फोन नंबर डालना होगा। -

प्रेस समाप्त. यह बटन स्क्रीन के शीर्ष दाईं ओर है।- Android पर, आपके पास एक बटन होगा अगले स्क्रीन के नीचे। इस पर टैप करें।
-

चुनना ठीक जब आपको आमंत्रित किया जाएगा। व्हाट्सएप आपको ई द्वारा एक सत्यापन कोड भेजेगा। -

अपने फोन पर जाएं उस एप्लिकेशन को खोलें जिसे आप भेजने और प्राप्त करने के लिए उपयोग करते हैं। -

व्हाट्सएप पर टैप करें। में, आप देखेंगे “आपका व्हाट्सएप कोड चालू है। आप अपने नंबर की जांच करने के लिए इस लिंक पर टैप कर सकते हैं: »इसके बाद एक लिंक। -

समर्पित क्षेत्र में प्रदान किया गया कोड दर्ज करें। एक बार समर्पित क्षेत्र में कोड दर्ज करने के बाद, आपके फ़ोन नंबर की पुष्टि हो जाएगी और आपको खाता निर्माण पृष्ठ पर भेज दिया जाएगा। -

अपना नाम भरें और एक फोटो जोड़ें। आपको अभी एक तस्वीर जोड़ने की ज़रूरत नहीं है, लेकिन यह आपके संपर्कों को आपकी आसानी से पहचान करने में मदद करेगा।- यदि आपने पहले ही अपने डिवाइस पर व्हाट्सएप इंस्टॉल किया था, तो आपको एक विकल्प दिखाई देगा, जो आपको अपना चैट इतिहास पुनर्स्थापित करने की अनुमति देगा।
- अगर आप फेसबुक पर अपनी फोटो और नाम का उपयोग करना चाहते हैं, तो दबाएँ मेरी फेसबुक जानकारी का उपयोग करें.
-

प्रेस समाप्त. अब आप एक भेजने के लिए व्हाट्सएप का उपयोग कर सकते हैं।
भाग 2 एक भेजें
-

टैब पर जाएं विचार-विमर्श. यह टैब स्क्रीन के नीचे है।- Android उपयोगकर्ताओं के लिए, टैब चर्चा स्क्रीन के शीर्ष पर है।
-

नया चर्चा आइकन टैप करें
. नई चर्चा आइकन स्क्रीन के शीर्ष दाईं ओर स्थित है।- एंड्रॉइड पर, स्क्रीन के नीचे दाईं ओर हरे रंग की पृष्ठभूमि पर सफेद चैट बुलबुले को टैप करें।
-

एक संपर्क चुनें। उस संपर्क का नाम टैप करें जिसे आप भेजना चाहते हैं। एक चैट विंडो खुल जाएगी। -

चैट विंडो को टैप करें। स्क्रीन के नीचे चैट विंडो है। -

अपना दर्ज करें। जिसको आप अपने संपर्क में भेजना चाहते हैं उसे टाइप करें।- अपने में इमोटिकॉन्स सम्मिलित करने के लिए, अपने कीबोर्ड में निर्मित इमोटिकॉन्स का उपयोग करें।
-

अपने भेजें। अपना भेजने के लिए, भेजें आइकन दबाएं
के क्षेत्र के दाईं ओर। आपका मुख्य विंडो के दाईं ओर दिखाई देना चाहिए।
भाग 3 फाइलें जोड़ना और फाइलों का प्रारूपण बदलना
-

चैट विंडो खोलें। यदि आपके पास कोई खुली चर्चा नहीं है, तो पहले चैट विंडो खोलें या बनाएं। -

फोटो भेजो। भेजने के लिए किसी फ़ोटो को लेने या चुनने के लिए, इन चरणों का पालन करें:- ई फ़ील्ड के दाईं ओर, कैमरा आइकन टैप करें
- प्रेस ठीक या प्राधिकृत जब आपको 2 या 3 बार आमंत्रित किया जाएगा
- एक चित्र चुनें या लें
- ई फ़ील्ड दबाकर कैप्शन जोड़ें एक कैप्शन जोड़ें
- सेंड आइकन पर टैप करें
-

प्रेस +. यह बटन स्क्रीन के नीचे बाईं ओर स्थित है और एक ड्रॉप-डाउन मेनू खोलता है।- Android पर, पेपर क्लिप आइकन टैप करें

के क्षेत्र के दाईं ओर।
- Android पर, पेपर क्लिप आइकन टैप करें
-

एक फ़ाइल प्रकार का चयन करें। में भेजी जाने वाली फ़ाइल के प्रकार के आधार पर, नीचे दिए गए विकल्पों में से एक चुनें।- दस्तावेज़ : आपको अपने फोन की आंतरिक मेमोरी में एक दस्तावेज़ (उदाहरण के लिए एक पीडीएफ फाइल) का चयन करने की अनुमति देता है।
- स्थान : आपको अपने वर्तमान स्थान का नक्शा भेजने की अनुमति देता है।
- संपर्क : आपको किसी संपर्क की जानकारी भेजने की अनुमति देता है।
- ऑडियो (केवल Android पर): आपको एक ऑडियो नमूना भेजने की अनुमति देता है।
-

एक दस्तावेज़, संपर्क या स्थान भेजें। यह चरण इस बात पर निर्भर करता है कि आपने पहले क्या चुना था।- दस्तावेज़ : जिस दस्तावेज़ को आप भेजना चाहते हैं, उसके स्थान पर जाएँ, एक दस्तावेज़ चुनें और दबाएँ भेजने.
- स्थान : अपने फोन और प्रेस द्वारा मांगी गई सभी अनुमतियों को स्वीकार करें अपना स्थान भेजें अपने वर्तमान स्थान का नक्शा भेजने के लिए।
- संपर्क : संपर्क चुनें, उसकी जानकारी जांचें और दबाएं भेजने.
- ऑडियो : एक ऑडियो फ़ाइल चुनें और दबाएँ ठीक.
-

अपने स्वरूपण को बदलें। विभिन्न टैग का उपयोग करके एस के प्रारूपण को संशोधित करना संभव है।- वसा : एक बोल्ड डालने के लिए, प्रश्न में ई के पहले और बाद में एक तारांकन करें (उदाहरण के लिए, * हैलो * बन जाएगा नमस्ते).
- तिरछा : ई की शुरुआत और अंत में एक कम हाइफ़न रखें जिसे आप इटैलिकाइज़ करना चाहते हैं (उदाहरण के लिए, _au Rev__ बन जाएगा अलविदा).
- वर्जित : इसे ब्लॉक करने के लिए ई के प्रत्येक तरफ एक टिल्ड रखें (उदाहरण के लिए, ~ अनानास का पिज्जा पर अपना स्थान है)।
- शिकार : ई के पहले और बाद में 3 बैकवर्ड कोट्स को एडिट करना चाहते हैं (जैसे `` मैं एक रोबोट हूँ `` बन जाएगा
मैं एक रोबोट हूं).
भाग 4 एक ऑडियो या वीडियो कॉल करें
-

चर्चा पृष्ठ पर लौटें। चर्चा पृष्ठ पर वापस जाने के लिए, बैक बटन दबाएं। -

नया चर्चा आइकन टैप करें
. यह आइकन स्क्रीन के ऊपर दाईं ओर स्थित है।- यदि आप Android का उपयोग कर रहे हैं, तो स्क्रीन के नीचे दाईं ओर सफेद और हरे रंग के आइकन पर टैप करें।
-

एक संपर्क चुनें। चैट विंडो खोलने के लिए जिस कॉन्टेक्ट को कॉल करना चाहते हैं उसे टैप करें।- ऑडियो या वीडियो कॉल केवल एक समय में एक संपर्क के लिए संभव है।
-

कॉल आइकन टैप करें। स्क्रीन के शीर्ष दाईं ओर, व्हाट्सएप के माध्यम से चयनित संपर्क को कॉल करने के लिए फोन आइकन स्पर्श करें। -

एक वीडियो कॉल करें स्क्रीन के शीर्ष पर, संपर्क कनेक्ट होने के बाद वीडियो मोड पर स्विच करने के लिए कैमरा आइकन पर टैप करें।- आप फोन की तरह इस आइकन पर टैप करके वीडियो कॉल भी कर सकते हैं।
भाग 5 एक संपर्क जोड़ें
-

चर्चा पृष्ठ पर वापस लौटें। बैक बटन दबाएं। -

नया चर्चा आइकन टैप करें
. यह आइकन स्क्रीन के ऊपर दाईं ओर स्थित है।- यदि आप Android का उपयोग कर रहे हैं, तो स्क्रीन के नीचे दाईं ओर सफेद और हरे रंग के आइकन पर टैप करें।
-

चुनना नया संपर्क. आपको यह विकल्प पृष्ठ के शीर्ष पर मिलेगा। -

संपर्क का पहला नाम दर्ज करें। ई के क्षेत्र में नाम, उस संपर्क का नाम लिखें जिसे आप जोड़ना चाहते हैं।- Android उपयोगकर्ताओं के लिए, क्षेत्र में संपर्क का नाम लिखें नाम.
- आप अंतिम नाम और कंपनी को भी जोड़ सकते हैं जहां आपका संपर्क काम करता है, भले ही पहला नाम न्यूनतम आवश्यक हो।
-

प्रेस एक फ़ोन नंबर जोड़ें. यह विकल्प स्क्रीन के बीच में है।- Android उपयोगकर्ताओं के लिए, दबाएं फ़ोन.
-

फ़ोन नंबर दर्ज करें। समर्पित क्षेत्र में, उस व्यक्ति का फ़ोन नंबर टाइप करें जिसे आप संपर्क के रूप में जोड़ना चाहते हैं।- आपके द्वारा दर्ज किया गया नंबर व्हाट्सएप के किसी व्यक्ति का होना चाहिए और उसके फोन नंबर से जुड़ा होना चाहिए।
-

चुनना समाप्त. यह विकल्प स्क्रीन के शीर्ष दाईं ओर स्थित है।- Android पर, दबाएँ रजिस्टर फिर अगला चरण छोड़ें।
-

प्रेस समाप्त. यह विकल्प स्क्रीन के ऊपर बाईं ओर स्थित है और आपको अपनी व्हाट्सएप संपर्क सूची में संपर्क जोड़ने की अनुमति देता है। -

WhatsApp का उपयोग करने के लिए एक मित्र को आमंत्रित करें। व्हाट्सएप आपको अपनी संपर्क सूची में एक मित्र को जोड़ने की क्षमता देता है जो ऐप का उपयोग नहीं करता है।- नया चर्चा पृष्ठ खोलें।
- नीचे स्क्रॉल करें और दबाएँ दोस्तों को व्हाट्सएप पर आमंत्रित करें (Android पर, आप देखेंगे दोस्तों को आमंत्रित करें इस विकल्प के बजाय)।
- एक शिपिंग विधि चुनें (उदाहरण के लिए ).
- अपने मित्र का विवरण दर्ज करें।
- आमंत्रण भेजें।
भाग 6 एक समाचार समूह बनाएँ
-

चर्चा पृष्ठ पर वापस लौटें। चर्चा पृष्ठ पर वापस जाने के लिए बैक बटन दबाएं। -

प्रेस नया समूह. यह विकल्प चर्चा पृष्ठ के शीर्ष पर है और आपके व्हाट्सएप संपर्कों की एक सूची खोलता है।- यदि आप Android डिवाइस का उपयोग कर रहे हैं, तो पहले दबाएँ ⋮ स्क्रीन के शीर्ष दाईं ओर और दबाएँ नया समूह ड्रॉप-डाउन मेनू में।
-

संपर्कों का चयन करें। उन संपर्कों को टैप करें जिन्हें आप अपने समाचार समूह में जोड़ना चाहते हैं।- एक फोकस समूह 256 लोगों को एक साथ ला सकता है।
-

प्रेस निम्नलिखित. यह विकल्प स्क्रीन के शीर्ष दाईं ओर स्थित है।- एंड्रॉइड पर, स्क्रीन के निचले-दाएं कोने में राइट-पॉइंटिंग तीर पर टैप करें।
-

एक समूह का नाम दर्ज करें। समर्पित क्षेत्र में टाइप करें वह नाम जिसे आप अपने समूह को देना चाहते हैं।- समूह के नाम 25 वर्णों तक सीमित हैं।
- आप कैमरा आइकन टैप करके, फ़ोटो प्रकार का चयन करके, और फिर फ़ोटो ले या चुनकर समूह में एक तस्वीर जोड़ सकते हैं।
-

प्रेस बनाने. यह विकल्प स्क्रीन के शीर्ष दाईं ओर स्थित है। अपना समाचार समूह बनाने और खोलने के लिए टैप करें।- Android पर, आइकन टैप करें

.
- Android पर, आइकन टैप करें
-

समूह के सभी सदस्यों को संदेश भेजें। एक बार समाचार समूह बनने के बाद, आप हमेशा की तरह एस, फाइलें और इमोटिकॉन्स भेज सकते हैं।- दुर्भाग्य से, समाचार समूह के सदस्यों के साथ ऑडियो या वीडियो कॉल करना संभव नहीं है।
भाग 7 एक WhatsApp स्थिति बनाएँ
-

चर्चा पृष्ठ पर वापस लौटें। चर्चा पृष्ठ पर लौटने के लिए, बैक बटन दबाएं। -

प्रेस स्थिति. यह विकल्प स्क्रीन के नीचे बाईं ओर स्थित है।- Android उपकरणों पर आप देखेंगे स्थिति स्क्रीन के शीर्ष पर।
-

कैमरा आइकन चुनें। कैमरा आइकन हेडर के दाईं ओर है स्थिति पृष्ठ के शीर्ष पर स्वयं।- यदि आप केवल ई-आधारित स्थिति बनाना चाहते हैं तो पेंसिल आइकन पर टैप करें।
- एंड्रॉइड पर, कैमरा आइकन स्क्रीन के निचले दाईं ओर है।
-

एक स्थिति बनाएँ। सर्कुलर कैप्चर बटन दबाने से पहले, उस ऑब्जेक्ट पर फोन का लेंस टार्गेट करें, जिस पर आप फोटो खींचना चाहते हैं।- यदि आप ई की स्थिति पसंद करते हैं, तो वह ई टाइप करें जिसे आप उपयोग करना चाहते हैं। वॉलपेपर का रंग बदलने के लिए, पेंट पैलेट आइकन को स्पर्श करें और स्पर्श करें टी ई का फ़ॉन्ट बदलने के लिए।
-

सेंड आइकन पर टैप करें
. यह आइकन स्क्रीन के नीचे दाईं ओर स्थित है।- आपको अपनी पसंद की पुष्टि करने के लिए कहा जा सकता है। यदि हां, तो फिर से दबाएं भेजने.
भाग 8 WhatsApp कैमरा का उपयोग करना
-

टैब पर जाएं कैमरा. यह टैब स्क्रीन के निचले केंद्र में स्थित है और कैमरा इंटरफेस को खोलता है।- यदि आप Android का उपयोग कर रहे हैं, तो स्क्रीन के शीर्ष पर स्थित कैमरा आइकन टैप करें।
-

एक तस्वीर ले लो। अपने फ़ोन के कैमरे को उस ऑब्जेक्ट पर इंगित करें, जिस पर आप फ़ोटो खींचना चाहते हैं और फिर स्क्रीन के नीचे गोलाकार बटन दबाएँ।- आप अपने डिवाइस की गैलरी से एक फोटो भी चुन सकते हैं।
-

फोटो को घुमाएं। स्क्रीन के शीर्ष पर, बॉक्स-आकार के रोटेशन आइकन पर टैप करें और फिर वांछित अभिविन्यास प्राप्त करने के लिए नीचे बाईं ओर चौकोर-आकार के तीर और तीर आइकन पर टैप करें। प्रेस समाप्त अपने परिवर्तनों को बचाने के लिए। -

स्टिकर जोड़ें। प्रेस
स्क्रीन के शीर्ष पर और इमोटिकॉन या स्टिकर का चयन करें जो आप दिखाई देने वाले मेनू में उपयोग करना चाहते हैं।- इमोटिकॉन या स्टिकर का चयन करने के बाद, आप इसे तस्वीर पर अपना स्थान बदलने के लिए स्क्रीन पर खींच सकते हैं।
-

चित्र में ई जोड़ें। स्क्रीन के शीर्ष दाईं ओर स्थित टी आइकन पर टैप करें और जिस ई को आप अपनी तस्वीर में जोड़ना चाहते हैं उसे दर्ज करने से पहले दाईं ओर ऊर्ध्वाधर रंग पट्टी में एक रंग का चयन करें। -

चित्र पर ड्रा करें। स्क्रीन के शीर्ष दाईं ओर, पेंसिल आइकन पर टैप करें, दाईं ओर ऊर्ध्वाधर रंग पट्टी में एक रंग का चयन करें, और फिर फोटो भर में अपनी उंगली स्लाइड करें। -

सेंड आइकन पर टैप करें
. यह आइकन स्क्रीन के नीचे दाईं ओर स्थित है।- प्रेस] अगर आप एक Android डिवाइस का उपयोग कर रहे हैं।
-

एक स्थान चुनें। आप चर्चा के नाम को दबाकर एक फोटो भेज सकते हैं या अनुभाग में किसी व्यक्ति को भेज सकते हैं अक्सर संपर्क किया जाता है। आप इसे दबाकर भी अपनी स्थिति में भेज सकते हैं मेरी हैसियत पृष्ठ के शीर्ष पर। -

प्रेस भेजने. यह बटन स्क्रीन के नीचे दाईं ओर स्थित है और आपको आपके द्वारा ली गई तस्वीर भेजने की अनुमति देता है।- Android पर, भेजें आइकन पर टैप करें
फोटो भेजने के लिए।
- Android पर, भेजें आइकन पर टैप करें

- यदि आपका चर्चा पृष्ठ भरना शुरू हो जाता है तो अपनी पुरानी बातचीत हटा दें।
- यदि आप एक समाचार समूह बनाना नहीं चाहते हैं, तो आप एक से अधिक संपर्कों को भेजने के लिए मेलिंग सूची का उपयोग कर सकते हैं।
- यदि आपके पास एक सीमित इंटरनेट योजना है और एक वायरलेस नेटवर्क से कनेक्ट नहीं है, तो व्हाट्सएप का उपयोग करके आपके फोन बिल को बढ़ाया जा सकता है। अतिरिक्त डेटा से बचने के लिए, जब आप मोबाइल डेटा का उपयोग करते हैं तो एप्लिकेशन को बंद कर दें।
- व्हाट्सएप टैबलेट पर उपलब्ध नहीं है, लेकिन इसे एपीके फाइल का उपयोग करके एंड्रॉइड डिवाइस पर इंस्टॉल किया जा सकता है।