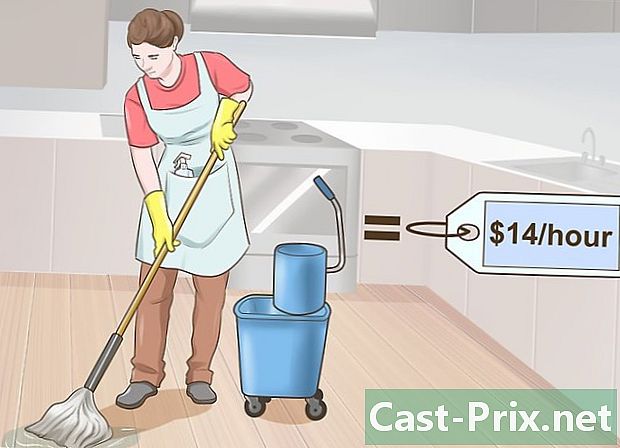Microsoft Excel में Sum सूत्र का उपयोग कैसे करें
लेखक:
Randy Alexander
निर्माण की तारीख:
27 अप्रैल 2021
डेट अपडेट करें:
26 जून 2024

विषय
- चरणों
- विधि 1 SUM फ़ंक्शन का उपयोग करें
- विधि 2 प्लस चिह्न (+) का उपयोग करें
- विधि 3 SUM.SI फ़ंक्शन का उपयोग करें
- विधि 4 SUMSS.SI.FUNCTION का उपयोग करें
Microsoft Excel कई गणितीय फ़ार्मुलों को पहचानता है जिनका उपयोग आप स्प्रेडशीट में दर्ज डेटा में हेरफेर करने के लिए कर सकते हैं। चाहे आप कुछ या कई डेटासेट का उपयोग करें, एक्सेल फ़ंक्शन के तर्क से परिचित होने का सबसे अच्छा तरीका है। कोष्ठकों के बीच लक्ष्य सेल श्रेणी के साथ कोशिकाओं के बीच एक साधारण जोड़ के लिए सबसे आम कार्य "= SUM ()" है। हालाँकि, इस गणना को सॉफ़्टवेयर में करने के कई अन्य तरीके हैं।
चरणों
विधि 1 SUM फ़ंक्शन का उपयोग करें
-

2 या अधिक सेल जोड़ें। बराबर चिह्न (=), SUM फ़ंक्शन और कोष्ठक () में आप जो संख्याएँ जोड़ना चाहते हैं, टाइप करें। उदाहरण के लिए, = SUM (संख्याएँ जिन्हें आप जोड़ना चाहते हैं) या = SUM (सी 4, सी 5, सी 6, सी 7)। यह सूत्र कोष्ठकों में सभी संख्याओं और सभी कक्षों को जोड़ देगा। -

कोशिकाओं की एक श्रृंखला जोड़ें। यदि आप एक बृहदान्त्र (:) द्वारा अलग किए गए प्रारंभ और अंतिम सेल को निर्दिष्ट करते हैं, तो आप अपने बिल में स्प्रेडशीट के बड़े वर्गों को शामिल कर सकते हैं। उदाहरण के लिए: = SUM (सी 4 सी 7) एक्सेल को C4 का मान, C7 का मान और बीच में सब कुछ बताता है।- आपको "C4: C7" टाइप करने की आवश्यकता नहीं है। आप सेल C4 पर क्लिक कर सकते हैं और C7 तक की सभी कोशिकाओं का चयन करने के लिए माउस को खींच सकते हैं और स्वचालित रूप से सूत्र के मान दर्ज कर सकते हैं। अंत में कोष्ठक जोड़ें और वह यह है। कई नंबरों वाले कॉलमों के लिए, प्रत्येक सेल को अलग-अलग क्लिक करने की तुलना में इस पद्धति का उपयोग करना तेज़ होता है।
-

AutoSum विकल्प का उपयोग करें। यदि आप Excel 2007 या उसके बाद का उपयोग कर रहे हैं, तो आप वांछित श्रेणी के पास सेल का चयन करके और दबाकर इन गणनाओं को स्वचालित रूप से कर सकते हैं स्वचालित योग.- यह विकल्प सन्निहित सेल पर्वतमाला तक सीमित है, जिसका अर्थ है कि यदि आप अपनी गणना में कोशिकाओं को छोड़ना चाहते हैं, तो यह ठीक से काम नहीं करेगा।
-

डेटा को अन्य कोशिकाओं में कॉपी और पेस्ट करें। चूंकि फ़ंक्शन के साथ सेल में सम और फ़ंक्शन दोनों होते हैं, इसलिए आपको कॉपी करने के लिए जानकारी का चयन करना होगा।- एक सेल कॉपी करें (संपादित करें> कॉपी करें) तो एक और सेल का चयन करें और पर जाएं संस्करण> विशेष पेस्ट। यहां आप सेल के मूल्य (योग का परिणाम) या गंतव्य सेल में सूत्र को चिपकाने का विकल्प चुन सकते हैं।
-

अन्य कार्यों में अपने परिणाम देखें। आपकी राशि के मूल्य को आपके स्प्रेडशीट के अन्य कार्यों में बुलाया जा सकता है। इस जानकारी को फिर से जोड़ने या अपने पिछले फ़ंक्शन के मूल्य को टाइप करने के बजाय, आप परिणाम का स्वचालित रूप से उपयोग करने के लिए अन्य गणनाओं में सेल का उल्लेख कर सकते हैं।- उदाहरण के लिए, यदि आप सभी कॉलम C जोड़ते हैं और कॉलम D के योग के साथ परिणाम जोड़ना चाहते हैं, तो आप स्तंभ D के बजाय कॉलम D के लिए स्तंभ C के योग वाले सेल का उल्लेख कर सकते हैं पूर्ण में गणना लिखें।
विधि 2 प्लस चिह्न (+) का उपयोग करें
-

पत्रक के सेल में सूत्र दर्ज करें। सेल का चयन करें, बराबर चिह्न (=) टाइप करें, आप जो पहला नंबर जोड़ना चाहते हैं, उस पर क्लिक करें, प्लस चिह्न (+) टाइप करें, दूसरे नंबर पर क्लिक करें जिसे आप जोड़ना चाहते हैं, और इसी तरह। हर बार जब आप किसी अन्य नंबर पर क्लिक करते हैं, तो एक्सेल आपके लिए सेल संदर्भ (जैसे C4) सम्मिलित करेगा। आपके अंतिम सूत्र को कुछ ऐसा देना चाहिए = सी 4 + सी 5 + सी 6 + सी 7.- यदि आप जानते हैं कि आप किन कोशिकाओं की गणना करना चाहते हैं, तो आप उन्हें व्यक्तिगत रूप से चुनने के बजाय एक समय में टाइप कर सकते हैं।
- एक्सेल फ़ंक्शन संख्या और सेल मानों के संघों को पहचानते हैं। उदाहरण के लिए, आप 5000 + C5 + 25.2 + B7 जोड़ सकते हैं।
-

एंटर की दबाएं। एक्सेल स्वचालित रूप से आपके लिए नंबर जोड़ देगा।
विधि 3 SUM.SI फ़ंक्शन का उपयोग करें
-

SUM.SI फ़ंक्शन के लिए अपना डेटा कॉन्फ़िगर करें। चूंकि SUM.SI गैर-संख्यात्मक डेटा की व्याख्या कर सकती है, इसलिए आपकी स्प्रेडशीट की जानकारी को एक साधारण + के साथ SUM या गणना फ़ंक्शन से कुछ अलग तरीके से कॉन्फ़िगर करने की आवश्यकता है। संख्यात्मक मानों के साथ एक कॉलम बनाएं और दूसरा सशर्त मान जैसे "हां" या "नहीं"। उदाहरण के लिए, 4 पंक्तियों वाला एक स्तंभ जिसका मान 1 से 4 तक जाता है और हर दूसरे समय "हाँ" या "नहीं" मूल्यों के साथ एक दूसरा स्तंभ होता है। -

एक सेल में फ़ंक्शन दर्ज करें। एक सेल का चयन करें और दर्ज करें = SOMME.SI फिर कोष्ठकों में स्थितियाँ डालें। सबसे पहले, आपको एक सीमा दर्ज करनी होगी, फिर एक मानदंड और फिर दूसरी श्रेणी को जोड़ना होगा। इस स्थिति में, मानदंड हां / नहीं की स्थिति होगी, रेंज ऐसी कोशिकाएं होंगी जिनमें ये मानदंड होंगे, और योग-सीमा लक्ष्य मान होंगे। उदाहरण के लिए: = SUM (C1: C4, yes, B1: B4) का अर्थ है कि कॉलम C जिसमें हां / नो कंडीशन है, कॉलम B में उन सभी मूल्यों को जोड़ देगा जहां कॉलम C "हां" पढ़ता है।- स्प्रेडशीट डेटा के आधार पर कोशिकाओं की सीमा अलग-अलग होगी।
विधि 4 SUMSS.SI.FUNCTION का उपयोग करें
-

अपनी स्प्रैडशीट में डेटा कॉन्फ़िगर करें। कॉन्फ़िगरेशन SUM.SI फ़ंक्शन के समान है, लेकिन यह कई अलग-अलग मानदंडों का समर्थन कर सकता है। संख्यात्मक मानों के साथ एक स्तंभ बनाएँ, सशर्त मान के साथ एक दूसरा स्तंभ (उदाहरण के लिए, हाँ / नहीं), और दूसरा सशर्त मान (उदाहरण के लिए, तारीख) के साथ एक तीसरा स्तंभ। -

अपना फ़ंक्शन SUM SI दर्ज करें। एक सेल का चयन करें और दर्ज करें = SOMME.SI.ENS। कोष्ठकों के बीच, रेंज_सम, रेन्ज_क्रेटरिया और लक्ष्य मानदंड दर्ज करें। ध्यान दें कि SOMME.SI.ENS के साथ, sum_map पहला मूल्य है। उदाहरण के लिए, = SOMME.SI.ENS (B1: B4, C1: C4, हाँ, D1: D4, "> 1/1/2011") कॉलम B के योग की गणना करेगा, जब तक कॉलम C स्थिति को पूरा करता है " हाँ "और कॉलम डी 1/1/2011 ("> "और" <"प्रतीक हैं जो" से अधिक "और" से छोटे "का अर्थ है।- ध्यान दें कि सीमाएं भिन्न हो सकती हैं, जो कि बहुत अधिक डेटा वाली स्प्रेडशीट के लिए उपयोगी हो सकती हैं।
- सरल गणितीय गणनाओं के लिए जटिल कार्यों का उपयोग करने का कोई कारण नहीं है। उसी तरह, सरल कार्यों का उपयोग करने का कोई कारण नहीं जब एक अधिक जटिल कार्य जीवन को आसान बना सकता है। हमेशा सादगी का चुनाव करें।
- इन फ़ार्मुलों का उपयोग अन्य पत्रक जैसे Google पत्रक में भी किया जा सकता है।