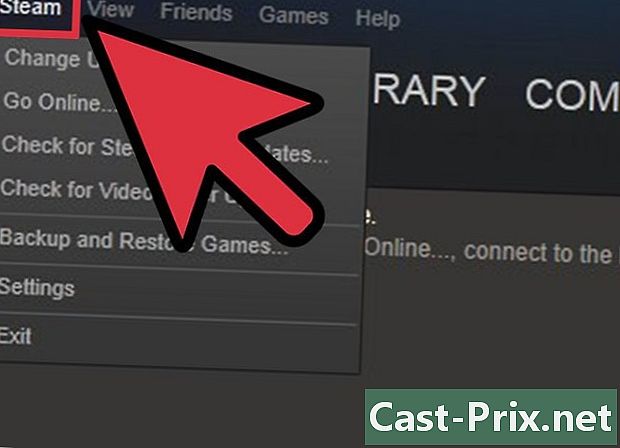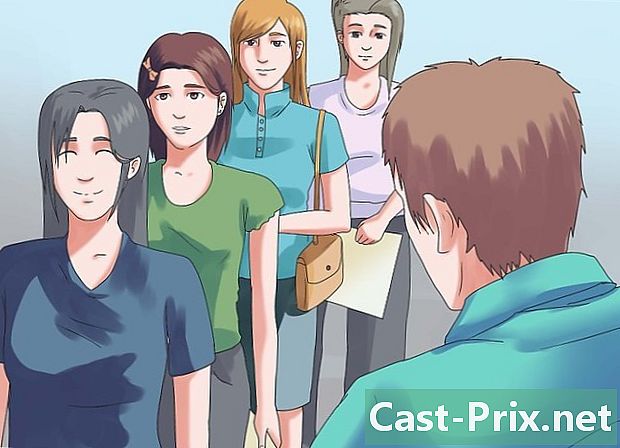Word दस्तावेज़ में फ़ंक्शंस को खोजने और बदलने का उपयोग कैसे करें
लेखक:
Lewis Jackson
निर्माण की तारीख:
5 मई 2021
डेट अपडेट करें:
1 जुलाई 2024
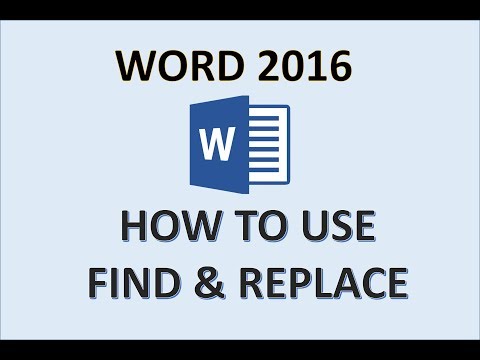
विषय
इस लेख में: एक eReplace खोजें खोजें और WildcardsReferences के साथ बदलें
वर्ड सॉफ्टवेयर माइक्रोसॉफ्ट ऑफिस के ऑफिस सूट का हिस्सा है। यह ई प्रोसेसिंग सॉफ्टवेयर बहुत शक्तिशाली है। Microsoft Word के दिलचस्प उपकरणों में से एक खोज फ़ंक्शन है। एक दस्तावेज़ पर एक शब्द पर एक खोज के साथ यह संभव है, साथ ही साथ इसकी घटना भी संभव है। किसी दस्तावेज़ के एक हिस्से में (पहले चुने गए) या पूरे दस्तावेज़ में किसी शब्द या शब्द की जगह खोज करना और व्यवहार करना संभव है। Word 2007 और 2010 के नवीनतम संस्करणों और Word 2003 के संस्करण के बीच, टूल तक पहुंच कुछ हद तक भिन्न है, लेकिन ऑपरेशन समान है। समारोह खोज शब्द और कार्य खोजें और बदलें बहुत शक्तिशाली हैं।
चरणों
विधि 1 एक ई खोजें
-

Word दस्तावेज़ में देखें। किसी दस्तावेज़ में एक विशिष्ट भाग पर खोज करना संभव है। ऐसा करने के लिए, बस खेल को उजागर करें। पहले शब्द के सामने बाईं ओर क्लिक करके चयन करें। अपनी उंगली को बाईं माउस बटन पर रखें और कर्सर को सभी शब्दों या वाक्य पर खींचें। एक पूर्ण दस्तावेज़ में खोज के लिए, कुछ भी नहीं करना है, यह डिफ़ॉल्ट रूप से है।
-

फ़ंक्शन खोलें खोजें और बदलें. समारोह खोजें और बदलें प्रत्येक संभावित कार्रवाई के लिए टैब के साथ एक संवाद बॉक्स है। आपको उस शब्द या वाक्यांश को दर्ज करना होगा जिसे आप ढूंढना चाहते हैं।
- फ़ंक्शन तक पहुंचने के लिए खोजें और बदलें 2003 के संस्करण में, आपको मेनू पर जाना होगा संस्करण फिर सेलेक्ट करें खोज.
- फ़ंक्शन की पहुंच Word 2007 के लिए अलग है। आपको लंबे समय तक चलना होगा स्वागत, फिर ड्रॉप-डाउन सूची पर क्लिक करें खोज। चुनना खोज और आपका संवाद बॉक्स खोजें और बदलें souvre।
- 2010 संस्करण को अलग तरीके से आयोजित किया गया है। फ़ंक्शन तक पहुंचने के लिए खोजें और बदलें, आपको अपने आप को लॉन्गलेट पर रखना होगा स्वागत, फिर रूब्रिक में परिवर्तन पर क्लिक करें उन्नत खोज। संवाद बॉक्स खोजें और बदलें souvre। ध्यान दें कि यदि आप अनुभाग में क्लिक करते हैं परिवर्तन पर खोज, आपके दस्तावेज़ के बाईं ओर एक विंडो खुलती है। यह एक ब्राउज़र विंडो है जो आपको उन खोजों को करने की अनुमति देती है जिनमें संवाद बॉक्स नहीं है खोजें और बदलें.
- संवाद बॉक्स प्रदर्शित करने के लिए खोजें और बदलें एक वर्ड डॉक्यूमेंट में, यह कीबोर्ड शॉर्टकट से संभव है CTRL + H.
-

सुविधा का उपयोग करें खोज. एक बार आपका डायलॉग बॉक्स खुलने के बाद, शब्द दर्ज करें, जो वाक्य आपको शब्द के बाद समर्पित स्थान में खोज शुरू करने की अनुमति देगा खोज। ध्यान दें कि यदि आप किसी ऐसे शब्द या वाक्यांश की खोज कर रहे हैं, जिसका उपयोग आपने पिछली खोज में किया है, तो नीचे दिए गए तीर पर क्लिक करके ड्रॉप-डाउन सूची खोलें और फिर शब्द खोजें। या वाक्य।
-

अपनी खोज को परिष्कृत करें। आपके दस्तावेज़ पर, संवाद बॉक्स खोजें और बदलें Microsoft Office कई प्रकार के चेक विकल्प प्रदान करता है। ये विकल्प आपको अपनी खोज को समायोजित करने और खोज फ़ील्ड को बढ़ाकर या कम करके परिणाम को अनुकूलित करने की अनुमति देते हैं। ध्यान दें कि यदि विकल्पों की सूची दिखाई नहीं देती है, तो आपको बटन पर क्लिक करना होगा अधिक >> संवाद में ताकि चेकबॉक्स प्रदर्शित हों।
- विकल्प ब्रेक्जिट का सम्मान करें। यह विकल्प आपको गेम में दर्ज किए गए तत्वों पर एक खोज करने की अनुमति देगा। खोज उच्चतर, और अधिक कुछ नहीं (बिल्कुल वही जो आपने लिखा है)। खोज ऊपरी और निचले मामलों के पत्रों को ध्यान में रखेगा।
- विकल्प पूरा शब्द। इस विकल्प के साथ, खोज आपके द्वारा दर्ज किए गए पूरे शब्दों पर ध्यान केंद्रित करेगी और उन शब्दों पर नहीं रुकेगी जो आंशिक रूप से आपके द्वारा लिखे गए शब्द हैं। यदि आप टाइप करते हैं रोगी, उत्तर जो आपको खोज फ़ंक्शन देगा वह शब्द पर होगा रोगी और वह आपको शब्द के बारे में कुछ भी नहीं दिखाएगा अधीर। ध्यान दें कि यदि आपके स्ट्रिंग में स्थान है, तो यह विकल्प मान्य नहीं है।
- विकल्प उपसर्ग और प्रत्यय उपयोगी हैं यदि आप शब्दों को शब्दों में पहले या बाद में अक्षरों को ध्यान में रखकर खोज करना चाहते हैं (देखें: ई की खोज)।
- विकल्प वाइल्डकार्ड का उपयोग करें। ई के विवरण पर नियमों के अनुसार खोजों को निष्पादित करना इस विकल्प के साथ संभव है। अपने नियमों के साथ इन योगों को नियमित अभिव्यक्तियों (regex या regexp) का नाम दिया गया है, वर्ड के फाइंड / रिप्लेस फ़ंक्शन का विस्तृत उपयोग देखें।
- विकल्प विराम चिह्नों पर ध्यान न दें। इस विकल्प के साथ, खोज फ़ंक्शन डैश के रूप में विराम चिह्न की उपेक्षा कर सकता है। तो इस विकल्प की जाँच के साथ, खोज फ़ंक्शन शब्दों को खोज लेगा टूलटिप और टूलटिप (देखें: ई के लिए खोज)।
- विकल्प स्थान वर्णों को अनदेखा करें। चेक किया गया विकल्प टूलटिप और बबल जानकारी जैसे दो शब्दों के बीच अंतर को ध्यान में नहीं रखता है। चयनित के विकल्प के साथ, कार्यक्षमता खोज दोनों शब्द खोजें। यह विकल्प तब उपयोगी हो सकता है जब आप यह नियंत्रित करना चाहते हैं कि किसी दस्तावेज़ में कोई शब्द कैसे लिखा गया है और इसलिए, यदि आवश्यक हो, तो एक शब्द orthogonalization रखने के लिए इसे सही करें।
-

खोज बॉक्स चुनें। एक बार जब आप उस शब्द या स्ट्रिंग को दर्ज कर लेते हैं जिसे आप ढूंढना चाहते हैं, तो आपको केवल यह पता लगाना होगा कि यह खोज कहाँ से शुरू होनी चाहिए। यदि आपने किसी दस्तावेज़ में ई के एक हिस्से को उजागर किया है, तो बटन पर क्लिक करें में खोजें और के लिए चुनते हैं वर्तमान चयन। चुनना मुख्य दस्तावेज़, यदि आप संपूर्ण दस्तावेज़ में खोज चलाना चाहते हैं। ध्यान दें कि यदि आप पहले से कुछ नहीं चुनते हैं तो आपके पास केवल एक विकल्प होगा मुख्य दस्तावेज़.
-

बटन का चयन करें निम्नलिखित. एक बार जब आप खोज बॉक्स को चुन लेते हैं, तो आप पर क्लिक कर सकते हैं निम्नलिखित। अपने चयनित दस्तावेज़ या दस्तावेज़ क्षेत्र में, पहली घटना को उजागर करें, फिर से क्लिक करें निम्नलिखितदूसरी घटना पर प्रकाश डाला गया है। इस क्रिया को आवश्यकतानुसार दोहराएं।
- Word 2007 और 2010 में, आप अपने दस्तावेज़ या चयनित ई बॉक्स में हाइलाइट किए गए पीले रंग को देख सकते हैं, यह सुविधा द्वारा पाई गई सभी घटनाएँ हैं। खोज। ऐसा करने के लिए, बस बटन पर क्लिक करें हाइलाइटर पढ़ना, फिर चुनें सब कुछ हाइलाइट करें ड्रॉप-डाउन सूची में। यदि आप इस फ़ंक्शन को अक्षम करना चाहते हैं, तो कुछ भी आसान नहीं है। बटन पर क्लिक करें हाइलाइटर पढ़ना, फिर चयन करें हाइलाइटिंग हटाएं। Word 2003 में, आपको बस बॉक्स को चेक करना होगा में पाई गई सभी वस्तुओं को हाइलाइट करें। अक्षम करने के लिए, दस्तावेज़ में क्लिक करें।
विधि 2 ई बदलें
-

Word दस्तावेज़ में बदलें। किसी दस्तावेज़ में एक विशिष्ट भाग को परिभाषित करना संभव है जिसमें प्रतिस्थापन किया जाएगा। ऐसा करने के लिए, बस खेल को उजागर करें। पहले शब्द के सामने बाईं ओर क्लिक करके चयन करें। अपनी उंगली दबाए रखें, और फिर सभी शब्दों या वाक्यांश पर कर्सर खींचें। फ़ंक्शन का उपयोग करने के लिए की जगह एक पूर्ण दस्तावेज़ में, कुछ भी नहीं करना है, यह डिफ़ॉल्ट रूप से है।
-

फ़ंक्शन खोलें खोजें और बदलें. समारोह खोजें और बदलें प्रत्येक संभावित कार्रवाई के लिए टैब के साथ एक संवाद बॉक्स है। एक बार डायलॉग बॉक्स खुलने के बाद टैब चुनें की जगह.
- 2003 के वर्ड संस्करण में, आपको मेनू पर जाना होगा संस्करण, फिर चयन करें की जगह.
- एक टैब चुनें स्वागत, फिर रूब्रिक में परिवर्तन पर क्लिक करें की जगह 2007 और 2010 के संस्करणों के लिए।
-

क्षेत्र में भरें खोज. शब्द के सामने समर्पित स्थान में शब्द या स्ट्रिंग दर्ज करें खोज.
-

क्षेत्र में भरें से बदलें. शब्द या स्ट्रिंग को शब्द के सामने समर्पित स्थान में भरें से बदलें। यह भी संभव है, यदि आपने पहले भी इस फ़ंक्शन का उपयोग किया था, तो ड्रॉप-डाउन सूची में एक शब्द या वर्णों के एक स्ट्रिंग का चयन करने के लिए बटन पर एक तीर के साथ बटन पर क्लिक करके, जो कि रेखा के अंत में है।
-

अपने खोज क्षेत्र को कम करें। आप अपने खोज क्षेत्र को विस्तृत करने के लिए सुविधा के विभिन्न विकल्पों का उपयोग कर सकते हैं। आप अपने खोज क्षेत्र को उसी तरह से बढ़ा या घटा सकते हैं, जिस तरह से लॉंगलेट पर खोज.
-

ई क्षेत्र का चयन करें। लंबे समय तक जाना खोज। यदि आपने किसी दस्तावेज़ में ई के एक हिस्से को उजागर किया है, तो बटन पर क्लिक करें में खोजें और के लिए चुनते हैं वर्तमान चयन। चुनना मुख्य दस्तावेज़, यदि आप संपूर्ण दस्तावेज़ में खोज चलाना चाहते हैं। ध्यान दें कि यदि आप पहले से कुछ नहीं चुनते हैं तो आपके पास केवल एक विकल्प होगा मुख्य दस्तावेज़.
-

ई बदलें। ई का प्रतिस्थापन करना बहुत सरल है। इसके लिए, लंबे समय से बनाने के लिए दो दृष्टिकोण हैं की जगह संवाद बॉक्स का खोजें और बदलें.
- सबसे पहले बटन का चयन करना है निम्नलिखित, फिर बटन की जगह। इस प्रकार, आप पहले ई के पूर्व ई को नए ई के साथ बदल देते हैं। आपको बस प्रत्येक घटना के लिए यह क्रिया दोहरानी है जिसके लिए आप ई बदलना चाहते हैं।
- बटन का चयन करने के लिए एक और तेज़ संभावना है सभी को बदलें। यह क्रिया मिली हुई सभी घटनाओं को बदल देती है और जिसके लिए आप एक समय में ई को बदलने की योजना बनाते हैं। ध्यान दें कि यह क्रिया तब प्रभावी होती है जब आप खोज करने और बदलने के लिए ई का एक क्षेत्र चुनते हैं या जब आप पूरे शब्दों को बदलने के लिए चुनते हैं। दोनों का संयोजन भी प्रभावी है।
विधि 3 वाइल्डकार्ड के साथ खोजें और बदलें
-

ई क्षेत्र का चयन करें। लंबे समय तक जाना खोज। यदि आपने किसी दस्तावेज़ में ई के एक हिस्से को उजागर किया है, तो बटन पर क्लिक करें में खोजें और के लिए चुनते हैं वर्तमान चयन। चुनना मुख्य दस्तावेज़, यदि आप संपूर्ण दस्तावेज़ में खोज चलाना चाहते हैं। ध्यान दें कि यदि आप पहले से कुछ नहीं चुनते हैं तो आपके पास केवल एक विकल्प होगा मुख्य दस्तावेज़.
-

संवाद बॉक्स खोलें। फ़ंक्शन तक पहुंचने के लिए खोजें और बदलें 2003 के संस्करण में, आपको मेनू पर जाना होगा संस्करण फिर सेलेक्ट करें खोज। फ़ंक्शन की पहुंच Word 2007 के लिए अलग है। आपको लंबे समय तक चलना होगा स्वागत, फिर ड्रॉप-डाउन सूची पर क्लिक करें खोज। चुनना खोज और आपका संवाद बॉक्स खोजें और बदलें souvre। 2010 संस्करण को अलग तरीके से आयोजित किया गया है। फ़ंक्शन तक पहुंचने के लिए खोजें और बदलें, आपको अपने आप को लॉन्गलेट पर रखना होगा स्वागत, फिर रूब्रिक में परिवर्तन पर क्लिक करें उन्नत खोज। संवाद खुलता है। ध्यान दें कि यदि आप अनुभाग में क्लिक करते हैं परिवर्तन पर खोज आपके दस्तावेज़ के बाईं ओर एक विंडो खुलती है। यह एक ब्राउज़र विंडो है जो आपको उन खोजों को करने की अनुमति देती है जिनमें संवाद बॉक्स नहीं है खोजें और बदलें। अंत में, संवाद बॉक्स प्रदर्शित करने के लिए खोजें और बदलें एक वर्ड दस्तावेज़ में, कीबोर्ड शॉर्टकट का उपयोग करना भी संभव है CTRL + H.
-

विकल्प सक्रिय करें वाइल्डकार्ड का उपयोग करें. एक बार जब आप संवाद बॉक्स खोलते हैं खोजें और बदलेंविकल्प की जाँच करें। ध्यान दें कि अगर कोई चेकबॉक्स नहीं हैं, तो आपको बटन पर क्लिक करना होगा अधिक >> संवाद में जिसके लिए इसे प्रदर्शित किया जाता है।
-

वाइल्डकार्ड वर्णों का उपयोग करें। खोज बॉक्स में वह वाइल्डकार्ड दर्ज करें जिसे आप उपयोग करना चाहते हैं। ध्यान दें कि एक वाइल्डकार्ड एक सामान्य चरित्र के बराबर है। आप सीधे वाइल्डकार्ड खोज स्थान में प्रवेश कर सकते हैं या आप बटन पर क्लिक करके सूची से चुन सकते हैं विशेष जो संवाद बॉक्स के निचले भाग में है खोजें और बदलें.
- सवालिया निशान? प्रश्न चिह्न का उपयोग किसी अक्षर को किसी शब्द में बदलने के लिए किया जाता है, जैसे कि "t? Ile"। "टी? इले" के साथ एक खोज शुरू करके, बदले में जवाब कैनवास या टाइल हो सकता है।
- अंतिम *। यह वाइल्डकार्ड वर्णों की एक स्ट्रिंग को बदलना संभव बनाता है। खोज किए जाने के आधार पर "s * ble" दर्ज करके, संभावित उत्तर हो सकते हैं: बोधगम्य, रेत, अस्थिर, अतोषणीय, आदि।
- हुक । वर्गाकार कोष्ठक वाइल्डकार्ड वर्ण होते हैं जो आपको उनके बीच के वर्णों को रखने की अनुमति देते हैं और उन सभी शब्दों की खोज करते हैं, जो खोजे गए शब्दों के भाग के रूप में पहले या बाद में हैं। तो "" जैसे खोज के साथ, संभावित उत्तर हैं: कल्पित, स्थिर अस्थिर, उचित, आदि। कोष्ठक के बीच एक डैश सम्मिलित करना संभव है जो वर्णों के एक स्ट्रिंग के अनुरूप होगा। "" के लिए, संभावित उत्तर हैं: अतृप्त, अस्थिर, रेत, मायावी, आदि।
- ब्रेसिज़ ई" या "एल @ ई" टाइप करते ही होगा।
- नीचे का चिन्ह <। इस वाइल्डकार्ड का उपयोग यह संकेत देने के लिए किया जाता है कि यह एक शब्द की शुरुआत है और यह खोज उन सभी शब्दों के लिए है जो शुरू होते हैं। दर्ज करके "
- ऊपर का चिन्ह>। वाइल्डकार्ड का उपयोग करना >यह निर्धारित किया जाता है कि हम निश्चित अंत वाले शब्दों की खोज करते हैं। इस प्रकार, "> सक्षम" पर एक खोज के साथ स्वीकार्य, दुर्जेय, लाभदायक, बोधगम्य, आदि के रूप में उत्तर मिलेंगे।
- विस्मयादिबोधक बिंदु! जब हम वर्णों को बाहर करना चाहते हैं तो हम इस वाइल्डकार्ड का उपयोग करते हैं। दिलचस्प है, इस वाइल्डकार्ड का उपयोग किसी शब्द की शुरुआत में या किसी शब्द के अंत में अक्षरों को बाहर करने के लिए किया जा सकता है। इस प्रकार, "ब्लीड" के साथ हम पा सकते हैं: रेत, गाद, लेकिन कल्पित या तालिका नहीं। कोष्ठक के पहले अक्षरों को रखकर, कोष्ठक में समाप्त होने वाले शब्द और विस्मयादिबोधक बिंदु के बाद उत्तर से बाहर रखा जाएगा। अंत में, बीच में अक्षरों को बाहर करना संभव है। यदि हम "आरटी" लिखते हैं, तो उत्तर हो सकते हैं: चूहा, हंसता है। ध्यान दें कि इस तरह से एक डैश जोड़ते समय अक्षरों से युक्त शब्द "ब्लीड" करें च, जी और ज संभावित उत्तरों से बाहर रखा जाएगा।
- बैकस्लैश _। इसे "बैकस्लैश" भी कहा जाता है। इस वाइल्डकार्ड का उपयोग दो शब्दों को स्वैप करने के लिए किया जा सकता है। हम इस प्रकार बदल सकते हैं बुलबुला जानकारी द्वारा जानकारी बुलबुला। टैब में की जगह यह अंतरिक्ष में टाइप करने के लिए आवश्यक होगा खोज "(जानकारी) (बुलबुला)" और अंतरिक्ष में से बदलें "2 1"। बैकस्लैश की एक अन्य विशेषता टैब में है खोज यह इंगित करने के लिए कि अनुसंधान एक विराम चिह्न को चिन्हित करेगा और जेनेरिक चरित्र (?;) का उपयोग नहीं करेगा। तो, "" लिख कर? »सभी घटनाएँ ? ई में हाइलाइट किया जाएगा।
- कोष्ठक ()। ये वाइल्डकार्ड वर्ण उन वर्णों की पहचान करने और उनका उपयोग करने के लिए उपयोगी होते हैं, जिनका उपयोग दूसरे या कई वाइल्डकार्ड वर्णों द्वारा किया जाएगा। इसलिए, यदि हम एक ई में शुरू होने वाले सभी शब्दों को देखते हैं में और के साथ समाप्त हो रहा है , हम वाइल्डकार्ड के संयोजन का उपयोग करेंगे जिसके लिए कोष्ठक पत्रों को अलग करने की अनुमति देगा में और । लेन के अनुसंधान के स्थान में लिखना आवश्यक होगा खोज "<(In) * (le)>"। संभावित उत्तर होंगे: अतृप्त, अस्वीकार्य, अस्थिर, मायावी, आदि।
-

ई बदलें। आपके शोध के अनुसार, आप एक शब्द या एक शब्द के साथ जो कुछ भी देख रहे हैं उसे बदल सकते हैं। टैब में की जगह, के क्षेत्र में दर्ज करें से बदलें वह शब्द या शब्द जिसे आप ढूंढना चाहते हैं।
-

ई क्षेत्र का चयन करें। फ़ंक्शन का उपयोग करने से पहले खोजें और बदलेंयदि आप ई का एक हिस्सा चुनते हैं तो इस चयन पर कार्रवाई की जाएगी। अन्यथा, वे पूरे दस्तावेज़ पर होंगे। ध्यान दें कि खोज के लिए, यदि आपने किसी दस्तावेज़ में ई के एक हिस्से को उजागर किया है, तो आपको बटन पर क्लिक करना होगा में खोजें और के लिए चुनते हैं वर्तमान चयन। चुनना मुख्य दस्तावेज़, यदि आप संपूर्ण दस्तावेज़ में खोज चलाना चाहते हैं। ध्यान दें कि यदि आप पहले से कुछ नहीं चुनते हैं तो आपके पास केवल एक विकल्प होगा मुख्य दस्तावेज़.