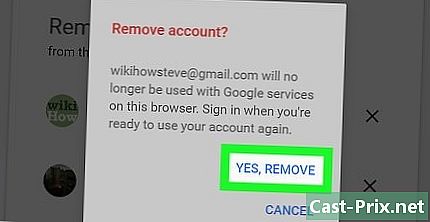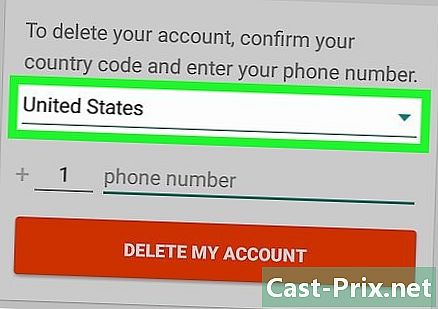फ़ायरफ़ॉक्स और विंडोज का उपयोग करके स्क्रीनशॉट कैसे लें
लेखक:
Eugene Taylor
निर्माण की तारीख:
16 अगस्त 2021
डेट अपडेट करें:
11 मई 2024

विषय
- चरणों
- विधि 1 एक्सटेंशन का उपयोग करें
- विधि 2 Windows शॉर्टकट का उपयोग करें
- विधि 3 कैप्चर टूल का उपयोग करें
जब विंडोज के तहत फ़ायरफ़ॉक्स में स्क्रीनशॉट लेने की बात आती है, तो विकल्प उपलब्ध हैं। यदि आप एक संपूर्ण वेब पेज की सामग्री का स्क्रीनशॉट एक ही फाइल में लेने की योजना बनाते हैं, तो एक स्क्रीनशॉट एक्सटेंशन ट्रिक करेगा। हालाँकि, यदि आप समस्या निवारण या ट्यूटोरियल के लिए फ़ायरफ़ॉक्स इंटरफ़ेस के स्क्रीनशॉट लेना चाहते हैं, तो आप विंडोज कीबोर्ड शॉर्टकट या कैप्चर टूल का उपयोग कर सकते हैं।
चरणों
विधि 1 एक्सटेंशन का उपयोग करें
-

जानिए आप एक्सटेंशन का उपयोग क्यों करना चाहते हैं। स्क्रीनशॉट एक्सटेंशन का उपयोग करने का सबसे बड़ा लाभ यह है कि आपके पास एक स्क्रीनशॉट में एक पूरे पृष्ठ को लेने की क्षमता है, भले ही यह आपके देखने के क्षेत्र के बाहर फैली हो। स्क्रीन कैप्चर एक्सटेंशन आपको विभिन्न छवि होस्टिंग साइटों पर स्क्रीनशॉट को जल्दी से आयात करने की अनुमति देता है, और कुछ में संपादन उपकरण शामिल हैं। -

फ़ायरफ़ॉक्स मेनू बटन (☰) पर क्लिक करें और चुनें अतिरिक्त मॉड्यूल. एक टैब ऐड-ऑन प्रबंधक खुल जाएगा। -

खोजें स्क्रीनशॉट. यह विभिन्न स्क्रीन कैप्चर एक्सटेंशन की एक किस्म प्रदर्शित करेगा, जिनमें से अधिकांश अक्सर एक ही तरीके से काम करते हैं। इस गाइड के बारे में बात करेंगे निंबस स्क्रीन कैप्चर। अन्य लोकप्रिय विकल्पों में शामिल हैं स्क्रेंबर्ग (फिक्स संस्करण) और LightShot. -

बटन पर क्लिक करें स्थापित जो आपके द्वारा इंस्टॉल किए जाने वाले एक्सटेंशन के बगल में है। उपयोगकर्ता समीक्षाओं सहित अधिक विवरण देखने के लिए आप एक्सटेंशन पर डबल-क्लिक कर सकते हैं। जिसे आप इंस्टॉल करना चाहते हैं उसे चुनने से पहले अन्य उपलब्ध एक्सटेंशन की जांच करें।- कुछ एक्सटेंशन की आवश्यकता है कि आप फ़ायरफ़ॉक्स को पुनः स्थापित करने के बाद उन्हें स्थापित करें।
-

उस साइट पर जाएं जहां से आप स्क्रीनशॉट लेना चाहते हैं। एक बार एक्सटेंशन इंस्टॉल हो जाने के बाद, उस साइट पर जाएं जहां से आप स्क्रीनशॉट लेना चाहते हैं। स्थापित एक्सटेंशन के साथ, आप दृश्य भाग को कैप्चर कर सकते हैं, मैन्युअल चयन कर सकते हैं या पूरे पृष्ठ पर कब्जा कर सकते हैं। -

स्क्रीनशॉट एक्सटेंशन के बटन पर क्लिक करें। आप पेज पर राइट क्लिक करके भी इसे एक्सेस कर सकते हैं। आपके पास इस एक्सटेंशन के लिए उपलब्ध कई स्क्रीन कैप्चर विकल्पों का विकल्प होगा। -

उस क्षेत्र का चयन करें जिसे आप कैप्चर करना चाहते हैं। मेनू से अपनी स्क्रीनशॉट सीमा चुनें। यदि आप मैन्युअल रूप से क्षेत्र को परिभाषित करना चाहते हैं, तो आप कब्जा करने के लिए भाग का चयन करने के लिए एक आयत पर क्लिक और खींच सकते हैं। -

स्क्रीनशॉट संपादित करें। यदि एक्सटेंशन संपादन कार्यक्षमता का समर्थन करता है, तो संपादन उपकरण कैप्चर करने के लिए क्षेत्र का चयन करने के बाद प्रदर्शित किया जाएगा। आपके पास तब अवसर बनाने, महत्वपूर्ण हिस्सों को उजागर करने, स्क्रिबल करने और कई अन्य चीजें करने का अवसर होता है। संपादन उपकरण फ़ायरफ़ॉक्स एड्रेस बार के नीचे दिखाई देते हैं। पर क्लिक करें अंत जब आपने अपने परिवर्तन समाप्त कर लिए हों। -

स्क्रीनशॉट को सेव करें। एक बार जब आप संपादन समाप्त कर लेते हैं, तो आपके पास यह चुनने का विकल्प होता है कि आप स्क्रीनशॉट को कहाँ सहेजना या सहेजना चाहते हैं। यदि आप किसी दस्तावेज़ में पेस्ट करना चाहते हैं, तो आप इसे सहेजने के बजाय अपने क्लिपबोर्ड पर भी कॉपी कर सकते हैं। -

अपना स्क्रीन कैप्चर विकल्प सेट करें। यद्यपि इन एक्सटेंशनों के लिए डिफ़ॉल्ट विकल्प आमतौर पर अधिकांश उपयोगकर्ताओं के लिए उपयुक्त होते हैं, आप एक्सटेंशन बटन पर क्लिक करके और चयन करके सेटिंग्स बदल सकते हैं विकल्प या सेटिंग्स। इस बिंदु पर, आप उस प्रारूप को बदल सकते हैं जिसमें आप स्क्रीनशॉट सहेजना चाहते हैं। आप गुणवत्ता को समायोजित भी कर सकते हैं, नामकरण परंपराओं को बदल सकते हैं, और स्क्रीनशॉट एक्सटेंशन के आधार पर अधिक। -

सहेजे गए स्क्रीनशॉट को ढूंढें। आपके द्वारा बनाए गए स्क्रीनशॉट आमतौर पर फ़ोल्डर्स में सहेजे जाते हैं कल्पना या दस्तावेज़। आप डिफ़ॉल्ट स्थान बदलने के लिए स्क्रीनशॉट एक्सटेंशन के विकल्प पृष्ठ देख सकते हैं।
विधि 2 Windows शॉर्टकट का उपयोग करें
-

पता है कि आपको शॉर्टकट कब उपयोग करने चाहिए। वेब सामग्री को कैप्चर करने के लिए स्क्रीन कैप्चर एक्सटेंशन सबसे सुविधाजनक तरीका है, लेकिन अगर आपको फ़ायरफ़ॉक्स विंडो का स्क्रीनशॉट लेने की आवश्यकता है, तो आपको विंडोज शॉर्टकट का उपयोग करना होगा। यह स्क्रीनशॉट लेने का सबसे तेज़ तरीका है जब आपके पास एक्सटेंशन इंस्टॉल करने की क्षमता नहीं है। -

प्रेस।⊞ जीत+PrtScn संपूर्ण स्क्रीन का स्क्रीनशॉट लेने के लिए (विंडोज 8 और बाद में)। स्क्रीन एक क्षण के लिए फीका हो जाएगा, और स्क्रीनशॉट नाम के फ़ोल्डर में एक फ़ाइल के रूप में सहेजा जाएगा स्क्रीनशॉट। यह आपको फोल्डर में मिलेगा कल्पना.- स्पर्श PrtScn आपके कंप्यूटर पर अलग तरह से लेबल किया जा सकता है प्रिंट स्क्रीन, प्रिंट स्क्रीन, छोटा सा भूत या अन्य विकल्पों में। यह आमतौर पर चाबियों के बीच होता है ScrLk और F12। लैपटॉप पर इस क्रिया को करने के लिए, आपको प्रेस भी करना होगा Fn.
-

प्रेस।PrtScn अपनी स्क्रीन से क्लिपबोर्ड (विंडोज के किसी भी संस्करण) में एक छवि को कॉपी करने के लिए। कुंजी दबा रहा है PrtScn वर्तमान में आपकी स्क्रीन पर क्लिपबोर्ड पर मौजूद हर चीज़ की एक छवि की प्रतिलिपि बनाएँ। फिर आप इस स्क्रीनशॉट को पेंट या वर्ड जैसे प्रोग्राम में पेस्ट कर सकते हैं ताकि आप इसे फाइल के रूप में सहेज सकें।- स्क्रीनशॉट लेने के बाद पेंट को दबाकर खोलें ⊞ जीत और हथियाने रंग खोज बार में। प्रेस Ctrl+वी कॉपी किए गए स्क्रीनशॉट को नए पेंट दस्तावेज़ में पेस्ट करने के लिए। अपने कंप्यूटर पर कैप्चर को सहेजने के लिए फ़ाइल सहेजें।
-

प्रेस।ऑल्ट+PrtScn अपनी सक्रिय स्क्रीन का स्क्रीनशॉट लेने के लिए। यदि आप बस अपने फ़ायरफ़ॉक्स विंडो का स्क्रीनशॉट लेना चाहते हैं, तो सुनिश्चित करें कि यह सक्रिय है और दबाएं ऑल्ट+PrtScn। यह फ़ायरफ़ॉक्स विंडो से आपके क्लिपबोर्ड पर छवि को कॉपी करेगा, जिससे आप इसे पेंट में पेस्ट कर सकेंगे। -

अपने स्क्रीनशॉट को पेंट में बदलें। यदि आपने कमांड का उपयोग करके अपने स्क्रीनशॉट को सहेजा है ⊞ जीत+PrtScn, फ़ाइल पर क्लिक करें और चुनें परिवर्तन। यह इसे पेंट में खोल देगा। यदि आप स्क्रीनशॉट को पेंट में पेस्ट करते हैं, तो आप इसे सहेजने से पहले संपादित कर सकते हैं। महत्वपूर्ण भागों को चिह्नित करने, नोट्स जोड़ने और बहुत कुछ करने के लिए पेंट के टूल का उपयोग करें।
विधि 3 कैप्चर टूल का उपयोग करें
-

कैप्चर टूल खोलें। यह उपयोगिता विंडोज विस्टा और बाद में उपलब्ध है। कैप्चर टूल को खोलने का सबसे तेज़ तरीका कुंजी को दबाना है ⊞ जीत और लिखने के लिए उपकरण पर कब्जा खोज बार में। उत्तरार्द्ध आपको संपूर्ण स्क्रीन, विशिष्ट विंडो या कस्टम क्षेत्र पर कब्जा करने की क्षमता देता है। आप कैप्चर टूल के साथ बुनियादी बदलाव भी कर सकते हैं। -

उस स्क्रीन शॉट का चयन करें जिसे आप लेना चाहते हैं। बटन के बगल में स्थित आइकन ▼ पर क्लिक करें नई स्क्रीन शॉट के प्रकार का चयन करने के लिए जिसे आप लेना चाहते हैं। -

अपना स्क्रीनशॉट ले लो। जिस विधि से आप स्क्रीनशॉट लेना चुनते हैं, उसके आधार पर यह प्रक्रिया अलग-अलग होगी:- फ्री फॉर्म कैप्चर में स्क्रीनशॉट का आकार बनाना शामिल है जिसे आप लेना चाहते हैं। यह मोड आपको किसी भी रूप में एक स्क्रीनशॉट बनाने की अनुमति देता है जो आप चाहते हैं
- आयताकार कैप्चर में स्क्रीन पर एक आयत बनाने के लिए क्लिक करना और खींचना शामिल है। इस आयत के अंदर की हर चीज़ को स्क्रीनशॉट के दौरान ध्यान में रखा जाएगा
- कैप्चर विंडो को उस विंडो पर क्लिक करना है जिसे आप कैप्चर करना चाहते हैं
- फुल स्क्रीन कैप्चर फुल स्क्रीन कैप्चर में ले रहा है
-

स्क्रीनशॉट संपादित करें। कैप्चर किए जाने के बाद, इसे कैप्चर टूल विंडो में प्रदर्शित किया जाएगा। इस स्तर पर आप अपने निपटान में मूल संपादन उपकरण जैसे एक स्टाइलस और एक हाइलाइटर होगा। -

स्क्रीनशॉट को सेव करें। के आइकन पर क्लिक करें फ्लॉपी अपने कंप्यूटर पर कब्जा बचाने के लिए। यदि आप विंडोज मेल प्रोग्राम का उपयोग करते हैं, तो आप कैप्चर टूल से ईमेल पर सीधे कब्जा भी संलग्न कर सकते हैं।