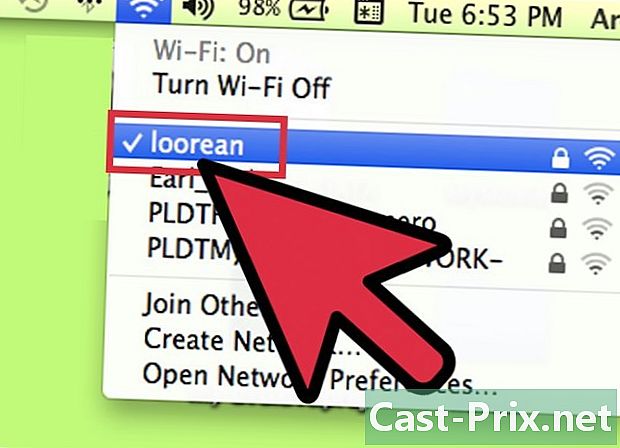कैसे एक Epson स्याही कारतूस चिप रीसेट करने के लिए
लेखक:
Roger Morrison
निर्माण की तारीख:
27 सितंबर 2021
डेट अपडेट करें:
11 मई 2024

विषय
इस आलेख में: चिप रीसेट टूल का उपयोग करें
अपने Epson स्याही कारतूस पर चिप को रीसेट करने से आपको अपने स्याही कारतूस के उपयोग को अनुकूलित करने में मदद मिलेगी, साथ ही साथ आपको नए स्याही कारतूस पर पैसे बचाने में मदद मिलेगी। आप एक Epson इंक कार्ट्रिज चिप को रीसेट टूल का उपयोग करके या विभिन्न कार्ट्रिज से चिप्स का आदान-प्रदान करके रीसेट कर सकते हैं।
चरणों
विधि 1 एक स्मार्ट रीसेट उपकरण का उपयोग करें
-

जांचें कि आपके द्वारा उपयोग किए जा रहे रीसेट चिप टूल आपके एप्सन प्रिंटर के मॉडल के साथ संगत है। पैकेज आपको बताएगा कि क्या रीसेट उपकरण आपके प्रिंटर कारतूस के साथ प्रभावी ढंग से काम करेगा। -

अपने Epson प्रिंटर से खाली स्याही कारतूस निकालें। -

रीसेट टूल के नीचे के निशान के साथ स्याही कारतूस को संरेखित करें। प्रत्येक रीसेट टूल में अलग-अलग Epson प्रिंटर मॉडल के स्याही कारतूस को समायोजित करने के लिए एक अद्वितीय आकार होता है। -

जब तक रीसेट टूल लाइट लाल होना शुरू नहीं हो जाता है, तब तक स्याही कारतूस चिप पर संपर्कों के खिलाफ मजबूती से रीसेट टूल पिन दबाएं। यह इंगित करता है कि रीसेट उपकरण ने स्याही कारतूस को पहचान लिया है और जुड़ा हुआ है। -

रीसेट कारतूस को स्याही कारतूस के खिलाफ दबाए रखें जब तक कि रीसेट उपकरण प्रकाश हरा नहीं हो जाता है और फ्लैश करना शुरू कर देता है। अपने Epson स्याही कारतूस पर चिप अब रीसेट और उपयोग के लिए तैयार है।
विधि 2 कारतूस के चिप्स का आदान-प्रदान करें
-

अपने Epson प्रिंटर से रंग और काले कारतूस निकालें। -

स्याही कारतूस के शीर्ष पर किसी भी अतिरिक्त प्लास्टिक को हटाने के लिए एक रेजर ब्लेड का उपयोग करें जो चिप को जगह में रखता है। -

चिप को स्याही कारतूस से हटाने के लिए ऊपर स्लाइड करें। -

दूसरे स्याही कारतूस पर दूसरे और तीसरे चरण को दोहराएं। -

काली स्याही कारतूस पर रंग कारतूस चिप रखें और रंग कारतूस पर काली स्याही कारतूस चिप रखें। यह आपके प्रिंटर को यह सोचकर चकरा देगा कि खाली कारतूस अब भरा हुआ है, जो दूसरे कारतूस में शेष स्याही की मात्रा पर निर्भर करता है। -

अपने Epson प्रिंटर में दो स्याही कारतूस रखें। -

अपने प्रिंटर को बताने के लिए अपने प्रिंटर पर "कार्ट्रिज रिप्लेसमेंट" बटन दबाएं जिसे आपने स्याही कारतूस में फिर से डाला है। सेंसर इंगित करेगा कि खाली स्याही कारतूस अब भर गया है, स्याही की मात्रा पर निर्भर करता है जो अन्य कारतूस में था। -

अपने प्रिंटर पर "बदलें कारतूस" बटन को एक बार फिर से दबाएं और दो प्रिंटर स्याही कारतूस निकालें। -

चंद्रमा कारतूस की पहेली को एक दूसरे के साथ स्वैप करें, ताकि चिप्स उनके मूल कारतूस में हों। -

डिवाइस को प्रिंट करने के लिए तैयार करने के लिए अपने प्रिंटर पर "कारतूस रिप्लेसमेंट" बटन दबाएं। दो काले और रंगीन स्याही कारतूस एक ही स्याही स्तर को इंगित करेंगे और आप खाली कारतूस से अधिक स्याही प्राप्त करने में सक्षम होंगे जो कि शुरुआत में एप्सन ने आपको बदलने के लिए कहा था।