मैक पर अपडेट कैसे जांचें और इंस्टॉल करें
लेखक:
Robert Simon
निर्माण की तारीख:
15 जून 2021
डेट अपडेट करें:
24 जून 2024

विषय
- चरणों
- विधि 1 ऐप स्टोर और ऑपरेटिंग सिस्टम में ऐप अपडेट करें
- विधि 2 स्वचालित अपडेट सक्षम करें
- विधि 3 ऐप स्टोर के बिना इंस्टॉल किए गए एप्लिकेशन अपडेट करें
- विधि 4 OS X का नया संस्करण स्थापित करें
- विधि 5 पुराने संस्करणों में अद्यतन स्थापित करें
प्रोग्राम अपडेट से आप अपने कंप्यूटर का सुरक्षित रूप से उपयोग कर सकते हैं, त्रुटियों को सुधार सकते हैं या नई सुविधाएँ जोड़ सकते हैं। आपके द्वारा इंस्टॉल किए गए कई एप्लिकेशन नियमित रूप से अपडेट किए जाएंगे ताकि यह बेहतर हो सके। Apple ऐसे अपडेट जारी करता है जो आपके मैक को सुरक्षित और स्थिर रखते हैं। जब OS X का नया संस्करण उपलब्ध होता है, तो आप इसे ऐप स्टोर से मुफ्त में डाउनलोड कर सकते हैं। यदि आप ओएस एक्स के पुराने संस्करण का उपयोग कर रहे हैं, तो अपडेट अपडेट उपयोगिता से गुजरते हैं।
चरणों
विधि 1 ऐप स्टोर और ऑपरेटिंग सिस्टम में ऐप अपडेट करें
-
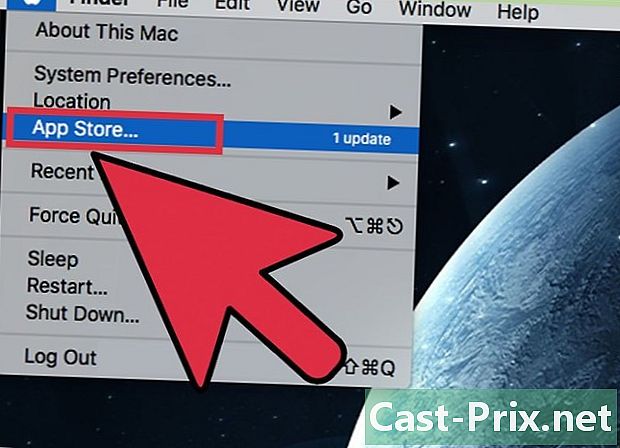
Apple मेनू पर क्लिक करें और चुनें ऐप स्टोर. Apple मेनू स्क्रीन के ऊपर बाईं ओर स्थित है। अब आप ऐप स्टोर का उपयोग अनुप्रयोगों के नवीनतम संस्करणों की जांच करने और OS X सुरक्षा और मरम्मत अद्यतन स्थापित करने के लिए कर सकते हैं। OS X Yosemite में बनाया गया है, यदि आपके पास पहले वाला संस्करण है, तो उन्हें स्थापित करने के तरीके के लिए नीचे अनुभाग देखें। -

टैब पर क्लिक करें अपडेट. यह आपको ऐप स्टोर विंडो के शीर्ष पर मिलेगा। बटन को एक संख्या प्रदर्शित करनी चाहिए जो उपलब्ध अपडेट की संख्या को इंगित करती है। -
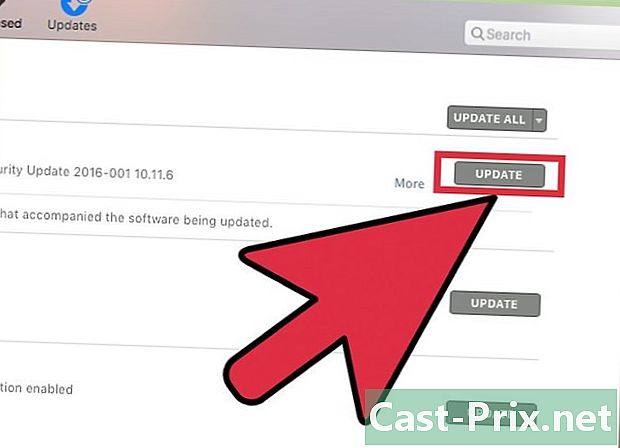
पर क्लिक करें अद्यतन. यह बटन अपडेट करने के लिए एप्लिकेशन के बगल में है। डाउनलोड स्वचालित रूप से शुरू होना चाहिए और डाउनलोड पूरा होने पर इंस्टॉलेशन शुरू हो जाएगा।- आपको उपलब्ध अपडेट (यदि कोई हो) की सूची में एप्लिकेशन और ऑपरेटिंग सिस्टम का अपडेट दिखाई देगा।
-
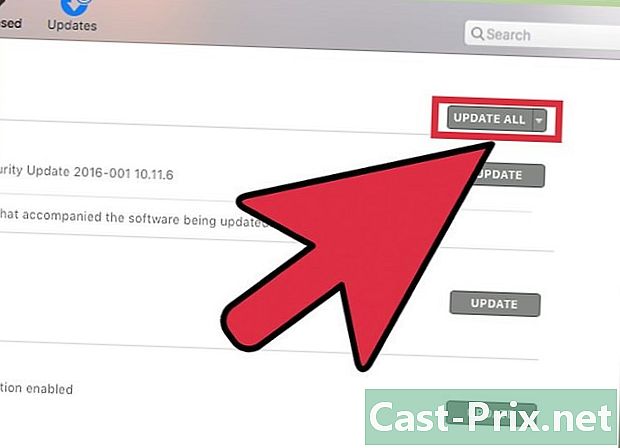
पर क्लिक करें सब कुछ अपडेट करें. इससे आप उपलब्ध अपडेट को डाउनलोड और इंस्टॉल कर सकते हैं। यदि कई हैं, तो क्लिक करें सब कुछ अपडेट करें एक ही समय में डाउनलोड करने और उन्हें स्थापित करने के लिए। -

स्थापना के बाद अद्यतन के लिए जाँच करें। कुछ पुराने अपडेट को इंस्टॉल करने के लिए प्रकट हो सकते हैं। अपडेट टैब को खोलने के बाद उन सभी को स्थापित करें कि क्या कोई बचा है या नहीं।
विधि 2 स्वचालित अपडेट सक्षम करें
-

Apple मेनू खोलें। चुनना सिस्टम प्राथमिकताएँ। आप अनुप्रयोगों और सिस्टम के लिए स्वचालित अपडेट सक्षम कर सकते हैं ताकि आपको इसे स्वयं जांचने की आवश्यकता न हो। यह आपके सिस्टम को अद्यतित और सुरक्षित रखने में मदद करेगा।- आपको स्क्रीन के ऊपर बाईं ओर Apple मेनू मिलेगा।
-
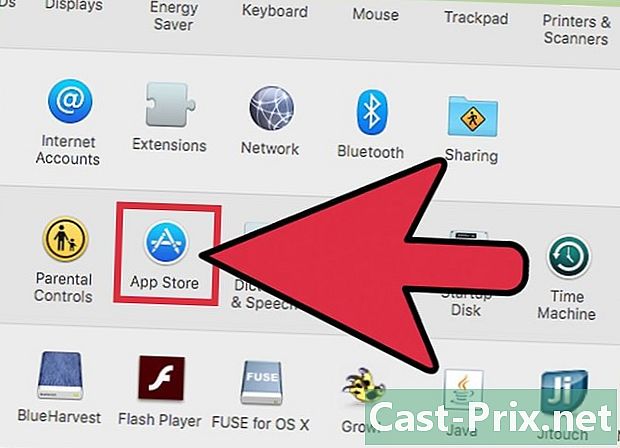
विकल्प पर क्लिक करें ऐप स्टोर. यह आपको सेटिंग्स खोलने की अनुमति देगा। -
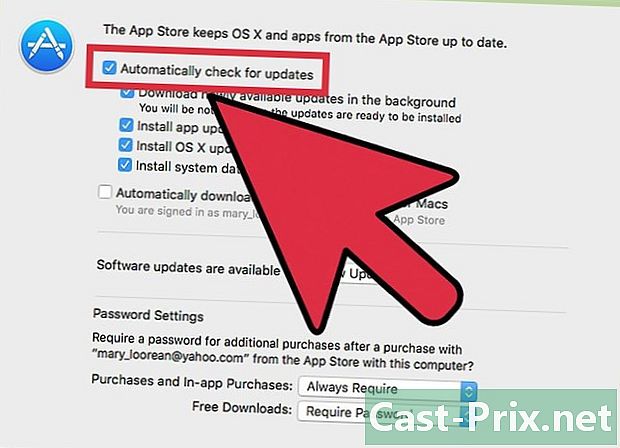
चुनना अपडेट के लिए स्वचालित रूप से जांचें. यह स्वचालित अपडेट विकल्पों को सक्षम करता है। -

नीचे दिए गए बॉक्स चेक करें अपडेट के लिए स्वचालित रूप से जांचें. यह आपको स्वचालित रूप से जांच करने की अनुमति देता है, लेकिन सिस्टम और सुरक्षा अपडेट को डाउनलोड और इंस्टॉल करने के लिए भी। -

पर क्लिक करें अभी जांच करें. यह जानने की अनुमति देता है कि क्या अभी अपडेट उपलब्ध हैं। यदि कोई हैं, तो यह तुरंत डाउनलोड और स्थापना शुरू कर देगा।
विधि 3 ऐप स्टोर के बिना इंस्टॉल किए गए एप्लिकेशन अपडेट करें
-
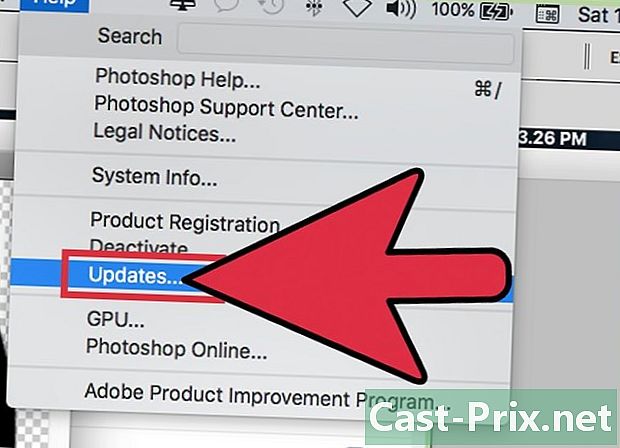
ऐप में अपडेट की जांच करें। उनमें से कुछ, जिन्हें आपने वेबसाइटों या सीडी से डाउनलोड किया है, उनके पास अपडेट चेक टूल है। मेनू में एक खोजें मदद या फ़ाइल। उपलब्ध अद्यतनों को स्थापित करने के लिए निर्देशों का पालन करें। नए संस्करण को स्थापित करने के लिए आपको प्रोग्राम को अनइंस्टॉल करना पड़ सकता है।- ज्ञात हो कि सभी कार्यक्रमों में यह सेटिंग नहीं होती है।
-

डेवलपर की वेबसाइट पर जाएं। कुछ डेवलपर्स सीधे अपनी वेबसाइट पर अपडेट प्रदान करते हैं। होमपेज पर जाएं और देखें कि क्या कोई खंड है समाचार या डाउनलोड यह देखने के लिए कि क्या नया संस्करण उपलब्ध है।- आप अक्सर अनुभाग में डेवलपर की साइट का लिंक पा सकते हैं के बारे में मेनू में मदद.
-
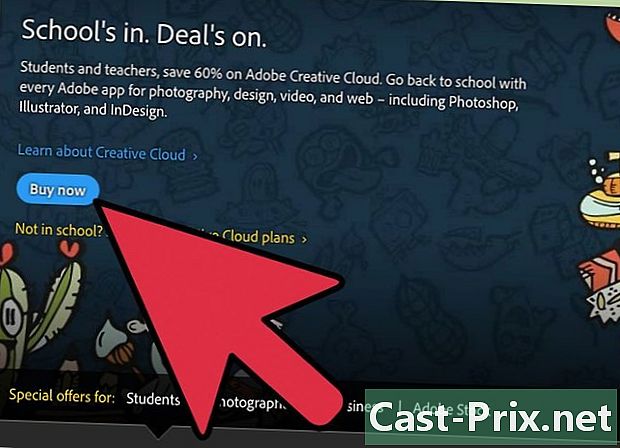
नया संस्करण डाउनलोड और इंस्टॉल करें। कुछ एप्लिकेशन जो आपने इंटरनेट से सीधे इंस्टॉल किए हैं वे अपडेट की पेशकश नहीं कर सकते हैं, और आपको नए संस्करण को मैन्युअल रूप से इंस्टॉल करना होगा।- वेबसाइट से प्रोग्राम के नवीनतम संस्करण के लिए इंस्टॉलेशन विज़ार्ड डाउनलोड करें।
- एप्लिकेशन फ़ोल्डर में ट्रैश में इंस्टॉल किए गए प्रोग्राम को खींचें। यह प्रोग्राम को हटा देगा, लेकिन आप आमतौर पर सहेजे गए सेटिंग्स को रखेंगे।
- आपके द्वारा डाउनलोड किए गए विज़ार्ड को लॉन्च करें और एप्लिकेशन को एप्लिकेशन फ़ोल्डर में खींचें। यह आपको नवीनतम संस्करण स्थापित करने की अनुमति देगा।
विधि 4 OS X का नया संस्करण स्थापित करें
-
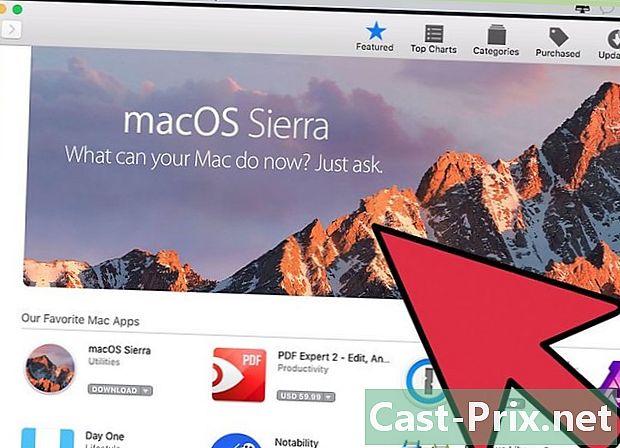
ऐप स्टोर खोलें। अपडेट मुफ्त हैं और आम तौर पर नई सुविधाओं और सुरक्षा के लिए अनुशंसित हैं। आप उन्हें ऐप स्टोर से सीधे अपने मैक पर डाउनलोड कर सकते हैं। -
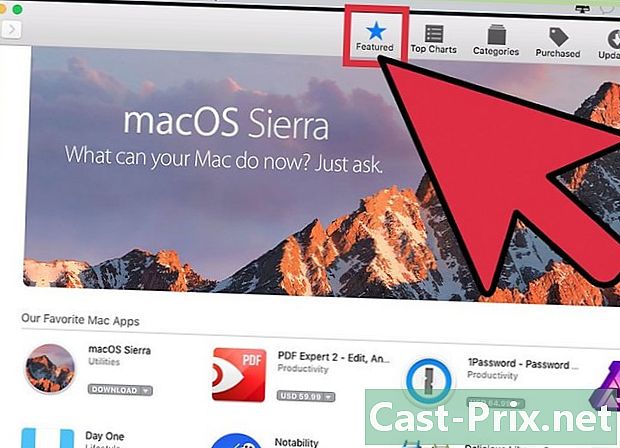
अद्यतन प्राप्त करें। ऐप स्टोर में अपडेट पेज आमतौर पर विंडो के शीर्ष पर दिखाई देगा यदि आपने इसे पहले से इंस्टॉल नहीं किया है। यदि आप इसे नहीं देखते हैं, तो आप इसे अनुभाग के शीर्ष पर पाएंगे त्वरित लिंक पृष्ठ के दाईं ओर। आप अपडेट का नाम भी खोज सकते हैं।- इस लेख को लिखने के समय, अंतिम अपडेट को "एल कैपिटन" कहा गया था।
-

बटन पर क्लिक करें डाउनलोड. अपडेट का डाउनलोड शुरू हो जाएगा। सामान्य तौर पर, वे काफी बड़े होते हैं और डाउनलोड पूरा होने से पहले आपको कई घंटे इंतजार करना पड़ सकता है।- यदि आपके पास ब्रॉडबैंड कनेक्शन नहीं है या आप बहुत अधिक डेटा का उपभोग नहीं करना चाहते हैं, तो आप अपने कंप्यूटर को अपडेट के लिए किसी भी Apple स्टोर में ला सकते हैं।
-
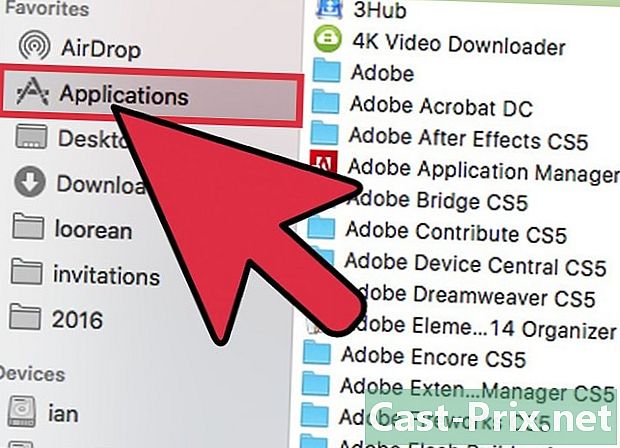
इंस्टॉलर को लॉन्च करें। यदि यह डाउनलोड करने के बाद स्वचालित रूप से शुरू नहीं हुआ, तो आप उस प्रोग्राम को लॉन्च कर सकते हैं जो एप्लिकेशन फ़ोल्डर में दिखाई देगा। इससे अपडेट शुरू हो जाएगा। -
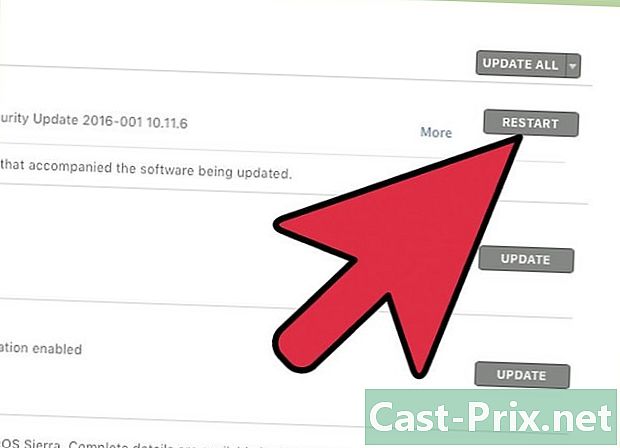
दिखाई देने वाले निर्देशों का पालन करें। स्थापना शुरू होने से पहले आप विभिन्न स्क्रीन के माध्यम से जाएंगे, उदाहरण के लिए उपयोग की शर्तों में से एक द्वारा। अधिकांश उपयोगकर्ता कुछ भी बदले बिना विभिन्न स्क्रीन के माध्यम से जाएंगे।- अद्यतन आपकी व्यक्तिगत फ़ाइलों या कार्यक्रमों को प्रभावित नहीं करेगा।
-
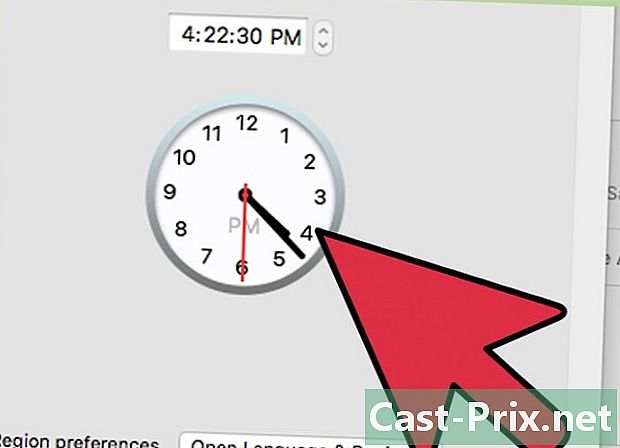
स्थापना के अंत की प्रतीक्षा करें। अद्यतन आमतौर पर 20 से 30 मिनट के बीच होना चाहिए और आपके मैक को एक बार पूरा होने के बाद फिर से शुरू किया जाएगा। आपको उन सभी फ़ाइलों और कार्यक्रमों को खोजने में सक्षम होना चाहिए जहां वे अद्यतन स्थापित करने के बाद थे।
विधि 5 पुराने संस्करणों में अद्यतन स्थापित करें
-
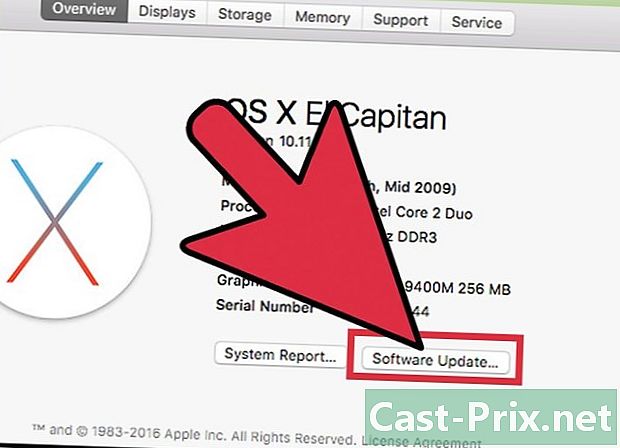
Apple मेनू खोलें। चुनना सिस्टम अपडेट। यह एक नई विंडो खोलेगा जहां आप अपडेट की उपलब्धता की जांच कर सकते हैं। -
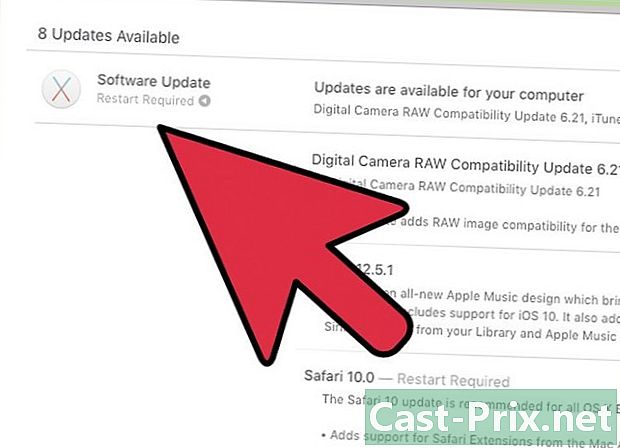
अद्यतन प्राथमिकताएँ प्रबंधित करें। आप उनकी आवृत्ति निर्धारित करने के लिए एक अद्यतन कार्यक्रम चुन सकते हैं, या आप उपलब्ध होने पर उन्हें स्वचालित रूप से जांचने और स्थापित करने का विकल्प चुन सकते हैं।- चुनना अपडेट के लिए जाँच करें, फिर चेक की आवृत्ति चुनें। यह हर दिन, हर हफ्ते या हर महीने किया जा सकता है।
- चुनना स्वचालित रूप से अपडेट डाउनलोड करें यदि आप चाहते हैं कि आपका कंप्यूटर स्वचालित रूप से उनकी जाँच करें और उपलब्ध होते ही उन्हें स्थापित करें। स्थापना के बाद आपको इसे पुनरारंभ करना पड़ सकता है।
-

बटन पर क्लिक करें अभी जांच करें. यह आपके सिस्टम और आपके कार्यक्रमों के लिए अपडेट की उपलब्धता को सत्यापित करेगा। -

इंस्टॉल करने के अपडेट के लिए बॉक्स को चेक करें। सत्यापन के बाद, आपके पास अपडेट की एक सूची होगी जिसे इंस्टॉल किया जा सकता है। प्रत्येक को एक चेकबॉक्स द्वारा पालन किया जाना चाहिए। उस बॉक्स को चेक करें जो उस प्रोग्राम के साथ है जिसे आप अपडेट करना चाहते हैं। -
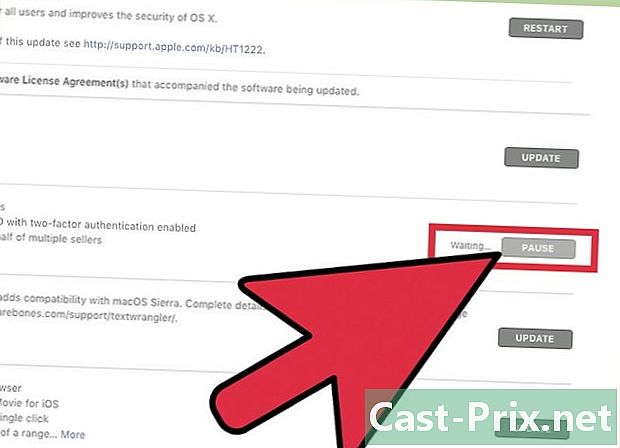
बटन पर क्लिक करें स्थापित. आपका व्यवस्थापक पासवर्ड आवश्यक होगा। एक बार जब आप पासवर्ड दर्ज करते हैं, तो अपडेट को डाउनलोड और इंस्टॉल करना चाहिए। -
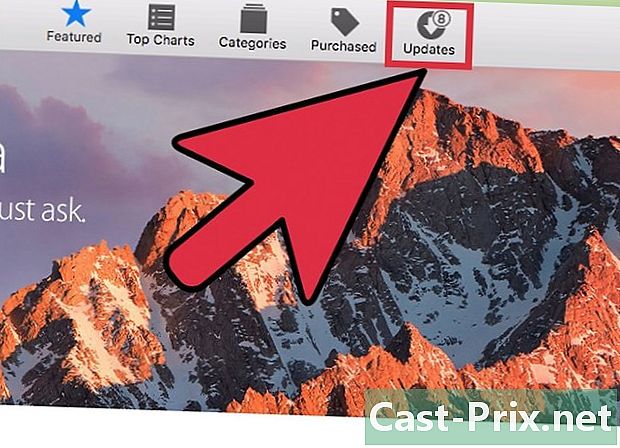
अद्यतनों की जांच के लिए ऐप स्टोर खोलें। सॉफ़्टवेयर अपडेट विंडो उन लोगों के लिए जांच नहीं करेगी जो ऐप स्टोर में हो सकते हैं। यह आपको खुद ही करना पड़ेगा।- ऐप स्टोर खोलें।
- टैब पर क्लिक करें अपडेट.
- बटन पर क्लिक करें अद्यतन उन एप्लिकेशन के बगल में जिनका अपडेट डाउनलोड के लिए उपलब्ध है।

